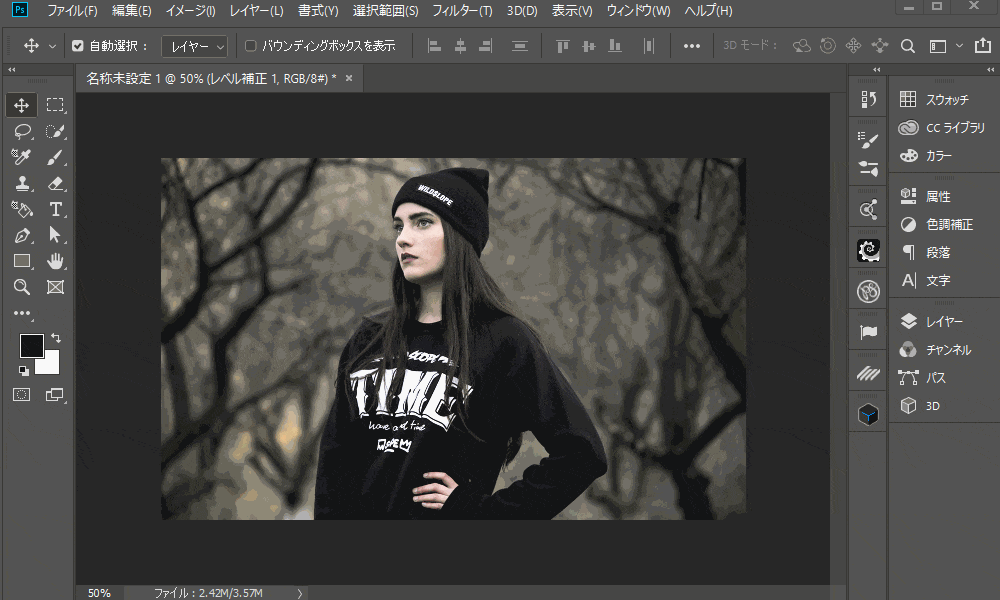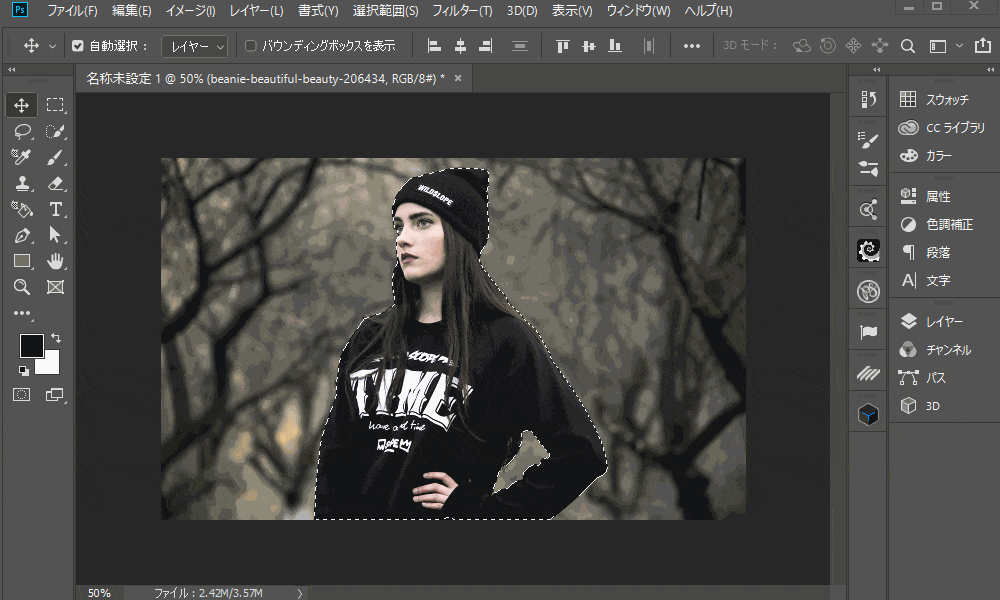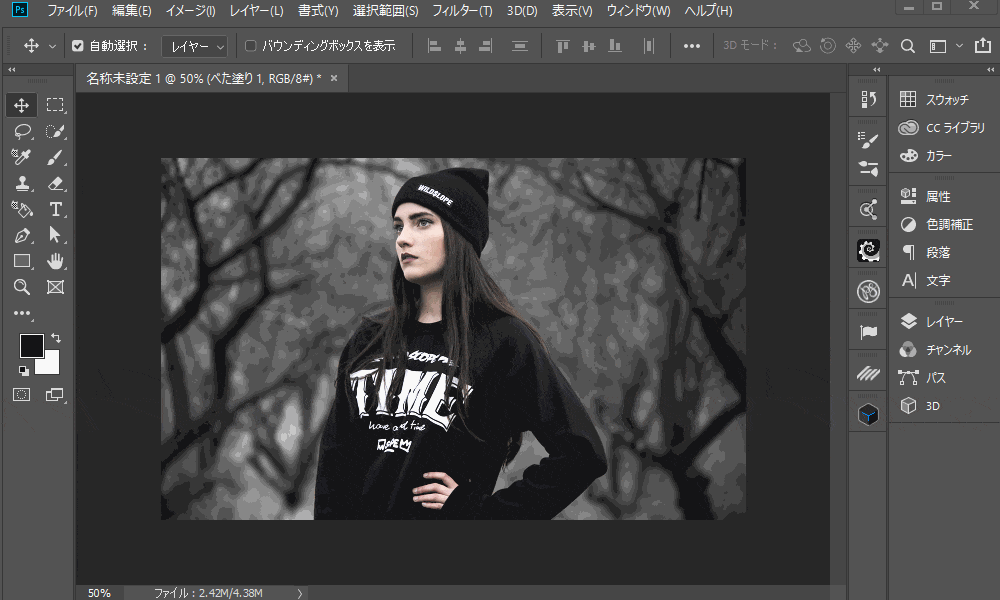明けましておめでとうございます。2019年になりましたが、懲りずにPhotoshopの記事ばかりを更新しています。肝心のPhotoshopもバージョンが2019となり、新しい機能がいくつも追加されました。
最近はWebデザインの仕事ばかりしており、なかなかブログが更新できないのですが、少ない機会を活かして、少しずつ更新をかけていきます。どうぞ本年もPhotoshop関連の記事を見てやってください。
さて、今回は「Photoshop 5分で出来る 簡単切り抜き写真エフェクト」のチュートリアルを解説したいと思います。
開発環境
| OS | Windows 10 64bit |
|---|---|
| バージョン | Photoshop CC 2019 |
| 作成時間 | 約5~10分程度 |
| ステップ数 | 3ステップ |
| テクニックのポイント | 被写体選択 / クイック選択ツール |
難易度
今回は、初級者レベル以上が対象となります。
ダウンロード素材
- 女性モデル / PEXELS
※上記の写真はCC0ライセンスに基づくものです。
Photoshop 簡単切り抜き写真エフェクト ビフォー / アフター
Photoshopで一番よく利用する機能が「被写体の切り抜き」です。まさにコンポジット(合成)の基本は、切り抜きからと言っても過言ではありません。被写体を切り抜くには「クイック選択ツール」「クイックマスク」「ペンツール」などいくつかの方法があります。
今回は、Photoshop 2019の新しいバージョンから追加された「被写体を選択」から、簡単な写真エフェクトを作っていきたいと思います。
[twentytwenty]
[/twentytwenty]
Photoshop 5分で出来る 簡単切り抜きテクニック
【ステップ1】被写体を選択
ダウンロードしたモデルの画像をキャンバス上に配置します。キャンバスの大きさは任意です。画像が少し暗いので、「レベル補正」でやや全体を明るくしています。
モデルを配置したレイヤーを選択し、「クイック選択ツール」に切り替えた後、「被写体を選択」のボタンを押下します。
すると、Photoshopが自動的に判定した被写体が「ラフ」に選択されます。画像をズームアップして細かい箇所を見ていきましょう。よく確認してみると、被写体の一部が上手く選択されていません。
このことからも分かるように、「被写体を選択」は非常に簡単に素早く被写体を自動的に選択してくれるのですが、「精度が高くない」という欠点があります。このため、「クイック選択ツール」のブラシを使って、選択されていない箇所を手動で選択していく必要があります。
【ステップ2】べた塗りの適用
選択された被写体の選択範囲を「反転」させます。さらに、べた塗り(黒)を適用していきます。レイヤーの種類は「色相」に変更しておきましょう。これで、被写体を除いた周りの風景のみにカラーが適用される状態になりました。
あとは好きなカラーを適用していくだけです。
【ステップ3】背景のカラーを変える / It’s done!
ステップ2で作成したべた塗りのカラーを変更していきます。任意のカラーを選択してください。これですべての作業が完了です。
完成までの手順
完成までの手順です。
- 【ステップ1】被写体を選択
- 【ステップ2】べた塗りの適用
- 【ステップ3】カラーを変える
わずか3ステップで、写真の雰囲気を変えることができます。ちょっとしたエフェクトですが、素早く手軽に出来たはずです。Photoshop 2019から追加された機能「被写体を選択」は、非常に簡単に選択できる反面、精度があまり高くないという欠点があります。やはり正確に被写体を選択するためには、どうしても手動での作業が必要になります。
とは言え、ペンツールを使って選択していくほうが精度が高く正確なのですが、時間はかかります。その点、こちらの方が短い時間で出来るはずです。今回は比較的クッキリとした写真を使って練習しましたが、使用する写真によっては上手く選択されない事もあります。
向き・不向きはありますが、特定のシーンにおいて、効果を発揮してくれる機能と言えそうです。
切り抜きの関連記事
もっと記事を見てみる?
- Photoshop 簡単な影の作り方3パターン + リアルな影など
- Photoshop モデルと彫像のコンポジット チュートリアル
- 日本語で学べるPhotoshopチュートリアルまとめ
- Photoshop チュートリアル 20選
- Photoshop クリエイティブな光のエフェクト表現 + ダウンロード
- Photoshop CC 簡単にチョコレートの背景を作るチュートリアル
- Dimension × Photoshop で作る3Dストロークテキスト
- Photoshopでアーティスティックな流体アートを簡単に作る方法
- Photoshop 炎と人のコンポジット・テクニック / 簡単チュートリアル
- Photoshop 氷のようなフローズンエフェクトのチュートリアル
- チラシのデザインどうしよう?! 素人が学ぶべきデザイン基礎10個
- Photoshop 顔をリザードに変形させるレタッチ
- Photoshop ビンテージ写真を簡単に作る方法
- Photoshop 鏡のようなリフレクション効果を簡単に作成する方法
- Photoshop モデルのヘアカラーを簡単に変える方法
- Photoshop 可愛くておしゃれなカラフルパッチワーク テキスト
- WebデザインをアップさせるPhotoshopスキルテクニック Part.1
- Photoshop CC レタッチ / スピード レタッチ
- Photoshop CC チュートリアル / 光のデザインアート Vol.1
- Photoshop CC チュートリアル / Nebula(宇宙)の作り方
- Photoshop CC チュートリアル / 幻想的な光のライン
- Photoshop チュートリアル / ドロップレイン
- Photoshopで髪の毛を綺麗に切り抜く 5つのテクニック
- Photoshop 女性をスリムにする簡単な方法! 自然なレタッチの極意
- Photoshop アート キメラと少女 チュートリアル【Part.1】
- Photoshopでライオンなどの体毛を綺麗に切り抜くテクニック
- Photoshop 簡単に3Dキャラクタを作るチュートリアル
- Photoshop 花で彩られたフローラル タイポグラフィ
- Photoshop パペットワープがもっと上手くなる簡単テクニック
- Photoshopで犬や猫などの動物の体や顔を綺麗に切り抜くテクニック
- Photoshop 木漏れ日や降り注ぐ光を簡単に表現する方法
- Photoshop 雪を簡単に表現できるスノーエフェクト
- Photoshop 雨の日のガラスを表現する方法
- Photoshopで人物の破壊を表現するチュートリアル
- Photoshop 機械のカエル チュートリアル【Part.1】
- Photoshop フリーで使えるヘアーブラシ10 + テクニック
- Photoshop 瞳を簡単に変えるテクニック10
- Photoshop 炎の呪術師 簡単チュートリアル!
- Photoshop カエルの王様 簡単チュートリアル!
- Photoshop ミニチュア風 エフェクト 簡単チュートリアル!
- Adobe Dimension × Photoshopで作るガラスのロケット