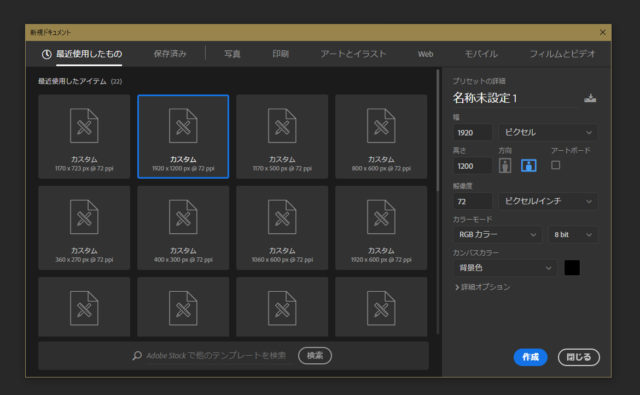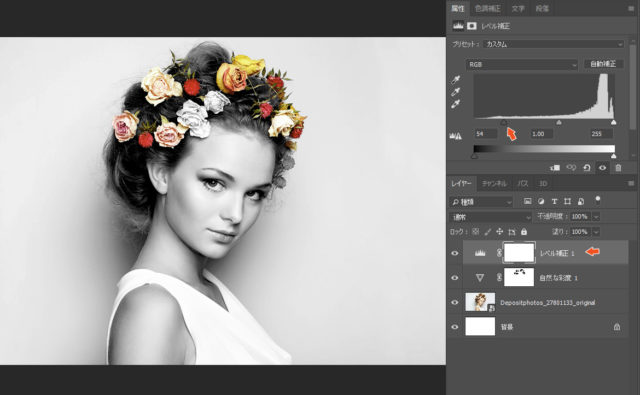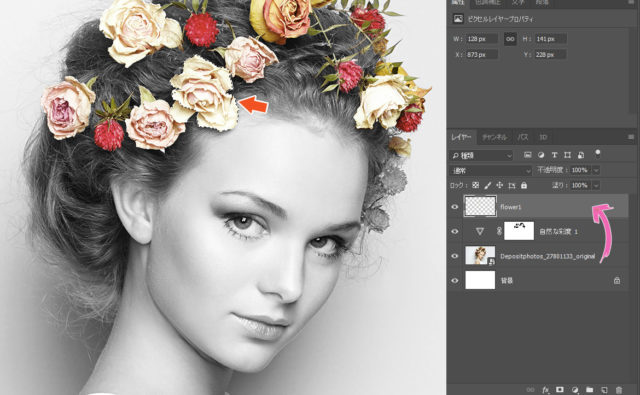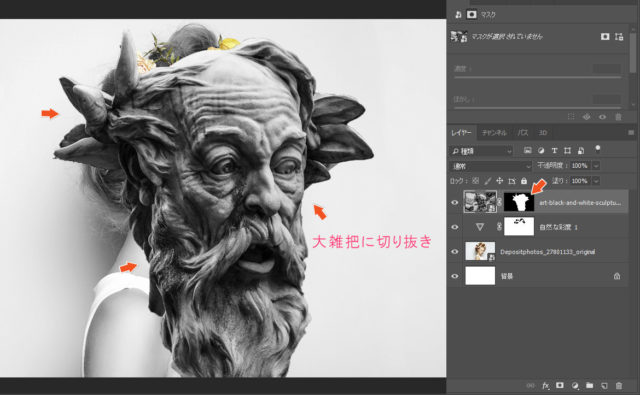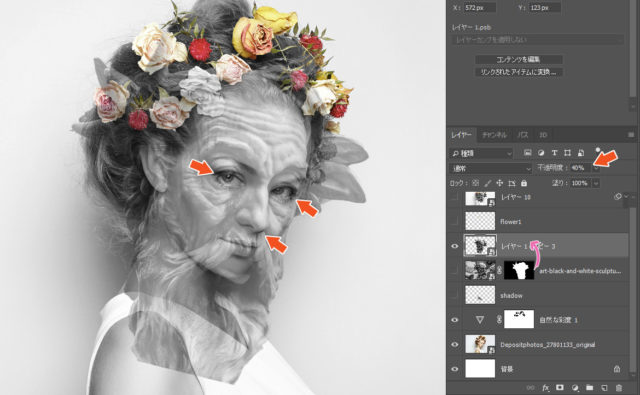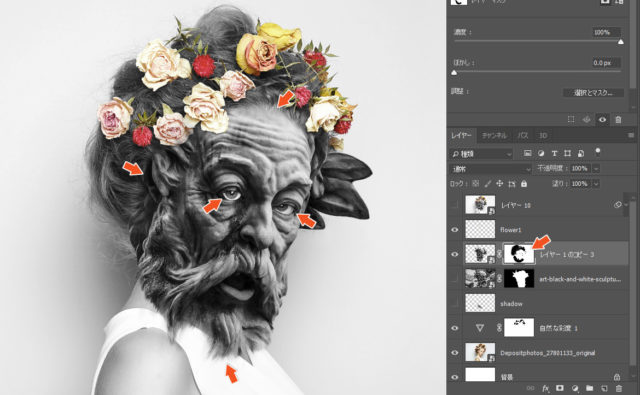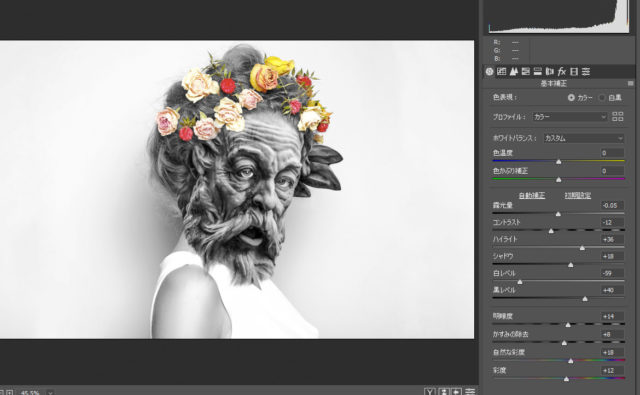異なる画像を組み合わせてアートな作品を作ることを「コンポジット(合成)」といいます。Photoshopの魅力は、まったく別々の画像の一部を切り取り、組み合わせることで、独創的な作品を制作できる点にあります。
さして複雑な操作やテクニックは必要ではありませんが、画像をいかに馴染ませるかが問題です。あとは、コンポジットできそうな画像を探すことです。
今回は「Photoshop モデルと彫像のコンポジット チュートリアル」のチュートリアルを解説したいと思います。
開発環境
| OS | Windows 10 64bit |
|---|---|
| バージョン | Photoshop CC 2018 |
| 作成時間 | 約30~40分程度 |
| ステップ数 | およそ8ステップ |
| テクニックのポイント | レイヤーマスク / 彩度 / ぼけブラシ |
難易度
今回の難易度はシルバーレベル(中級者以上)です。
ダウンロード素材
- 石の彫像 / PEXELS
[wpdm_button_template id=22926 style=”instagram” align=”left”]
※PEXELSは私的利用・商用利用可のフリー画像です。女性のモデルは、販売には利用できません。
最終的な完成図
今回作成する「Photoshop モデルと彫像のコンポジット チュートリアル」です。ビフォーとアフターの写真です。
Photoshop モデルと彫像のコンポジット チュートリアル
女性と彫像の画像をコンポジット(合成)するチュートリアルです。あらかじめ素材をダウンロードしておいてください。
【手順1】キャンバスの作成
キャンバスの任意の大きさで作成します。ここでは「1920 × 1200」で作成しています。
【手順2】自然な彩度を適用する
自然な彩度を下記の値で適用します。さらに、レイヤーマスクを選択し、黒のブラシで頭の花の部分だけを丁寧に塗りつぶします。下記のように、花だけがカラフルな感じになります。
彩度を落としてモノトーンにすることで、彫像とコンポジットしやすくします。
【手順3】レベル補正の追加
レベル補正を下記の値で追加します。女性の陰影がより濃くなりました。
【手順4】花の一部分を別レイヤーへコピーする
下記の矢印の花の一部をペンツールなどで丁寧に選択し、範囲選択にしてから「Ctrl + J」で別レイヤーにコピーします。これは、顔の処理をしたときに下記の花が隠れてしまうので、別レイヤーに退避させています。
レイヤー名は「flower1」です。
【手順5】彫像の顔だけを切り取る
彫像の画像を配置し、顔の部分だけ大雑把に選択し、レイヤーマスクを設定します。下記の画像を見てみるとわかりますが、輪郭はダタガタになっているはずです。ですが、後の手順で輪郭の一部分を綺麗なラインにしていきます。
【手順6】彫像の顔とモデルの顔を合わせる
「手順5」で作成した彫像の顔を別レイヤーでコピーしておきます。このレイヤーは「スマートオブジェクト」に変更しておきましょう。さらに彫像の顔を女性の顔のラインに合わせます。レイヤーの不透明度を40~50%ほどに下げて、目と口髭の部分を合わせるように「大きさ」と「角度」を調整してください。
下記の画像を参考に、配置してみましょう。
※顔を別レイヤーにコピー・・・手順5で作成したレイヤーマスクを「Ctrl + クリック」で選択し、彫像の画像を選択後、「Ctrl + J」で別レイヤーにコピーすることができます。手順5で直接コレをしてもよかったのですが、履歴を残す意味でこのような手順を踏んでいます。
【手順7】レイヤーマスクで余分な部分を隠す
この部分は少し難易度が高くなります。
レイヤーマスクを適用し、目の部分と顔の一部を隠していきます。目の部分はハードブラシで綺麗に隠し、髪の毛と一体化している部分は、ぼけブラシを使って馴染ませるようにして隠していきましょう。
この際、ブラシの不透明度を60~70%にしておくと、上手く馴染むようになります。
口髭の下の部分は、ちょっとしたコツが必要です。
元の彫像の画像では、口髭の部分は硬い感じの石像のため、ふさふさの髭になるように処理します。
下記の記事を参考にしてください。
【手順8】Camera RAWの適用
一番上のレイヤーを選択し、「Ctrl + Shift + Alt + E」で全体のコピーレイヤーを作成します。Camera RAWを下記の値で適用します。
【完成】It’s done!
これで完成です。じーっと見ていると違和感があるコンポジットとなっていますが、ソレがまた良いと思います。彫像の顔が本当の顔に見えてきたり、かと思えば、女性の体なので違和感があると思います。
でもこの違和感がまた良かったりします。
作った後で考えてたんですが、このおじーさん誰なんだろうなぁ…。イタリア?かフランス?で有名な彫像なんだろうか?何気なしに見つけた画像ですが…、はて。
完成までの手順
完成までのステップです。
- 【手順1】キャンバスの作成
- 【手順2】自然な彩度を適用する
- 【手順3】レベル補正の追加
- 【手順4】花の一部分を別レイヤーへコピーする
- 【手順5】彫像の顔だけを切り取る
- 【手順6】彫像の顔とモデルの顔を合わせる
- 【手順7】レイヤーマスクで余分な部分を隠す
- 【手順8】Camera RAWの適用
- 【完成】It’s done!
手順としては少なそうですが、問題は「手順7」です。おでこの部分と口髭の下の部分を上手く馴染ませるか です。元の彫像の画像は、髭の部分が途切れていて、そのまま切り抜いただけでは利用できません。
リアルな髭をつくるためには、ヘアーブラシと指先ツールを使って、丹念に描画していく必要があります。
この作業が一番大変かもしれません。
「Photoshopでライオンなどの体毛を綺麗に切り抜くテクニック」を参考にしながら、上手く下あごの髭を描画してみてください。
もっと見てみる? 日本語で学べるPhotoshopチュートリアル記事
- Photoshop 簡単な影の作り方3パターン + リアルな影など
- Photoshop モデルと彫像のコンポジット チュートリアル
- 日本語で学べるPhotoshopチュートリアルまとめ
- Photoshop チュートリアル 20選
- Photoshop クリエイティブな光のエフェクト表現 + ダウンロード
- Photoshop CC 簡単にチョコレートの背景を作るチュートリアル
- Dimension × Photoshop で作る3Dストロークテキスト
- Photoshopでアーティスティックな流体アートを簡単に作る方法
- Photoshop 炎と人のコンポジット・テクニック / 簡単チュートリアル
- Photoshop 氷のようなフローズンエフェクトのチュートリアル
- チラシのデザインどうしよう?! 素人が学ぶべきデザイン基礎10個
- Photoshop 顔をリザードに変形させるレタッチ
- Photoshop ビンテージ写真を簡単に作る方法
- Photoshop 鏡のようなリフレクション効果を簡単に作成する方法
- Photoshop モデルのヘアカラーを簡単に変える方法
- Photoshop 可愛くておしゃれなカラフルパッチワーク テキスト
- WebデザインをアップさせるPhotoshopスキルテクニック Part.1
- Photoshop CC レタッチ / スピード レタッチ
- Photoshop CC チュートリアル / 光のデザインアート Vol.1
- Photoshop CC チュートリアル / Nebula(宇宙)の作り方
- Photoshop CC チュートリアル / 幻想的な光のライン
- Photoshop チュートリアル / ドロップレイン
- Photoshopで髪の毛を綺麗に切り抜く 5つのテクニック
- Photoshop 女性をスリムにする簡単な方法! 自然なレタッチの極意
- Photoshop アート キメラと少女 チュートリアル【Part.1】
- Photoshopでライオンなどの体毛を綺麗に切り抜くテクニック
- Photoshop 簡単に3Dキャラクタを作るチュートリアル
- Photoshop 花で彩られたフローラル タイポグラフィ
- Photoshop パペットワープがもっと上手くなる簡単テクニック
- Photoshopで犬や猫などの動物の体や顔を綺麗に切り抜くテクニック
- Photoshop 木漏れ日や降り注ぐ光を簡単に表現する方法
- Photoshop 雪を簡単に表現できるスノーエフェクト
- Photoshop 雨の日のガラスを表現する方法
- Photoshopで人物の破壊を表現するチュートリアル
- Photoshop 機械のカエル チュートリアル【Part.1】
- Photoshop フリーで使えるヘアーブラシ10 + テクニック
- Photoshop 瞳を簡単に変えるテクニック10
- Photoshop 炎の呪術師 簡単チュートリアル!
- Photoshop カエルの王様 簡単チュートリアル!
- Photoshop ミニチュア風 エフェクト 簡単チュートリアル!
- Adobe Dimension × Photoshopで作るガラスのロケット