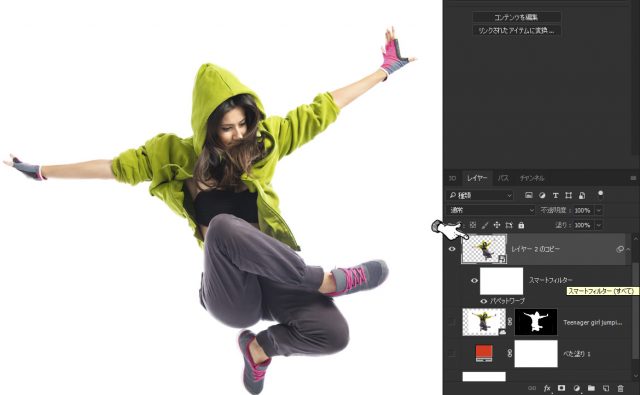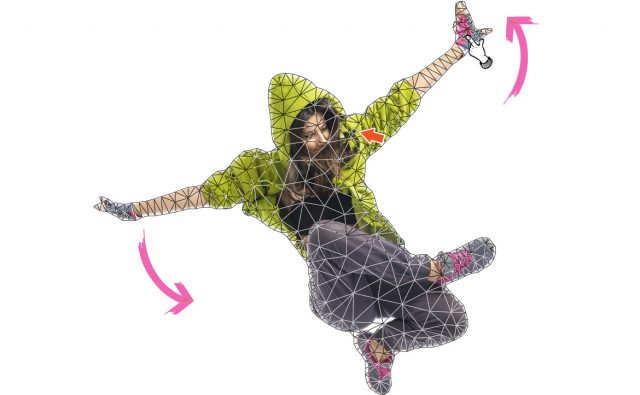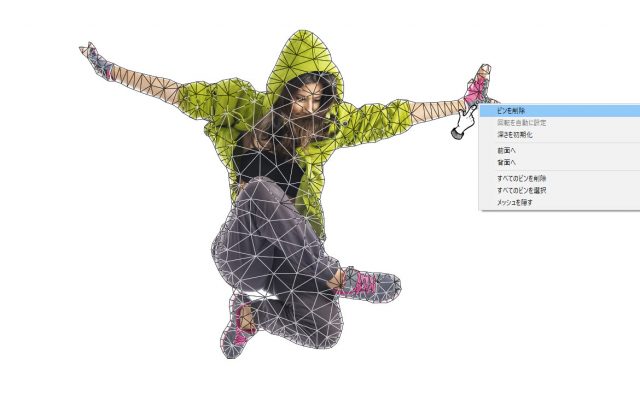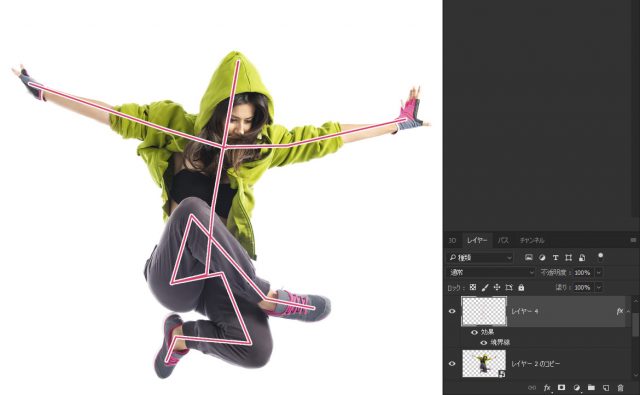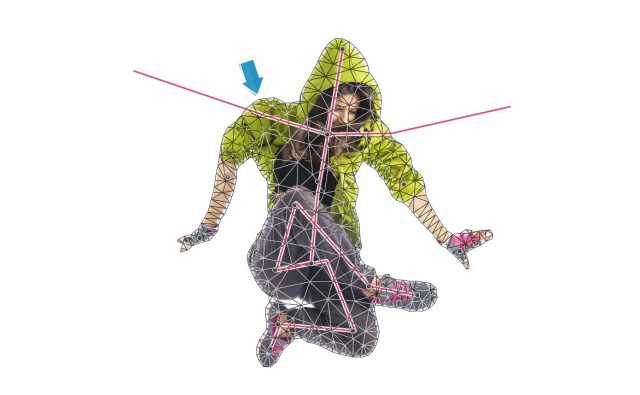Photoshopには非常に多くの機能があります。色調補正が一般的ですが、画像や被写体そのものをを折り曲げたりすることもできます。参考書などでもPhotoshopの機能を学ぶことができますが、それでも全ての機能を網羅しているわけではありません。
一部の機能などは、ネットの情報を参考にしたり、実際に使って覚えていくのが一番でしょう。
さて、今回は「Photoshop パペットワープがもっと上手くなる簡単テクニック」を解説したいと思います。
開発環境
| OS | Windows 10 64bit |
|---|---|
| Photoshop バージョン | Adobe Creative Cloud / Photoshop CC 2018 |
| 作成時間 | – |
| ステップ数 | – |
| テクニックのポイント | パペットワープ |
チュートリアル素材
素材は以下からダウンロードしてください。
[wpdm_button_template id=20030 style=”instagram” align=”left”]
- ※再配布・販売・他サイトへのアップロードはできません。
- ※ロイヤリティフリーの写真素材
 もおすすめです。
もおすすめです。
【テクニックを学べる書籍】
エフェクトからレタッチまで幅広くプロのテクニックを学ぶことができる書籍です。全編カラーで読みやすいチュートリアル形式の書籍です。
[f_AmazonAffRetouching]
パペットワープとは
パペットワープは「ピン」を打ち込むことで、被写体の動きを変えることができるツールです。例えば以下の画像をみてください。二つとも全く同じ画像ですが、パペットワープを使うことによって、異なる動きを作ることができます。
パペットワープを使うためには、以下の4つの特徴を把握しておく必要があります。
- スマートオブジェクトにしておくこと(後でやり直しがきくから)
- ピンを打ち込むことで動きを付けられる(ピンはいくつでも設置可能)
- パペットワープの特性を知っておくこと
- ピンは削除することも可能
【特徴1】スマートオブジェクトにしておく
パペットワープを適用させる場合は、レイヤーをスマートオブジェクトにしておくことをお勧めします。スマートオブジェクトにしておくことで、パペットワープをいつでもやり直すことができるからです。
ただし、スマートオブジェクトはファイルの容量が大きくなるので、最終的に確定した時点でラスタライズしておきましょう。
【特徴2】ピンはいくつでも打ち込める
ピンは被写体のどの部分にでも、いくつでも打ち込むことができます。
【特徴3】パペットワープの特性
パペットワープを扱うためには、独特の特性を把握しておく必要があります。下記の被写体の「右手」と「右肩」の2ヵ所にピンを打ち込んでみました。さらに、右手のピンを上方向に移動させると、下記のような結果になります。
2つ目に打ち込んだピン(赤い矢印)が「軸」となり、被写体が時計周りに回転しています。つまり、ピンをどこに打ち込むかで被写体の動きが変わってくるということです。始めのうちは慣れないでしょうが、あらかじめ特性を掴んでおくことで、イメージがしやすくなるでしょう。
【特徴4】ピンは削除することができる
打ち込んだピンは削除することができます。「ピンを打ちすぎて訳が分からなくなった時」や「微調整したい場合」は、削除したいピンの上で「右クリック > ピンを削除」を選択してください。
また、ピンはまとめて削除することも可能です。(個別で複数選択は出来ません)
パペットワープがもっと上手くなるテクニック
このステップでは実際にパペットワープを使って被写体に動きを付けていきます。最終的には、被写体の両腕を下方向に下げます。体幹(体の軸・中心点)をズラさずに、違和感なく修正していきましょう。
- パペットワープはレイヤーを選択し、「編集 > パペットワープ」から適用できます
【手順1】体の骨格ライン(関節)に合わせてラインを引く
被写体の骨格ラインに合わせて線を作ります。下記の例では、別レイヤーをつくり、ペンツールでラインを作成しています。基本的には、間接(折れ曲がる部分)にピンを打ち込んでいきます。
【手順2】ライン上にピンを配置する
「線が交わる箇所」 or 「線の先端・終端」にピンを配置します。この時点では大まかな位置で構いません。後で微調整をします。
【手順3】右手を下げてみる
右手のピンを下げてみます。すると、腕は確かに下がったのですが、腕が不自然に折れ曲がってしまいました。これでは違和感があるため、修正が必要になります。
【手順4】ひじの箇所にピンを打ち込み調整する
不自然に折れ曲がっている「ひじの箇所」にピンを打ち込み、斜め下方向に腕を調整します。
【手順5】先程と手の中間部分にピンを打ち込み調整する
さらに腕が真っすぐになるように先程の場所と手の先端の中間部分にピンを打ち込み、腕を真っすぐなカタチに修正します。下記のように、腕が斜め下を向いているようになるはずです。この手順5までくれば、パペットワープのだいたいの感覚が掴めたと思います。
こんでは左腕を同じように、下方向に修正してみましょう。
【手順6】左腕の修正
今度は左腕を同様の方法で修正していきます。先程と同じようにピンを追加し、下方向にさげましたが、左肩が大きく盛り上がってしまい違和感があります。
【手順6】中間地点にピンを連続で打ち込む
肩の付近と腕のラインに沿って、ピンをいくつか打ち込みます。ピンの位置が直線のライン上になるように位置を微調整してください。
【最終】確認してみる
最終的にどのようになったか確認してみましょう。体の軸の部分(体幹 / 胴体や頭など)は変わらずに、腕の部分だけを綺麗に変化させることができました。本当は腕の太さやサイズにやや不満はあるのですが、これはワープツールやCamera RAWで修正するのがベストです。
すべてをパペットワープで修正しようとすると、被写体のバランスが大きく崩れてしまうからです。あくまでもパペットワープは大まかな動きを制御するためのツールです。微調整は他のツールで行う必要があります。
これでパペットワープの解説は終了します。
パペットワープが上手くなるテクニックまとめ
パペットワープの前提知識とテクニックをまとめておきます。
【パペットワープの知識】
- スマートオブジェクトにしておくこと(後でやり直しがきくから)
- ピンを打ち込むことで動きを付けられる(ピンはいくつでも設置可能)
- パペットワープの特性を知っておくこと
- ピンは削除することも可能
【パペットワープのテクニック】
- 体のラインを先に作っておくとやり易い
- ライン上にピンを配置する
- 微調整の場合は、ピンとピンの中間地点に打ち込む
- 体幹(体の軸)がズレないように気を付ける
さて、どうだったでしょうか?チュートリアルのように上手く被写体の動きを変えることができたでしょうか。パペットワープは毎回頻繁に使うような機能ではないので、ちょっとしたコツを掴むまでに時間がかかると思います。
今回の被写体は人間でしたが、これは犬でも猫でも同様の方法で使うことができます。しかし、写真の被写体によっても「向き」「不向き」があるため、すべてのシーンで利用できるとは限りません。
パペットワープの使い方さえ覚えておけば、いざという時の助けになるでしょう。
Photoshopがもっと楽しくなるテクニック
[f_PhotoshopTec]