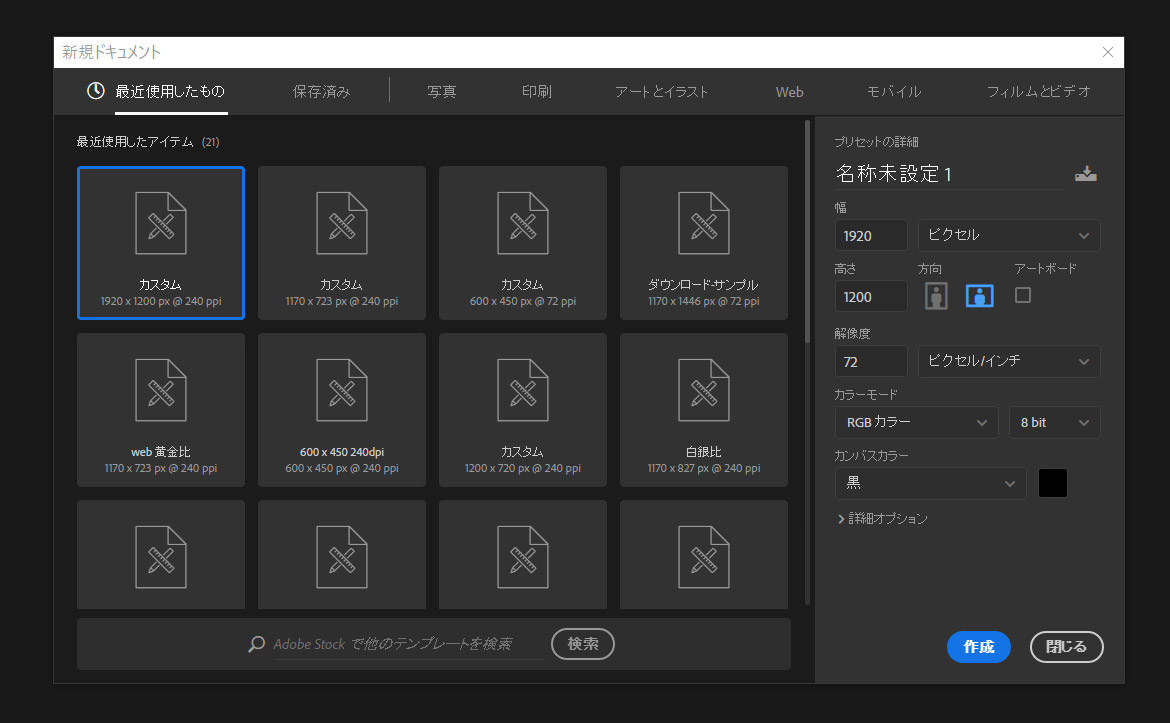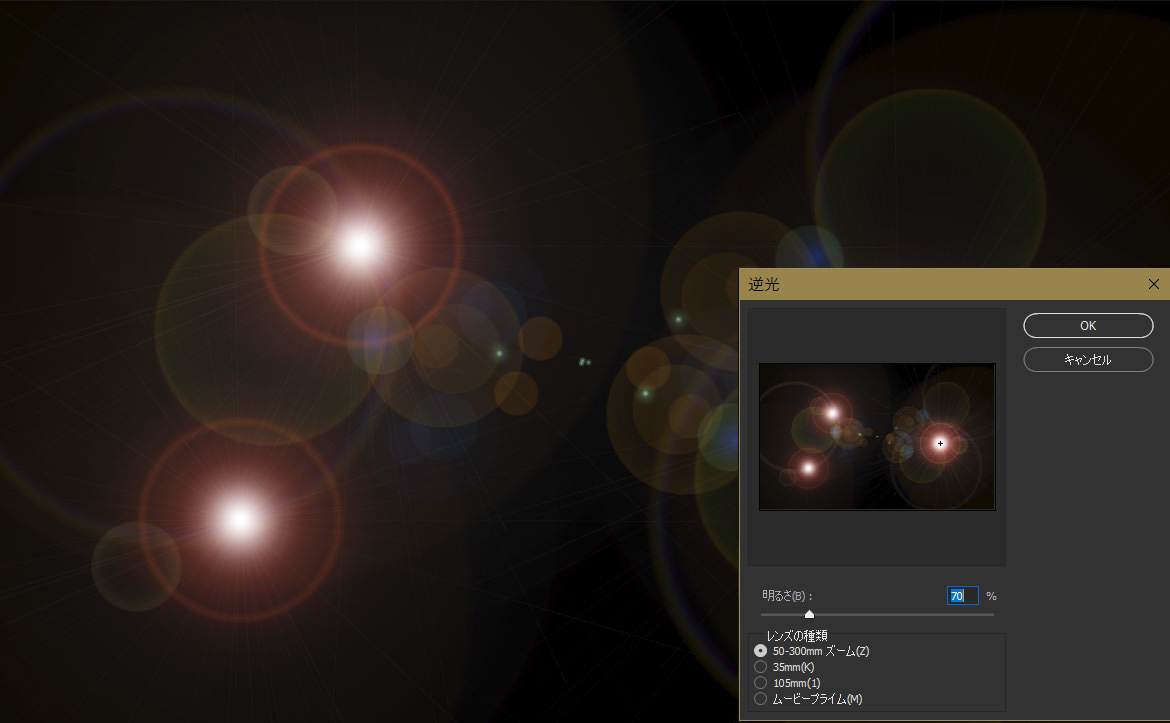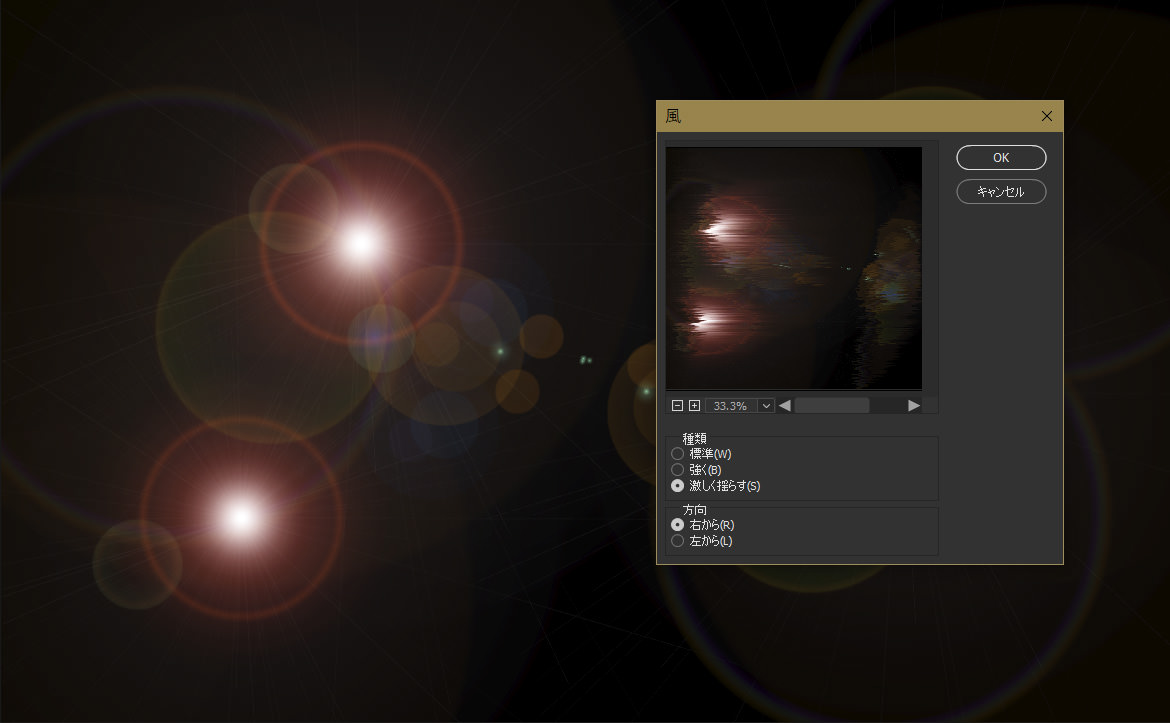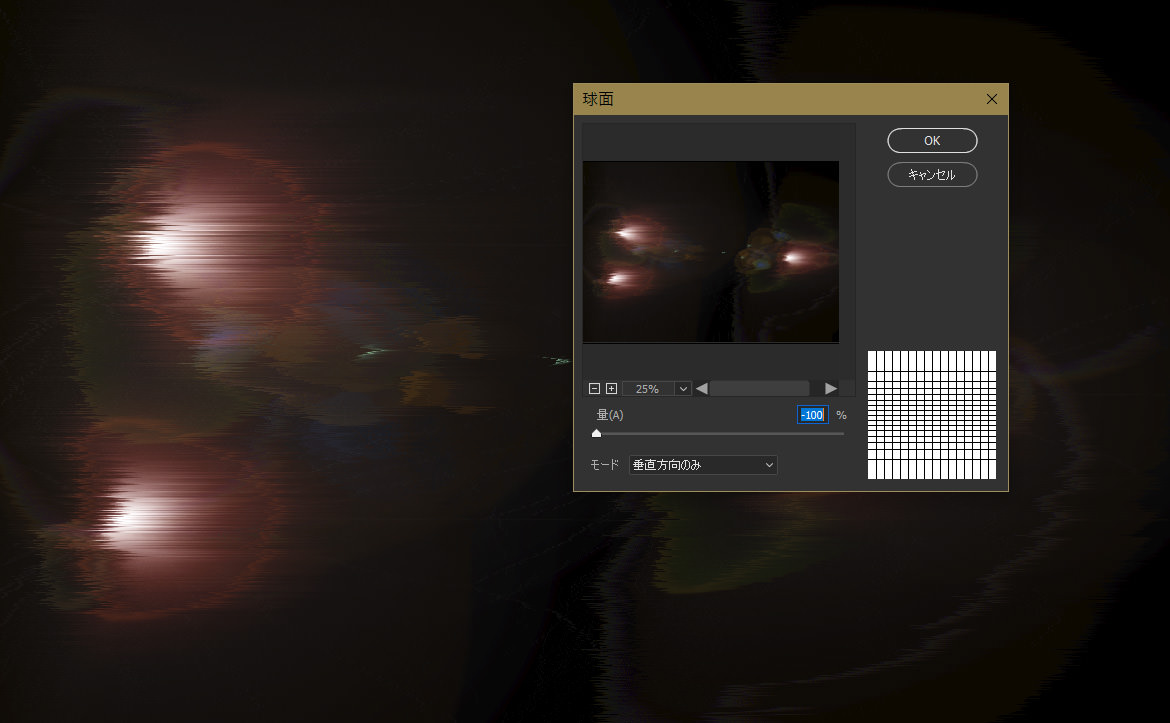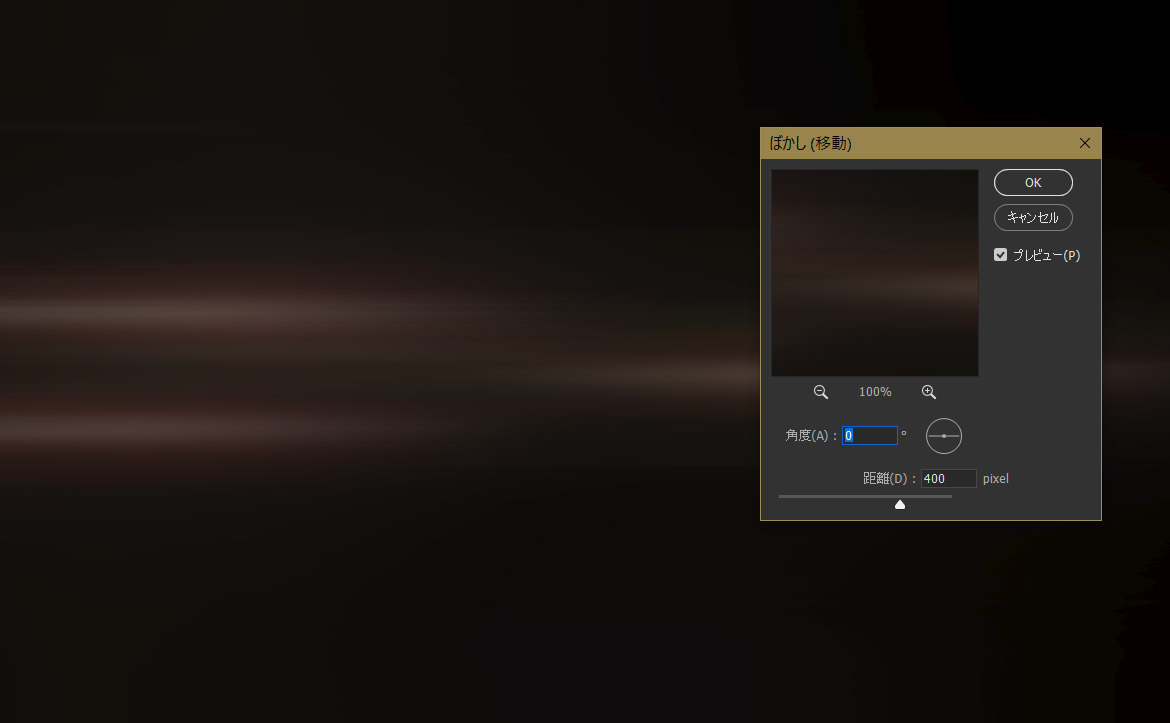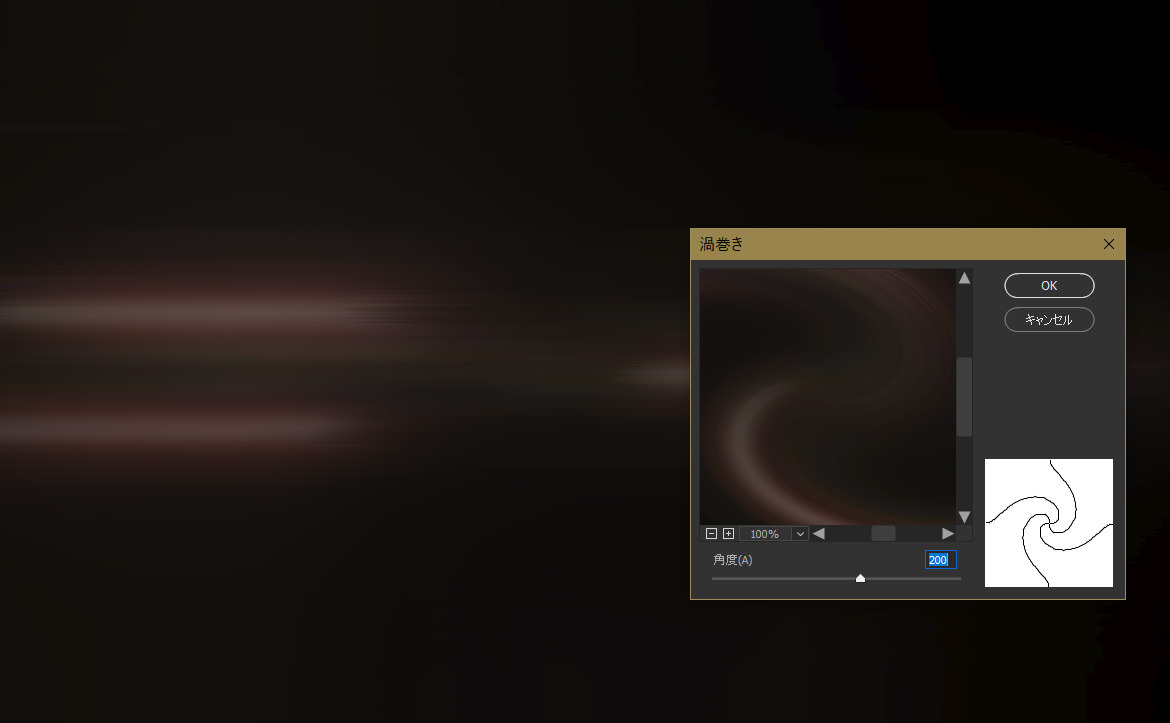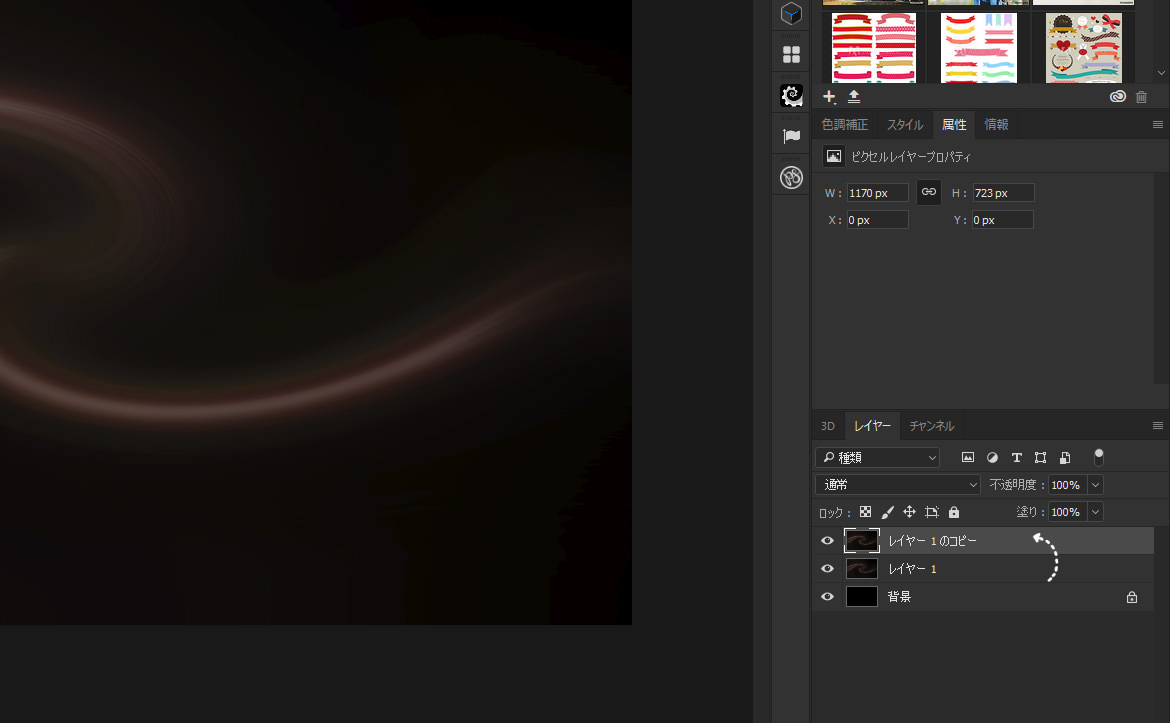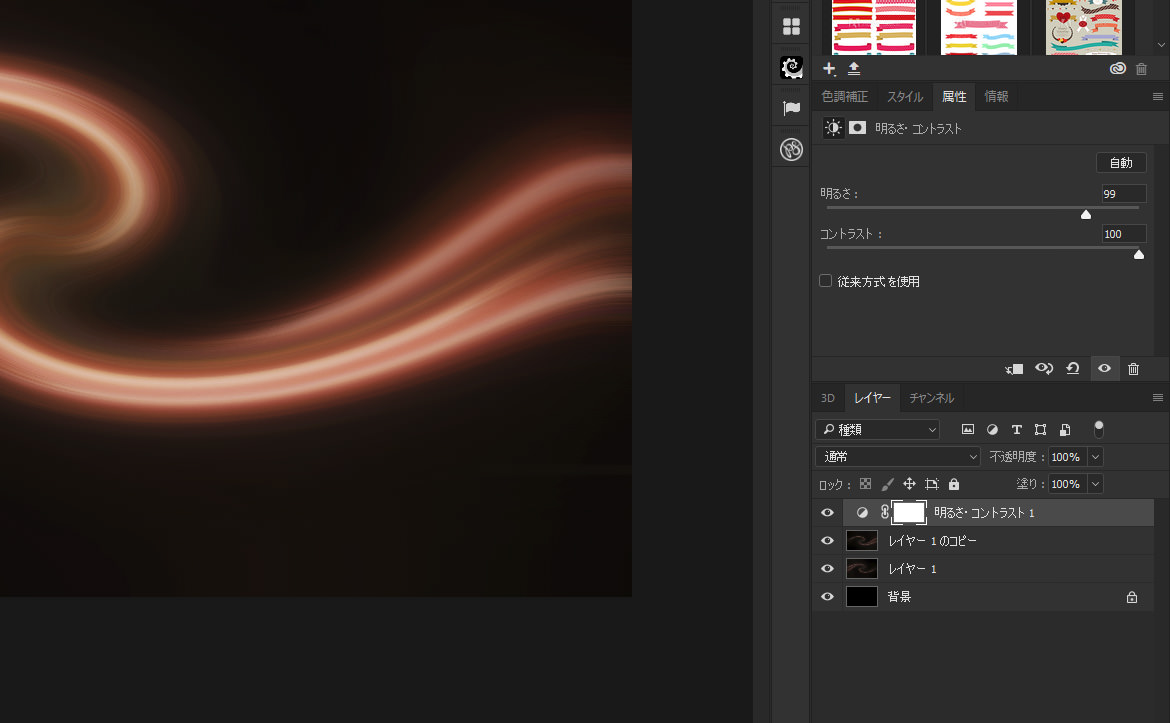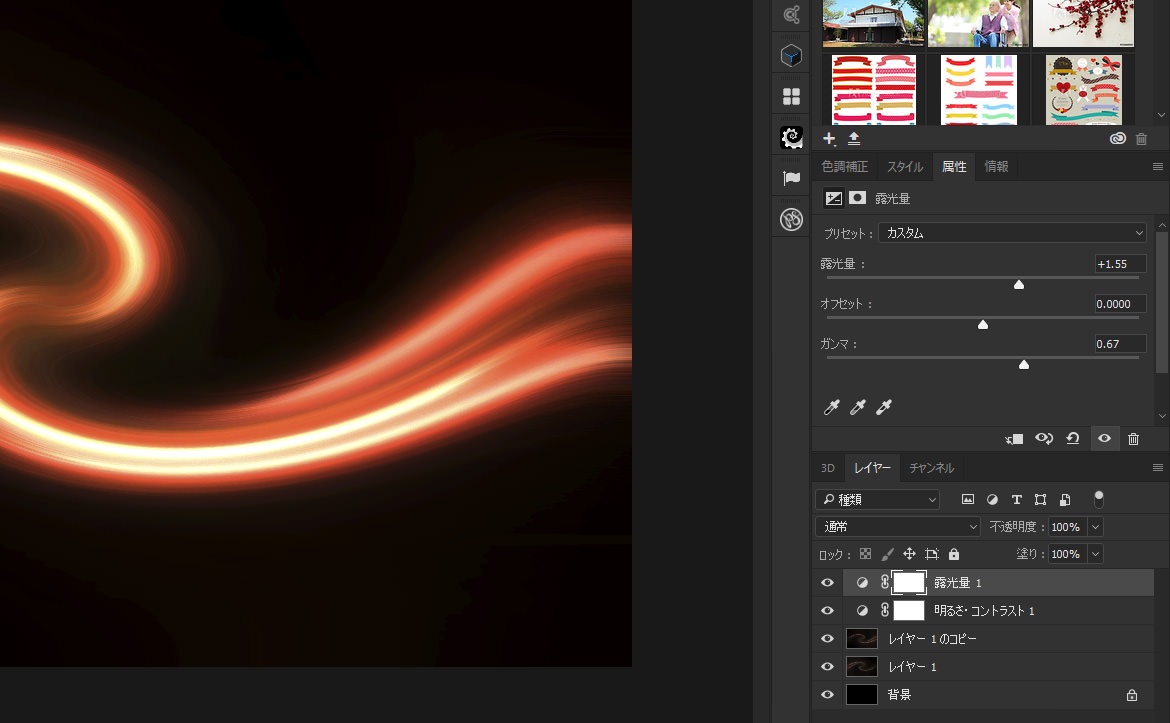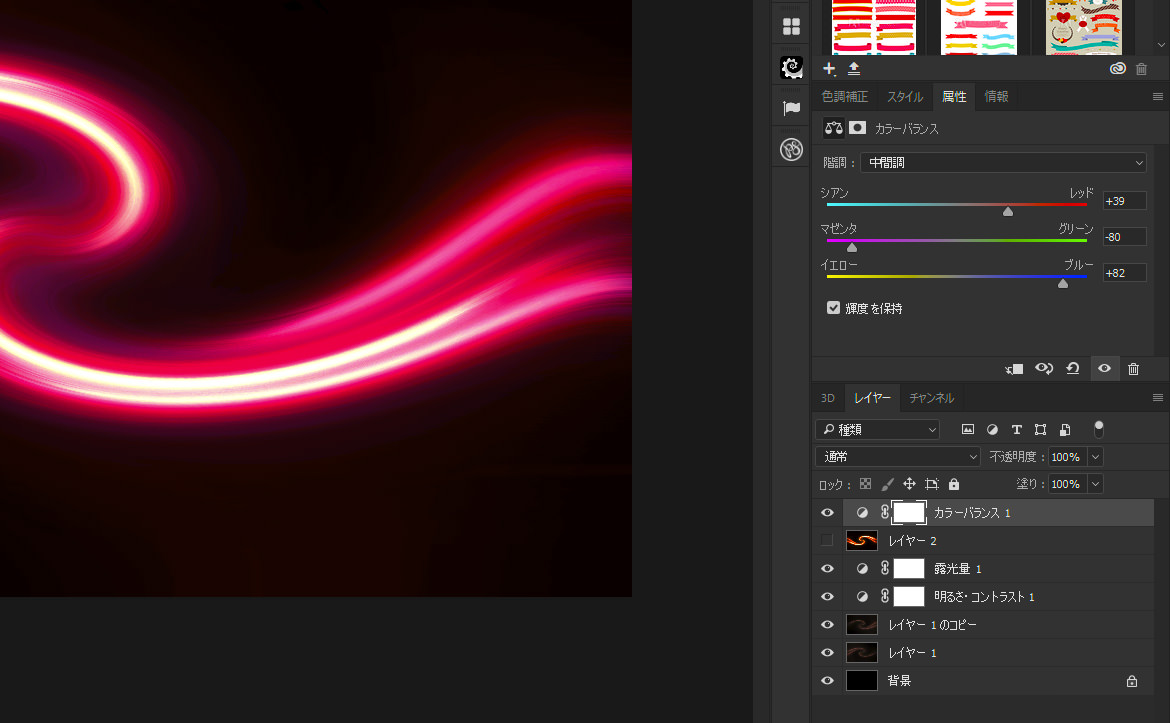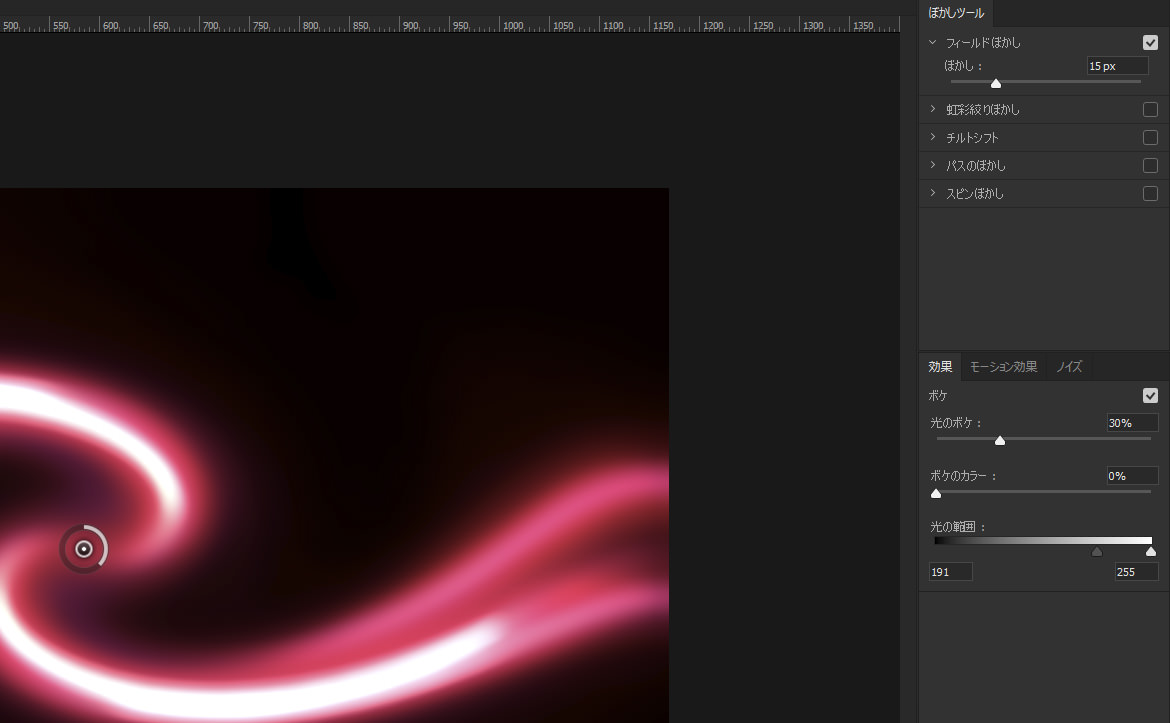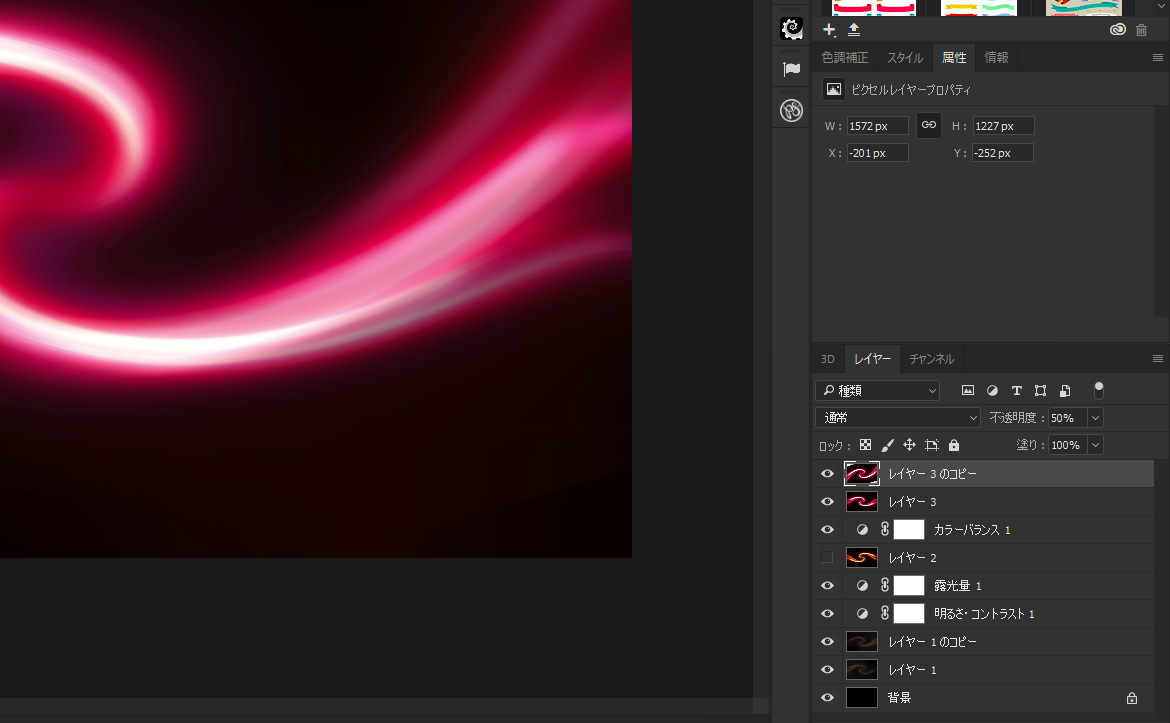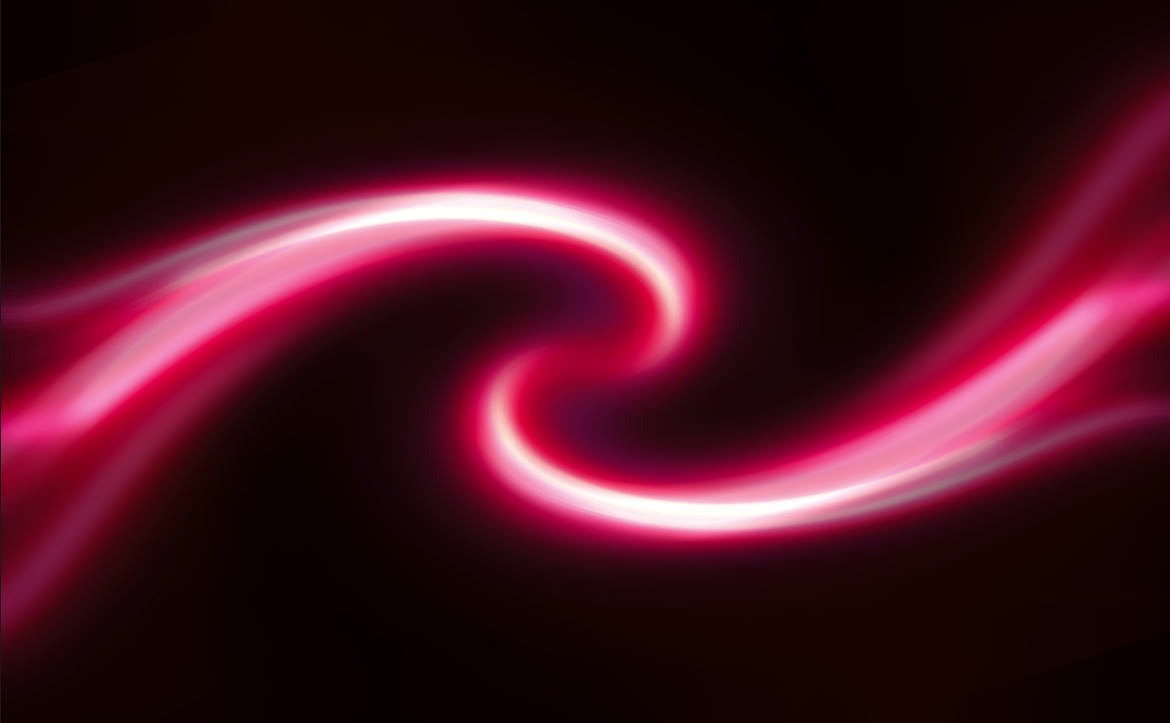開発環境 / Development Environment
| OS | Windows 10 64bit |
|---|---|
| Photoshop バージョン | Adobe Creative Cloud / Photoshop CC 2017 |
| 作成時間 | 約15~30分 |
| テクニックのポイント | フィルター / 逆光 / 渦巻 / 覆い焼きカラー |
キャンバスの作成 / Create Canvas
キャンバスを「1920 × 1200」で作成します。
※キャンバスは任意のサイズでもOKです。
レイヤーの複製 / Copy layer
背景レイヤーをコピーしておきます。
逆光を3つ追加 / Create Three Lens Flare
「フィルター > 描画 > 逆光」から下記のように、3つ、異なる位置に追加します。
明るさは同一でも構いませんが、70~80%をそれぞれバラバラに配置すると良いでしょう。
風を追加する / Add Wind
「フィルター > 表現手法 > 風」を追加します。
下記のように設定してください。
球面を追加 / Add Spherize
「フィルター > 変形 > 球面」から効果を追加します。
球面の効果を追加したらさらに、「Ctrl + Alt + F」で同様の操作を再度適用します。
※球面を2回適用させます。
ぼかし(移動)を追加 / Add Motion Blur
「フィルター > ぼかし(移動)」を追加します。
渦巻を追加 / Add Twirl
さらに「フィルター > 変形 > 渦巻」を追加します。
角度は200にしていますが、250にすると、より違った印象で作成することもできます。
レイヤーをコピー / Copy Layer
渦巻を適用したレイヤーを再度コピーします。
明るさ・コントラストを調整する / Add Brightness・Contrast
明るさ・コントラストを下記のように調整しましょう。
露光量を調整する / Add Exposure
さらに、露光量を下記のように調整します。
カラーバランスを調整 / Add Color Balance
カラーバランスを下記のように調整します。
フィールドぼかしを追加 / Add Fild Blur
「フィルター > ぼかしギャラリー > フィールドぼかし」を適用します。
レイヤーをコピー、拡大・回転 / Copy Layer. Rotation and Scale
レイヤーをコピーし、やや拡大させます。あとは、やや斜め(左下)に回転させ、レイヤーの不透明度を「50%」に設定します。
完成 / It’s done!
これで完成です。
光の渦が中心に集まるようなエフェクトが完成しました。
ほんの少しの操作で幻想的な光のエフェクトを作成できるので、挑戦してみてはいかがでしょうか?
サンプル / Sample
幻想的な光のエフェクトは、コーポレートサイトなどで利用できます。
その他のチュートリアルサイト
- Photoshop 簡単な影の作り方3パターン + リアルな影など
- Photoshop モデルと彫像のコンポジット チュートリアル
- 日本語で学べるPhotoshopチュートリアルまとめ
- Photoshop チュートリアル 20選
- Photoshop クリエイティブな光のエフェクト表現 + ダウンロード
- Photoshop CC 簡単にチョコレートの背景を作るチュートリアル
- Dimension × Photoshop で作る3Dストロークテキスト
- Photoshopでアーティスティックな流体アートを簡単に作る方法
- Photoshop 炎と人のコンポジット・テクニック / 簡単チュートリアル
- Photoshop 氷のようなフローズンエフェクトのチュートリアル
- チラシのデザインどうしよう?! 素人が学ぶべきデザイン基礎10個
- Photoshop 顔をリザードに変形させるレタッチ
- Photoshop ビンテージ写真を簡単に作る方法
- Photoshop 鏡のようなリフレクション効果を簡単に作成する方法
- Photoshop モデルのヘアカラーを簡単に変える方法
- Photoshop 可愛くておしゃれなカラフルパッチワーク テキスト
- WebデザインをアップさせるPhotoshopスキルテクニック Part.1
- Photoshop CC レタッチ / スピード レタッチ
- Photoshop CC チュートリアル / 光のデザインアート Vol.1
- Photoshop CC チュートリアル / Nebula(宇宙)の作り方
- Photoshop CC チュートリアル / 幻想的な光のライン
- Photoshop チュートリアル / ドロップレイン
- Photoshopで髪の毛を綺麗に切り抜く 5つのテクニック
- Photoshop 女性をスリムにする簡単な方法! 自然なレタッチの極意
- Photoshop アート キメラと少女 チュートリアル【Part.1】
- Photoshopでライオンなどの体毛を綺麗に切り抜くテクニック
- Photoshop 簡単に3Dキャラクタを作るチュートリアル
- Photoshop 花で彩られたフローラル タイポグラフィ
- Photoshop パペットワープがもっと上手くなる簡単テクニック
- Photoshopで犬や猫などの動物の体や顔を綺麗に切り抜くテクニック
- Photoshop 木漏れ日や降り注ぐ光を簡単に表現する方法
- Photoshop 雪を簡単に表現できるスノーエフェクト
- Photoshop 雨の日のガラスを表現する方法
- Photoshopで人物の破壊を表現するチュートリアル
- Photoshop 機械のカエル チュートリアル【Part.1】
- Photoshop フリーで使えるヘアーブラシ10 + テクニック
- Photoshop 瞳を簡単に変えるテクニック10
- Photoshop 炎の呪術師 簡単チュートリアル!
- Photoshop カエルの王様 簡単チュートリアル!
- Photoshop ミニチュア風 エフェクト 簡単チュートリアル!
- Adobe Dimension × Photoshopで作るガラスのロケット