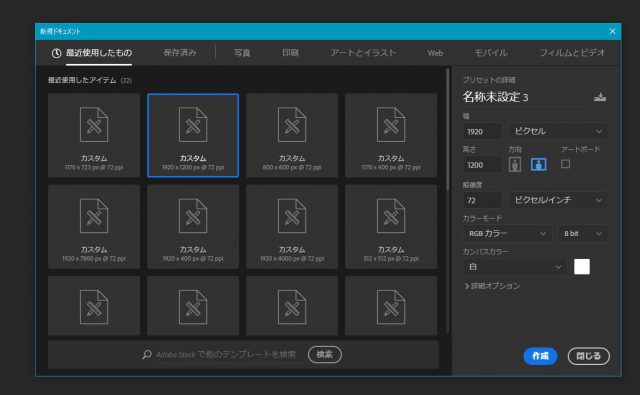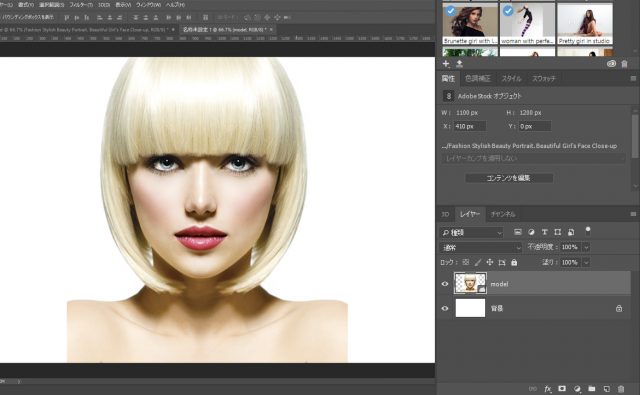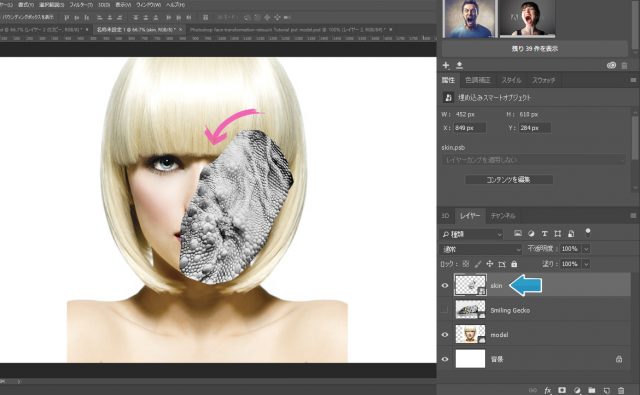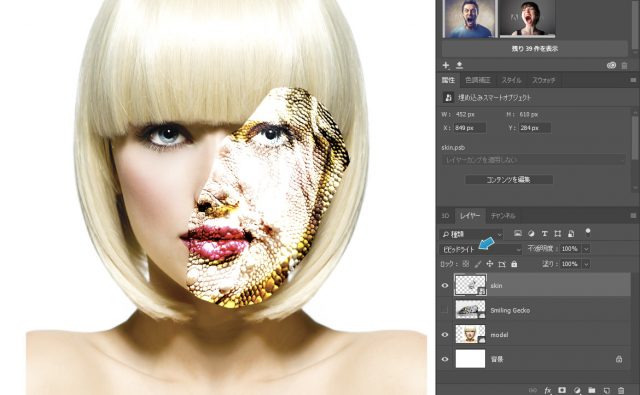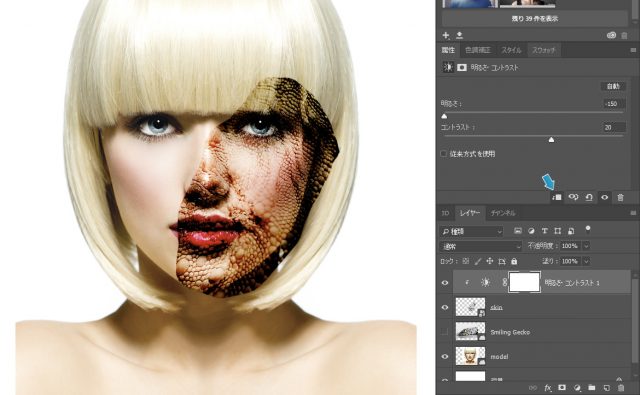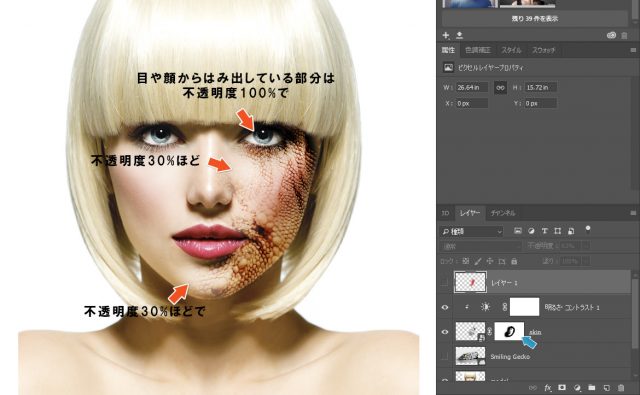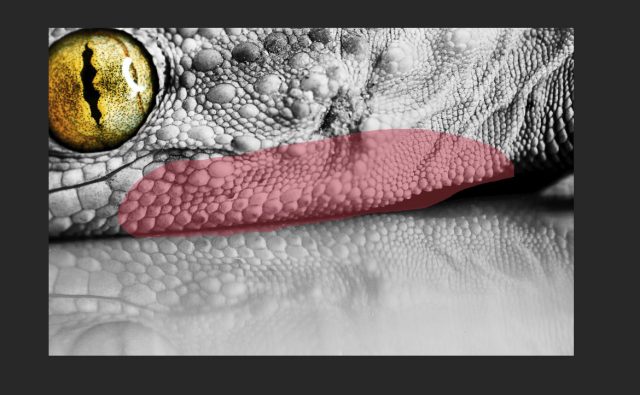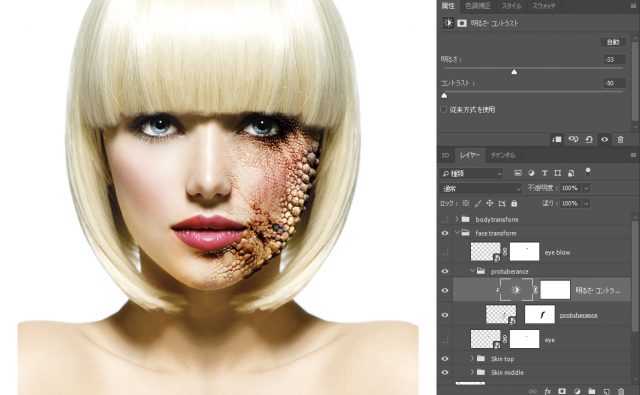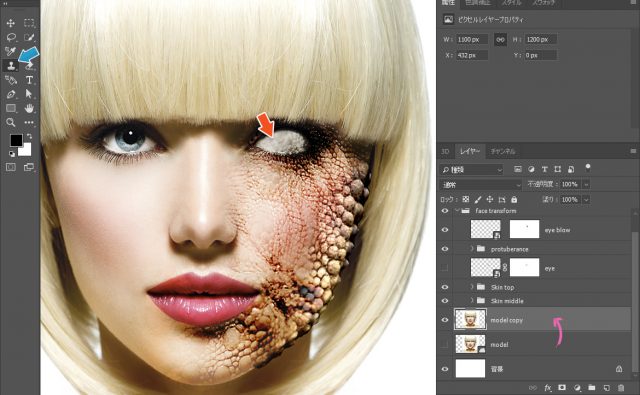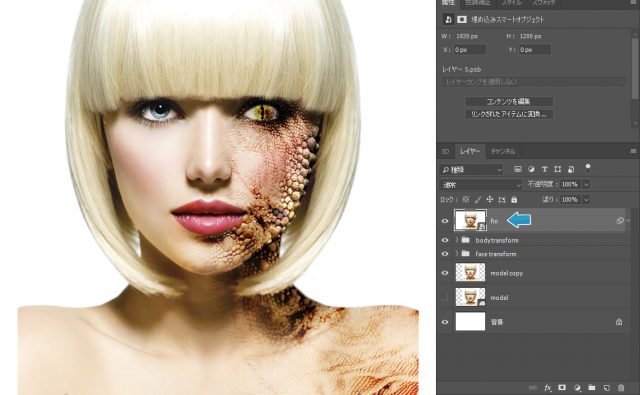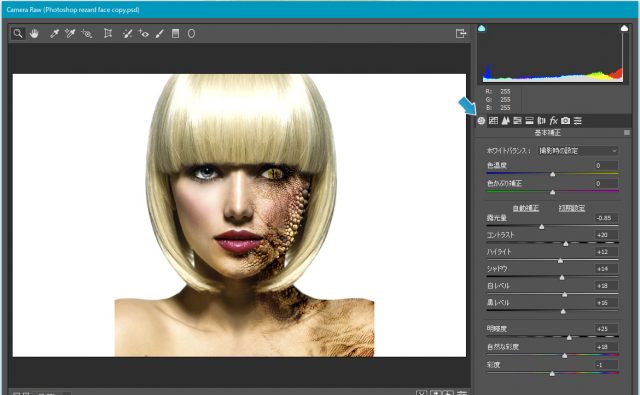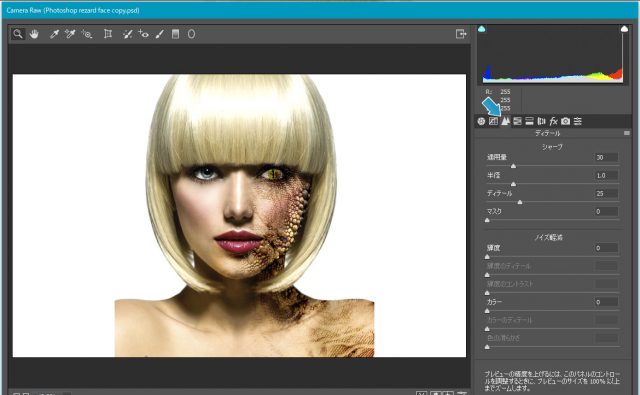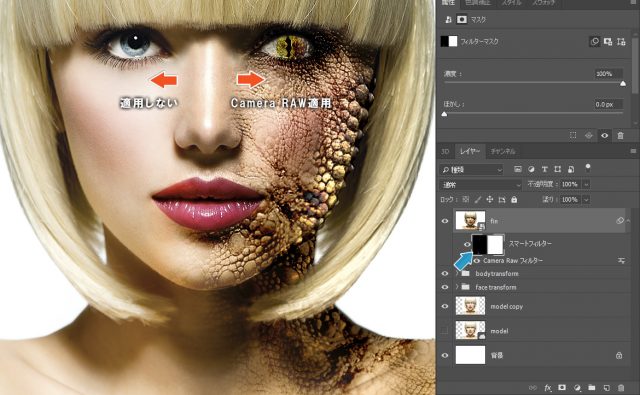人のイマジネーションはまさに無限大です。存在しない生物までPhotoshopのレタッチで作り出すことができます。レタッチとは写真の色調補正、汚れの除去、修整や合成などのことを指します。人間の顔を別の何かに変化させるトランスフォームもそのうちの一つです。
さて、今回は「顔をリザードに変形させるレタッチ(フェイス・トランスフォーム)」を記事にしたいと思います。
開発環境
| OS | Windows 10 64bit |
|---|---|
| バージョン | Photoshop CC 2018 |
| 作成時間 | 約30分程度 |
| ステップ数 | およそ18ステップ |
| テクニックのポイント | 投げ縄ツール / ビビットライト / ソフトブラシ |
難易度
今回の難易度はシルバーレベル(中級者以上)です。
ダウンロード素材
今回利用する素材アイテムです。下記サイトからダウンロードしてください。
- モデル・・・1920 × 1200 px
- リザード・・・3000 × 2000 px
[wpdm_button_template id=21608 style=”instagram” align=”left”]
※販売・再配布・その他サイトへのアプロードはできません。
最終的な完成図
今回作成するビフォー / アフターです。女性の顔が徐々に鱗状の皮膚に変化しているようなレタッチに仕上げました。顔全体をトランスフォームせずに、一部分だけを合成してみました。顔全体でもよかったけど、グロテスクになりそうだしね。
難しそうで以外に簡単に作ることができます。
[twentytwenty]
[/twentytwenty]
顔をリザードに変形させるレタッチ・チュートリアル
この手順はモデルの顔半分をリザードのような鱗状の皮膚に変形させるチュートリアルです。手順を始める前にあらかじめ素材をダウロードしておいてください。
【手順1】キャンバスの作成
キャンバスを任意の大きさで作成します。ここでは「1920 × 1200 px」で作成しています。
【手順2】モデルの配置
ダウンロードした素材「model.jpg」をキャンバス上に配置します。大きさは任意です。ここではキャンバスいっぱいに広げています。
【手順3】リザードの一部分(スキン)を大まかに選択する
リザードの画像を取り込み、(幅:1400 px 高さ:950 pxほどに)拡大しておきます。投げ縄ツールを利用して、リザードの皮膚の一部を選択します。さらに、「Ctrl + J」で別レイヤーにコピーしておきます。
このレイヤーはスマートオブジェクトに変更しておきます。
【手順4】スキンを回転させ、顔のラインに合わせる
コピーして抜き出したスキンを、下記のようにモデルの顔半分に合わせます。
【手順5】レイヤーの種類を「ビビットライト」にする
レイヤーを「ビビットライト」に変更します。下記のように、明るい感じになりますが、この次の手順で明るさを調整していきます。
【手順6】色調補正の「明るさ・コントラスト」を適用する
明るさ・コントラストを下記の値で適用します。この色調補正は、下のレイヤーに対してクリッピングマスクを設定します。
【手順7】レイヤーマスクで不要な部分を隠す
スキンのレイヤーにレイヤーマスクを追加します。黒のハードブラシ or ソフトブラシを使って、顔からはみ出している部分や目の部分を隠していきます。さらに、肌に馴染むように、口元や あごの部分、鼻の部分などを不透明度30%ほどで、クリックするように隠していきます。
上手く馴染ませるためには、出来る限り不透明度を落とすことです。リザードのスキンがうっすら残るように上手く馴染ませましょう。
【手順8】リザードの棘の部分を選択する
リザードの画像を「3000 × 2000 px」まで拡大させ、顎の棘の部分を選択します。この時、棘の凹凸はクッキリするように、ペンツールなどで丁寧に選択していきます。
逆にそれ以外の部分は大まかに選択しても構いません。
「手順3」と同じく、「Ctrl + J」で別レイヤーにコピーしておきます。
【手順9】手順8の棘を輪郭に沿ってワープさせる&レイヤーマスク
手順8で別レイヤーにコピーした棘のスキンを角度を変えて、モデルの輪郭に沿うようにして配置します。回転やワープなどを使って、下記のように配置してください。
さらにレイヤーマスクを設定し、ソフトブラシ(不透明度 30~50%程度)でスキンの一部を隠していきます。塗るようではなく、点をクリックするような感じでモデルの肌に馴染ませるように隠していきましょう。
【手順10】明るさ・コントラストの適用
明るさ・コントラストを下記の値で適用します。この色調補正は下のレイヤーに対してクリッピングマスクを設定します。
※コントラストは -50 にしてありますが、0でもOKです。
【手順11】アイブローを配置する
「手順3」と同じように、リザードの まぶた の部分を範囲選択で切り取り、モデルの まぶた の部分に移植します。微妙で分かりづらいかもしれませんが、細かいディテールを施すことで、よりリアリティが出るようになります。
レイヤーの種類は「ビビットライト」にしておきます。
【手順12】モデルの目を塗りつぶす
モデルのレイヤーをコピーし、ラスタライズします。コピースタンプを使って、モデルの目の部分を白くします。下記のように多少黒ずみが残っていても構いません。それなりに雰囲気が出ます。
【手順13】リザードの目を配置する
リザードの瞳を切り取り、モデルの目に配置します。やや縮小させ、はみ出している部分はレイヤーマスクで隠します。レイヤーは「ビビットライト」
【手順14】首や肩にスキンを配置する
今までの手順と同様に、首や肩にリザードのスキンを配置します。いずれもレイヤーは「ビビットライト」にし、「明るさ・コントラスト」で調整します。
【手順15】すべてのレイヤーをまとめたコピーレイヤーを作成する
「Ctrl + Alt + Shift + E」で全てのコピーレイヤーを作成します。このレイヤーはスマートフィルターにしておきます。
【手順16】Camera RAWの設定 / 基本補正
Camera RAWを起動し、下記の値で設定します。
【手順17】Camera RAWの設定 / ディティール
次はCamera RAWのディティールを調整していきます。下記の値で設定してください。このディティールでさらにリザードのスキンがリアルになります。
【手順18】Camera RAWにマスクを設定する
Camera RAWのスマートフィルターを使って、黒のソフトブラシ or 白黒のグラデーションで半分を隠します。モデルの右側はCamera RAWが適用され、左半分は適用されなくなります。
下記のようにアンバランスな出来栄えになりますが、これでOKです。
【最終】これで完成
と、これで完成です。出来上がりはややグロテスクですが、徐々にリザードに変化していくような感じに仕上がりました。
まとめ
今回のフェイス・トランスフォームのレタッチですが、基本的には他の生物も同様の方法で作ることができます。被写体の輪郭に合わせ、皮膚を移植するように切り取り、肌に馴染ませるようにレイヤーマスクで隠すことです。
レイヤーマスクを使う際は、ブラシの不透明度を落とすことで上手く肌に馴染むようなります。あとは、リザードのスキン同士が重なっている場所やはみ出している箇所をチェックして、全体を整えましょう。
フェイス・トランスフォームは、犬や猫、虎などの場合でも作ることができます。
練習もかねて挑戦してみるといいかもしれません。
テクニック磨いてみる? 簡単にできるチュートリアル記事
- Photoshop 簡単な影の作り方3パターン + リアルな影など
- Photoshop モデルと彫像のコンポジット チュートリアル
- 日本語で学べるPhotoshopチュートリアルまとめ
- Photoshop チュートリアル 20選
- Photoshop クリエイティブな光のエフェクト表現 + ダウンロード
- Photoshop CC 簡単にチョコレートの背景を作るチュートリアル
- Dimension × Photoshop で作る3Dストロークテキスト
- Photoshopでアーティスティックな流体アートを簡単に作る方法
- Photoshop 炎と人のコンポジット・テクニック / 簡単チュートリアル
- Photoshop 氷のようなフローズンエフェクトのチュートリアル
- チラシのデザインどうしよう?! 素人が学ぶべきデザイン基礎10個
- Photoshop 顔をリザードに変形させるレタッチ
- Photoshop ビンテージ写真を簡単に作る方法
- Photoshop 鏡のようなリフレクション効果を簡単に作成する方法
- Photoshop モデルのヘアカラーを簡単に変える方法
- Photoshop 可愛くておしゃれなカラフルパッチワーク テキスト
- WebデザインをアップさせるPhotoshopスキルテクニック Part.1
- Photoshop CC レタッチ / スピード レタッチ
- Photoshop CC チュートリアル / 光のデザインアート Vol.1
- Photoshop CC チュートリアル / Nebula(宇宙)の作り方
- Photoshop CC チュートリアル / 幻想的な光のライン
- Photoshop チュートリアル / ドロップレイン
- Photoshopで髪の毛を綺麗に切り抜く 5つのテクニック
- Photoshop 女性をスリムにする簡単な方法! 自然なレタッチの極意
- Photoshop アート キメラと少女 チュートリアル【Part.1】
- Photoshopでライオンなどの体毛を綺麗に切り抜くテクニック
- Photoshop 簡単に3Dキャラクタを作るチュートリアル
- Photoshop 花で彩られたフローラル タイポグラフィ
- Photoshop パペットワープがもっと上手くなる簡単テクニック
- Photoshopで犬や猫などの動物の体や顔を綺麗に切り抜くテクニック
- Photoshop 木漏れ日や降り注ぐ光を簡単に表現する方法
- Photoshop 雪を簡単に表現できるスノーエフェクト
- Photoshop 雨の日のガラスを表現する方法
- Photoshopで人物の破壊を表現するチュートリアル
- Photoshop 機械のカエル チュートリアル【Part.1】
- Photoshop フリーで使えるヘアーブラシ10 + テクニック
- Photoshop 瞳を簡単に変えるテクニック10
- Photoshop 炎の呪術師 簡単チュートリアル!
- Photoshop カエルの王様 簡単チュートリアル!
- Photoshop ミニチュア風 エフェクト 簡単チュートリアル!
- Adobe Dimension × Photoshopで作るガラスのロケット