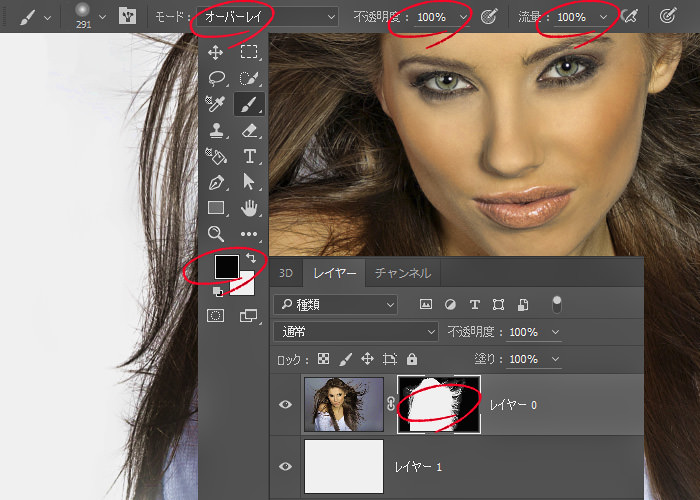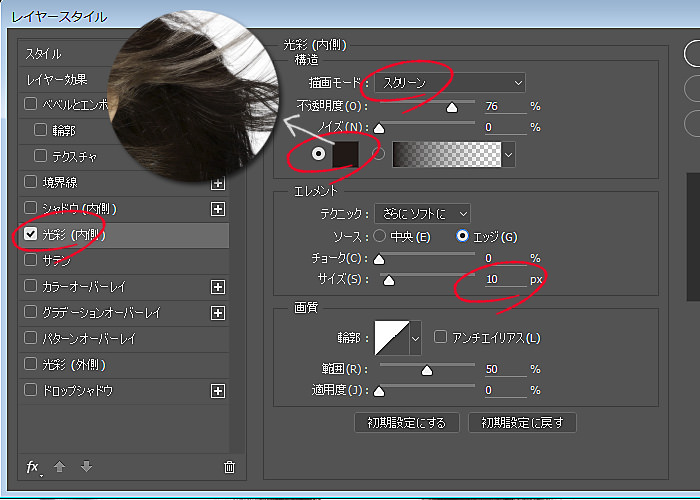今回はPhotoshopを使って、人物の髪を綺麗に切り抜きたいと思います。
素材にもよりますが、このテクニックを使うだけで、乱れた髪の毛もある程度綺麗に抽出することができます。
完成図
[ いくつかのコツ ]
- 境界線の調整を利用する
- 人物の被写体にもよるが、半径を10~15程度に設定する
- 表示モードは『黒』または『白』で行う
- 半径調整ツールブラシを利用する
- 最後は表示モード『黒白』で確認、レイヤーマスクをかける
- フリンジは『ソフトブラシ・オーバーレイ』で取り除く
- レイヤー効果から『光彩(内側)』を適用させる
1.おおまかに選択する
クリック選択ツール(W)を使用し、被写体をおおまかに選択します。
このとき、細い髪の毛を一つ一つ選択する必要はありません。髪のあいだから背景が見えていて問題ないのです。
ただ、被写体の服や体はある程度ラインに沿うような状態にしておいてください。
2.境界線の調整
[twentytwenty]
[/twentytwenty]
境界線の調整から髪の毛を抽出していきます。
表示モードで『黒』を選択し、適度な大きさの『半径調整ツール(ふでのマーク)』で髪のラインに沿ってドラッグします。多少、人物にふでが当たっても気にせずにドラッグしましょう。ある程度終わったら、表示モードを『白黒』にして確認します。上記のアフターのように、髪の毛がある程度綺麗に抽出されます。
この時点で作業の大半が終了します。
もし、綺麗に髪の毛を抽出できたのなら、あなたはラッキーです!
3.フリンジを消去する
[twentytwenty]
[/twentytwenty]
場合によっては、上記のビフォーのように、余分なフリンジが残る可能性があります。ビフォーの女性の左側に黒いモヤみたいなのが見えますか?それがフリンジです。これは、元の背景に暗い部分があると、このようなフリンジが残りやすくなります。
これを除去するには、『レイヤーのサムネイルを選択』した状態で、『描画色を黒色』、『ソフトブラシ』を『オーバーレイ』モードに変更して、黒いモヤのフリンジを『なぞって』消してください。
ブラシのモードがオーバーレイなので、被写体にブラシがある程度被っても、被写体のラインが削れることはありません。ただし、何度もゴシゴシすると被写体のラインまで削ってしまうので、1~2回程度を目安にしてください。
4.さらに髪を綺麗に魅せる
[twentytwenty]
[/twentytwenty]
フリンジをある程度取り除いたら、次は髪の毛を調整していきます。マスクをかけたレイヤーを選択し、『レイヤースタイルの効果』から『光彩(内側)』を上記の値で設定します。色は単色にし、『モデルの髪の毛と同じ色』を設定します。
スポイトでモデルの黒髪の部分の色を抽出しましょう。サイズは、被写体によってまちまちですが、概ね10~15程度で様子を見ておきましょう。ビフォー・アフターは非常に微妙な違いですが、効果をかけると髪の毛の先端がややクッキリするはずです。
5.背景と合成する
[twentytwenty]
[/twentytwenty]
最後に被写体と背景を合成してカラーを調整します。髪の毛のスキマがやや灰色っぽくなっている場合は、4(フリンジの除去)を再度行ってください。
これで被写体の髪の毛を切り抜きは完了です。
Photoshop関連の記事
- Photoshop 簡単な影の作り方3パターン + リアルな影など
- Photoshop モデルと彫像のコンポジット チュートリアル
- 日本語で学べるPhotoshopチュートリアルまとめ
- Photoshop チュートリアル 20選
- Photoshop クリエイティブな光のエフェクト表現 + ダウンロード
- Photoshop CC 簡単にチョコレートの背景を作るチュートリアル
- Dimension × Photoshop で作る3Dストロークテキスト
- Photoshopでアーティスティックな流体アートを簡単に作る方法
- Photoshop 炎と人のコンポジット・テクニック / 簡単チュートリアル
- Photoshop 氷のようなフローズンエフェクトのチュートリアル
- チラシのデザインどうしよう?! 素人が学ぶべきデザイン基礎10個
- Photoshop 顔をリザードに変形させるレタッチ
- Photoshop ビンテージ写真を簡単に作る方法
- Photoshop 鏡のようなリフレクション効果を簡単に作成する方法
- Photoshop モデルのヘアカラーを簡単に変える方法
- Photoshop 可愛くておしゃれなカラフルパッチワーク テキスト
- WebデザインをアップさせるPhotoshopスキルテクニック Part.1
- Photoshop CC レタッチ / スピード レタッチ
- Photoshop CC チュートリアル / 光のデザインアート Vol.1
- Photoshop CC チュートリアル / Nebula(宇宙)の作り方
- Photoshop CC チュートリアル / 幻想的な光のライン
- Photoshop チュートリアル / ドロップレイン
- Photoshopで髪の毛を綺麗に切り抜く 5つのテクニック
- Photoshop 女性をスリムにする簡単な方法! 自然なレタッチの極意
- Photoshop アート キメラと少女 チュートリアル【Part.1】
- Photoshopでライオンなどの体毛を綺麗に切り抜くテクニック
- Photoshop 簡単に3Dキャラクタを作るチュートリアル
- Photoshop 花で彩られたフローラル タイポグラフィ
- Photoshop パペットワープがもっと上手くなる簡単テクニック
- Photoshopで犬や猫などの動物の体や顔を綺麗に切り抜くテクニック
- Photoshop 木漏れ日や降り注ぐ光を簡単に表現する方法
- Photoshop 雪を簡単に表現できるスノーエフェクト
- Photoshop 雨の日のガラスを表現する方法
- Photoshopで人物の破壊を表現するチュートリアル
- Photoshop 機械のカエル チュートリアル【Part.1】
- Photoshop フリーで使えるヘアーブラシ10 + テクニック
- Photoshop 瞳を簡単に変えるテクニック10
- Photoshop 炎の呪術師 簡単チュートリアル!
- Photoshop カエルの王様 簡単チュートリアル!
- Photoshop ミニチュア風 エフェクト 簡単チュートリアル!
- Adobe Dimension × Photoshopで作るガラスのロケット