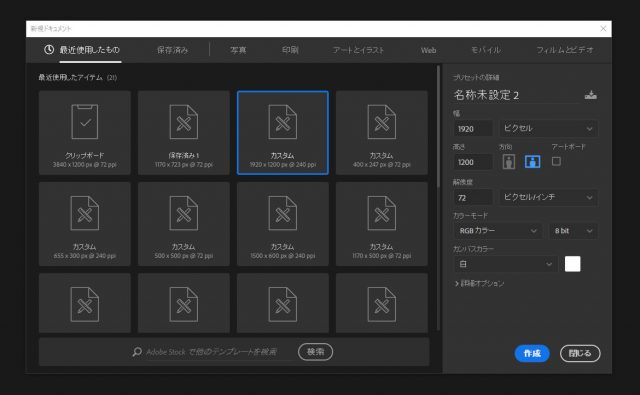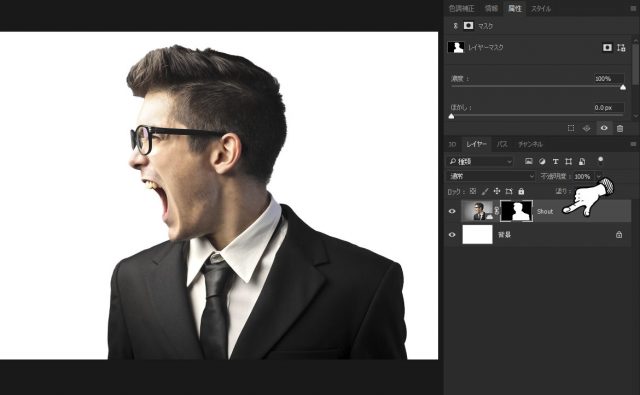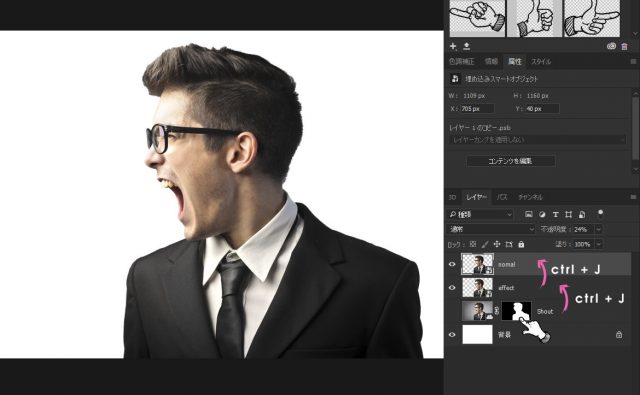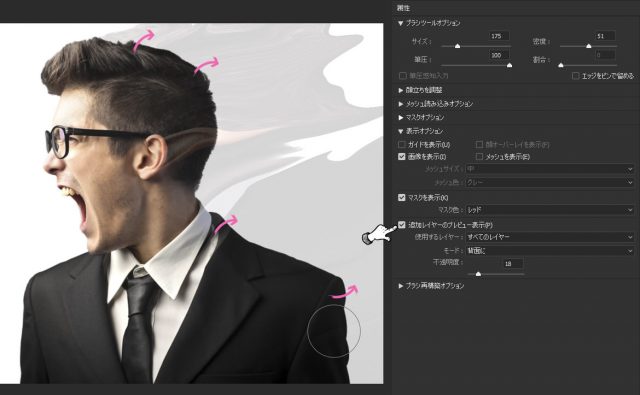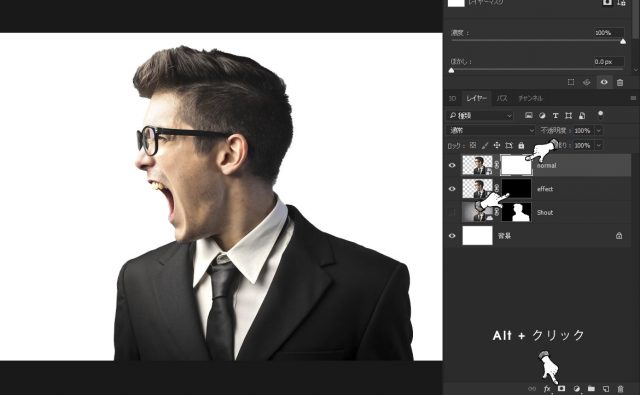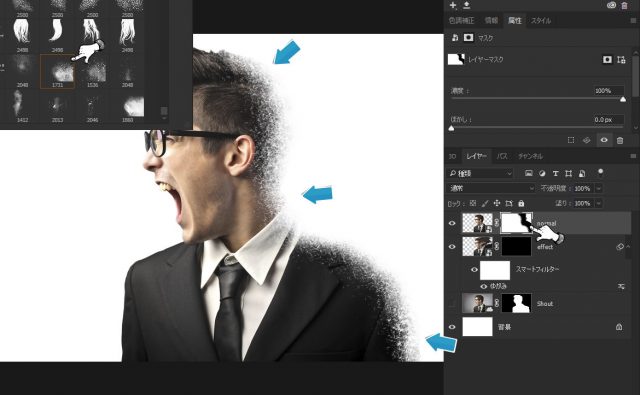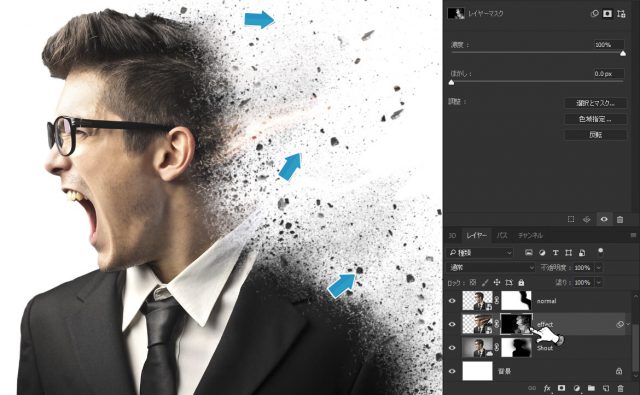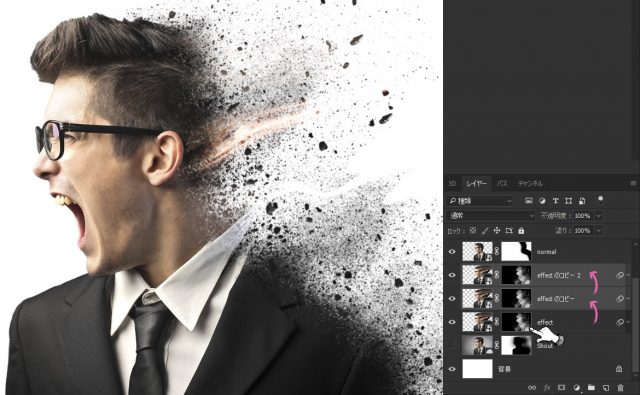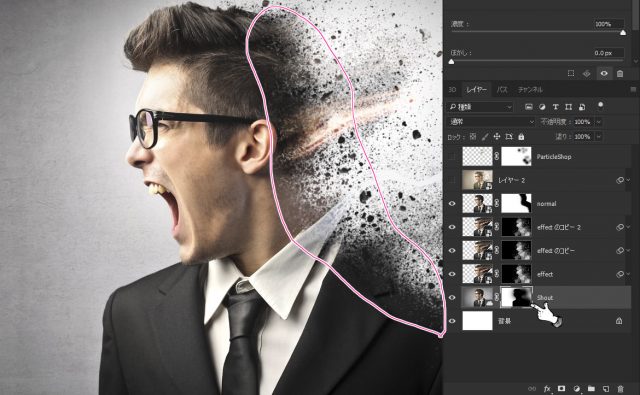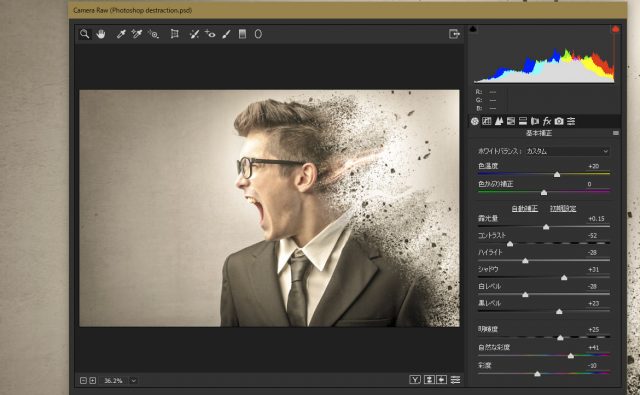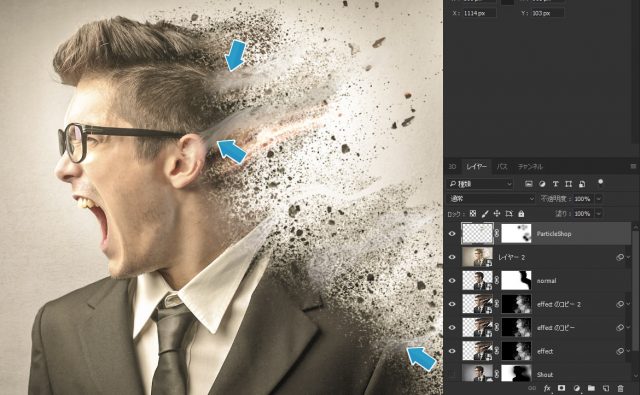Photoshopの力を最大限に活用するためにはブラシの存在が欠かせません。海外ではBrusheezyなどの大規模なフリーブラシサイトが多数あり、私自身も良く利用しています。ブラシは組み合わせ次第でどんな利用シーンでも対応することができます。
エフェクトなどにもよく利用するので、ブラシの使い方を押さえておけば、テクニックが向上するでしょう。
さて、今回は破壊(デストラクション)ブラシを利用して、人物の破壊を作成してみたいと思います。
開発環境
| OS | Windows 10 64bit |
|---|---|
| Photoshop バージョン | Adobe Creative Cloud / Photoshop CC 2017 |
| 作成時間 | 約20分 |
| ステップ数 | およそ12ステップ |
| テクニックのポイント | 破壊ブラシ / etc |
難易度
今回の難易度はブロンズレベル(初級者以上)です。
チュートリアル素材
ブラシは下記のリンクページからダウンロードしてください。モデル(被写体)は、ダウンロードボタンからダウンロードしてください。
Explasion Brushes / Brusheezy
[wpdm_button_template id=18406 style=”instagram” align=”left”]
完成図
人物の破壊(デストラクション)の完成図です。細かい砂のようになっていくような表現となっています。必要なのは、被写体の元画像と破壊用のブラシのみなので、簡単に作成することができます。
キャンバスの作成
任意の大きさでキャンバスを作成します。ここでは「1920 × 1200」の大きさでキャンバスを作成しています。
人物の作成とエフェクト
被写体の切り抜きと、破壊(デストラクション)エフェクトを追加していきます。人物は範囲選択ツールなどで大まかに選択して、後でブラシで余分な箇所を隠していく程度でOKです。キッチリペンツールを使ってもOKです。
被写体にレイヤーマスクをかける
クイック選択ツールなどを利用して被写体にレイヤーマスクをかけます。
レイヤーのコピーを作成する×2
レイヤーマスクを「Ctrl + クリック」で被写体の選択範囲を表示させたら、「Ctrl + J」で被写体のみのコピーを作ります。さらにCtrl + J」で再度コピーし、レイヤーを作成しておきます。レイヤーは「effect」と「normal」としておきます。
また、レイヤーマスクをかけたレイヤーを非表示にしておきましょう。
ゆがみを追加する
上部メニュー「フィルター > ゆがみ」を選択します。画面右側の項目の「追加レイヤーのプレビュー」にチェック入れ、画像を矢印の方向に歪ませます。ブラシのサイズは適宜調整してください。
レイヤーマスクをかける
コピーした2つのレイヤーにレイヤーマスクをかけます。「normal」レイヤーは「白色のレイヤーマスク」を、「effect」レイヤーは、「黒色のレイヤーマスク」を設定してください。黒色のレイヤーマスクは、下記のアイコンを「Alt + クリック」で黒色にできます。
白色は普通にアイコンのみをクリックしてください。
デストラクション1を追加する
ダウンロードした「Explasion Brushes 」をインストールし、下記のブラシを選択します。「normal」レイヤーのレイヤーマスクにデストラクションブラシを追加します。この際、ブラシの角度を変えながら、人物の輪郭に沿うように丁寧にクリックしながら黒のブラシで描画していきます。
下記のように、人物の輪郭が見えなくなるぐらいにしましょう。ラインがクッキリ残ってしまうと、違和感があるエフェクトに仕上がってしまいます。
デストラクション2を追加する
「effect」レイヤーのレイヤーマスクでエフェクトを追加していきます。今度は逆に白色の「Explasion Brushes 」で下記のように、描画していきます。ブラシのサイズはやや大きめにして、方向を微調整しながら描画していきましょう。
あまりエフェクトをかけすぎると、逆に違和感が残るので、適度にクリックしながら作業してください。
さらにコピーする
「effect」レイヤーをさらにコピーします。コピーは「Ctrl + J」です。レイヤーを重ねることで、さらにエフェクトがクッキリします。
背景を加える
元の画像の背景を人物の背後に追加します。下記のレイヤーのように、人物の後ろ側だけ黒のソフトブラシで塗りつぶします。これで、背景と人物が違和感なくマッチします。
全体のコピーレイヤーを作成する
「Ctrl + Alt + Shift + E」で全体のコピーレイヤーを作成します。このレイヤーはスマートオブジェクトにしておきます。
Camera RAWの設定
Camera RAWを下記の値で設定してください。色温度をやや黄色よりにして、全体をまろやかな感じにしています。
【オプション】ParticleShopの追加
このステップはオプションです。ParticleShopのブラシ(煙ブラシ)を下記のように肩・首筋・耳・頭の一部に、硝煙のような煙を追加します。このブラシは無料のものではなく、有料のブラシになります。ParticleShopは値段はそこそこしますが、非常に利用価値の高いブラシが揃っています。
ちょっとしたエフェクトの追加に使えるので重宝しています。
これで全ての作業は完了です。
手順のまとめ
これまでの手順のまとめです。
- キャンバスの作成
- 【人物の作成とエフェクト】
- 被写体にレイヤーマスクをかける
- レイヤーのコピーを作成する×2
- ゆがみを追加する
- レイヤーマスクをかける
- デストラクション1を追加する
- デストラクション2を追加する
- さらにコピーする
- 背景を加える
- 全体のコピーレイヤーを作成する
- Camera RAWの設定
- 【オプション】ParticleShopの追加
完成までわずか12ステップです。ただし、このデストラクションを作るためには、ブラシ選びが重要になります。「デストラクションブラシ」や「エクスプロージョンブラシ」など多数ありますが、目の粗いものだとこのように上手く表現することができません。
試行錯誤してみると分かりますが、あくまでも目の細かいデストラクションブラシを使ってください。今回は人物でしたが、3Dテキストなどにも応用することができます。砂嵐のような表現も出来るので、今回のテクニックを覚えておいて損はしないでしょう。
いつかきっと役に立つ時がくるはずです。
テクニックが身に付くPhotoshopのチュートリアル記事
- Photoshop 簡単な影の作り方3パターン + リアルな影など
- Photoshop モデルと彫像のコンポジット チュートリアル
- 日本語で学べるPhotoshopチュートリアルまとめ
- Photoshop チュートリアル 20選
- Photoshop クリエイティブな光のエフェクト表現 + ダウンロード
- Photoshop CC 簡単にチョコレートの背景を作るチュートリアル
- Dimension × Photoshop で作る3Dストロークテキスト
- Photoshopでアーティスティックな流体アートを簡単に作る方法
- Photoshop 炎と人のコンポジット・テクニック / 簡単チュートリアル
- Photoshop 氷のようなフローズンエフェクトのチュートリアル
- チラシのデザインどうしよう?! 素人が学ぶべきデザイン基礎10個
- Photoshop 顔をリザードに変形させるレタッチ
- Photoshop ビンテージ写真を簡単に作る方法
- Photoshop 鏡のようなリフレクション効果を簡単に作成する方法
- Photoshop モデルのヘアカラーを簡単に変える方法
- Photoshop 可愛くておしゃれなカラフルパッチワーク テキスト
- WebデザインをアップさせるPhotoshopスキルテクニック Part.1
- Photoshop CC レタッチ / スピード レタッチ
- Photoshop CC チュートリアル / 光のデザインアート Vol.1
- Photoshop CC チュートリアル / Nebula(宇宙)の作り方
- Photoshop CC チュートリアル / 幻想的な光のライン
- Photoshop チュートリアル / ドロップレイン
- Photoshopで髪の毛を綺麗に切り抜く 5つのテクニック
- Photoshop 女性をスリムにする簡単な方法! 自然なレタッチの極意
- Photoshop アート キメラと少女 チュートリアル【Part.1】
- Photoshopでライオンなどの体毛を綺麗に切り抜くテクニック
- Photoshop 簡単に3Dキャラクタを作るチュートリアル
- Photoshop 花で彩られたフローラル タイポグラフィ
- Photoshop パペットワープがもっと上手くなる簡単テクニック
- Photoshopで犬や猫などの動物の体や顔を綺麗に切り抜くテクニック
- Photoshop 木漏れ日や降り注ぐ光を簡単に表現する方法
- Photoshop 雪を簡単に表現できるスノーエフェクト
- Photoshop 雨の日のガラスを表現する方法
- Photoshopで人物の破壊を表現するチュートリアル
- Photoshop 機械のカエル チュートリアル【Part.1】
- Photoshop フリーで使えるヘアーブラシ10 + テクニック
- Photoshop 瞳を簡単に変えるテクニック10
- Photoshop 炎の呪術師 簡単チュートリアル!
- Photoshop カエルの王様 簡単チュートリアル!
- Photoshop ミニチュア風 エフェクト 簡単チュートリアル!
- Adobe Dimension × Photoshopで作るガラスのロケット