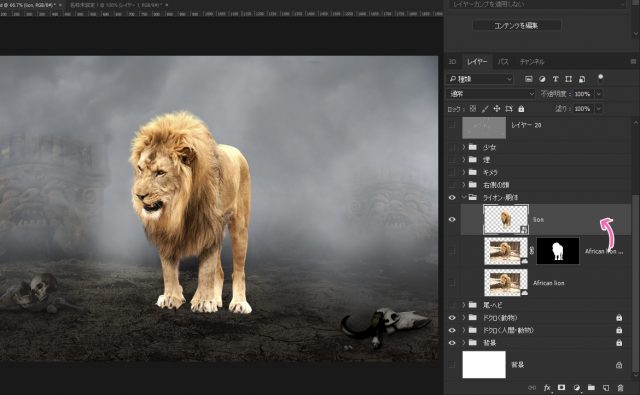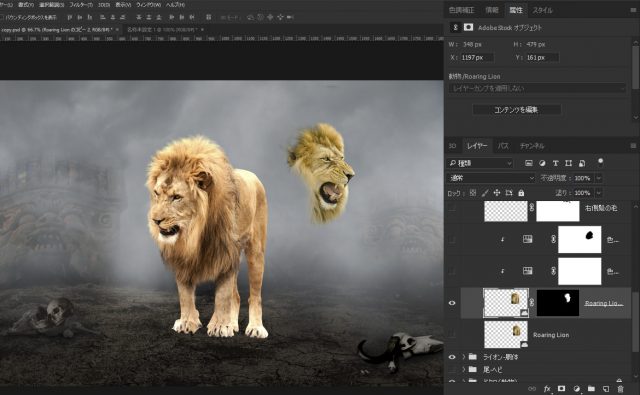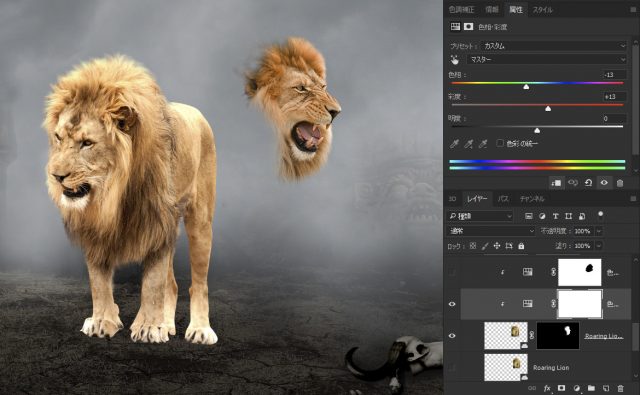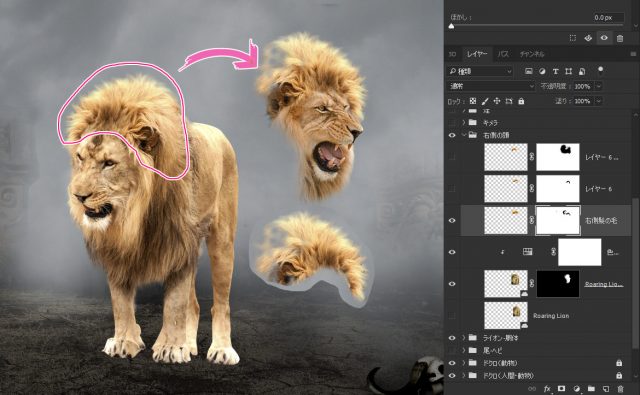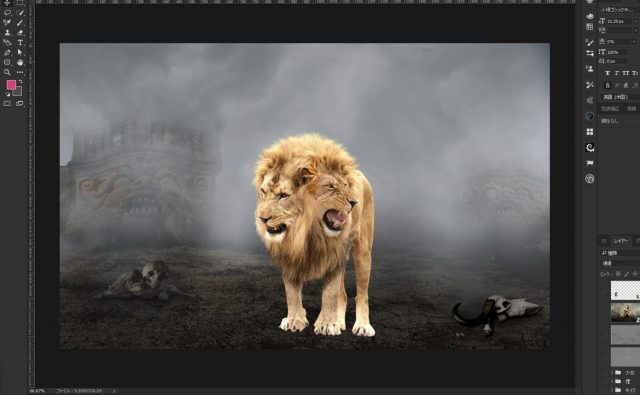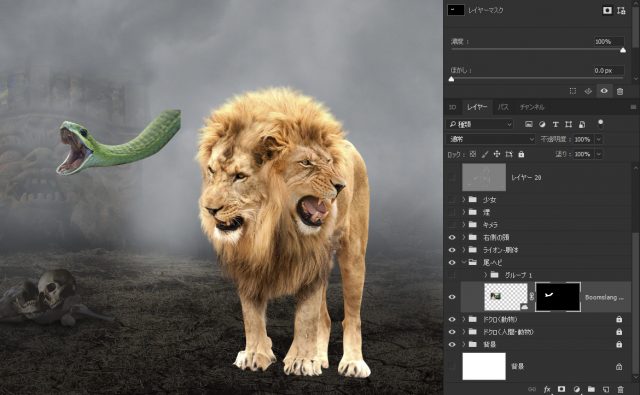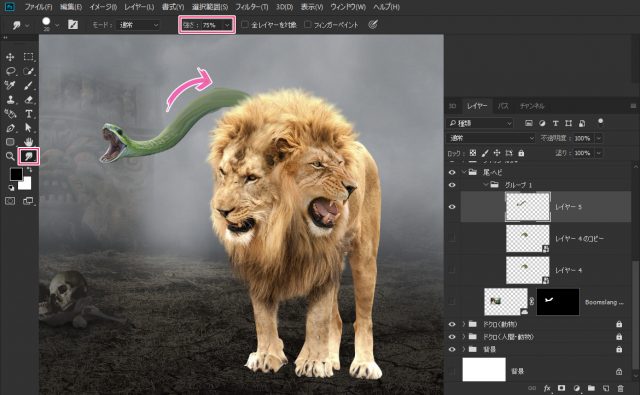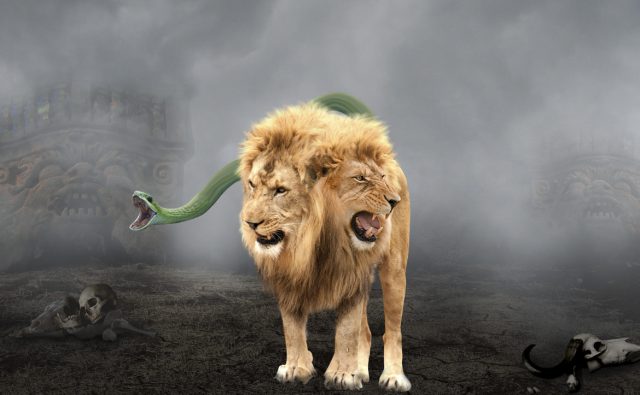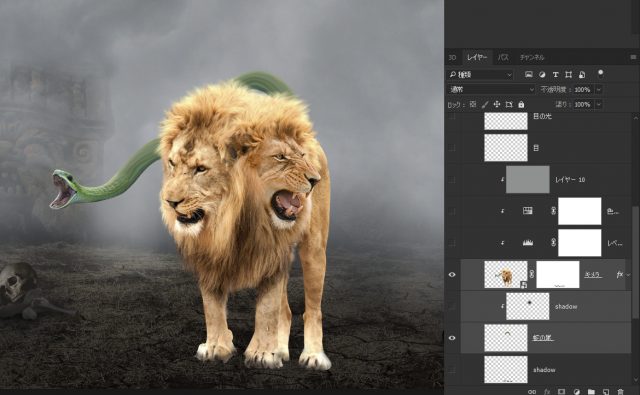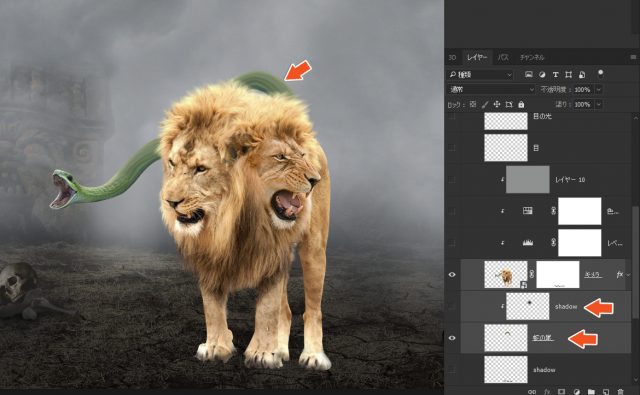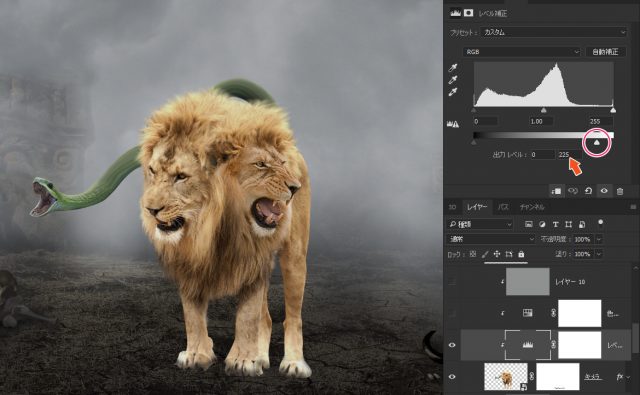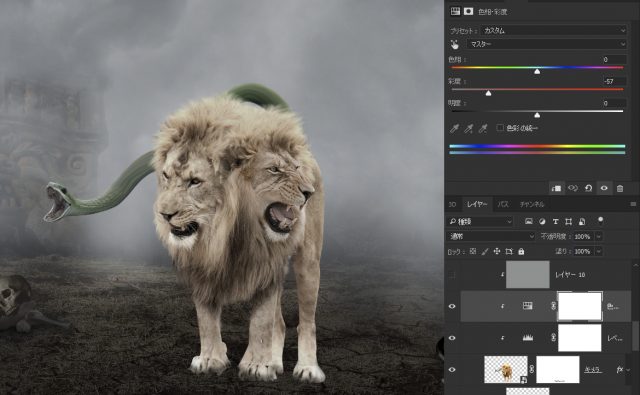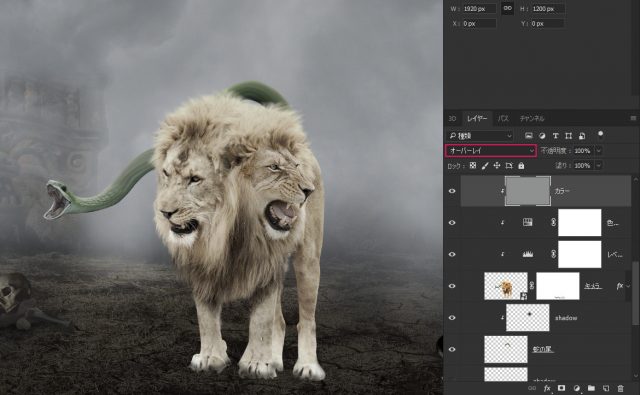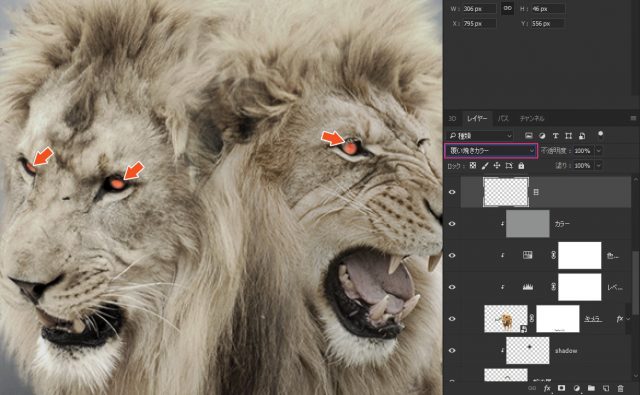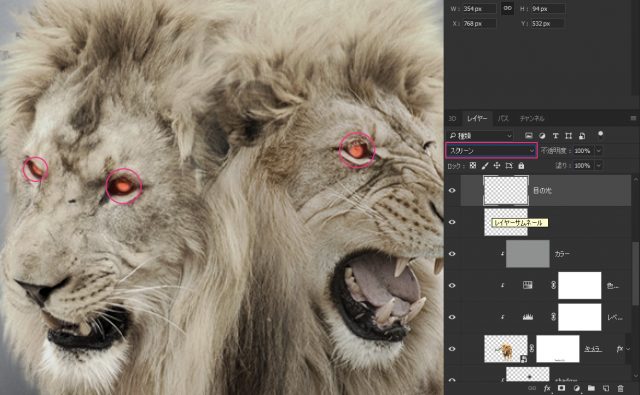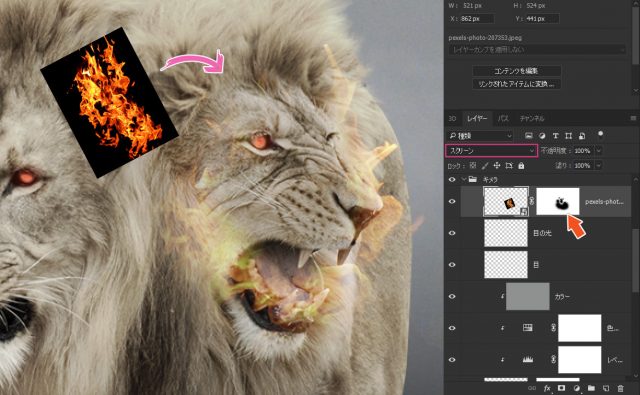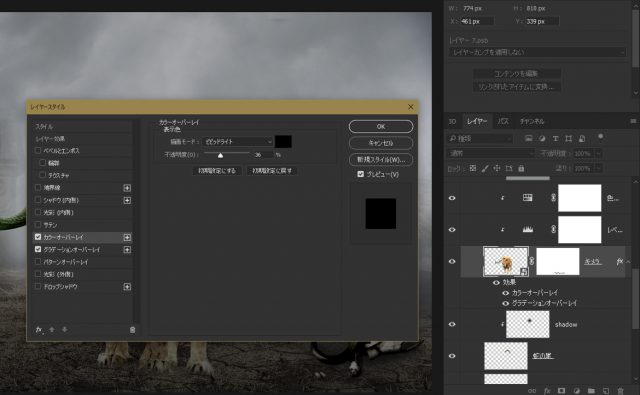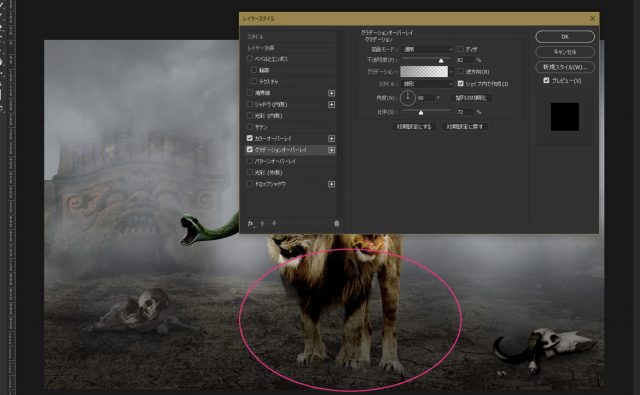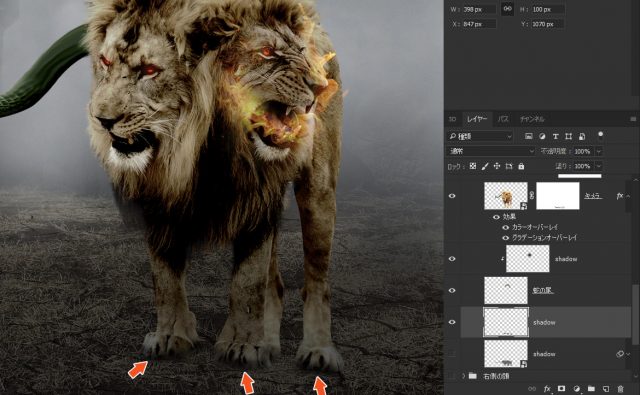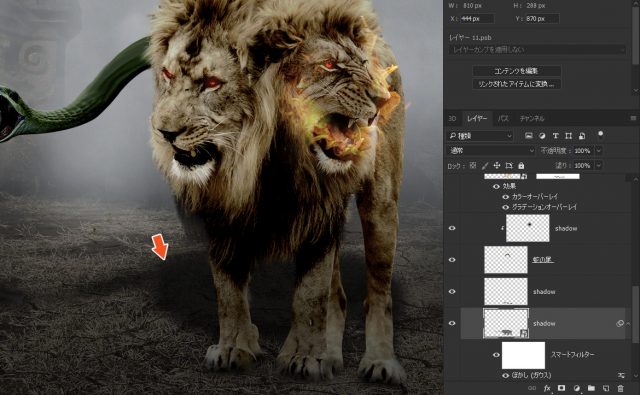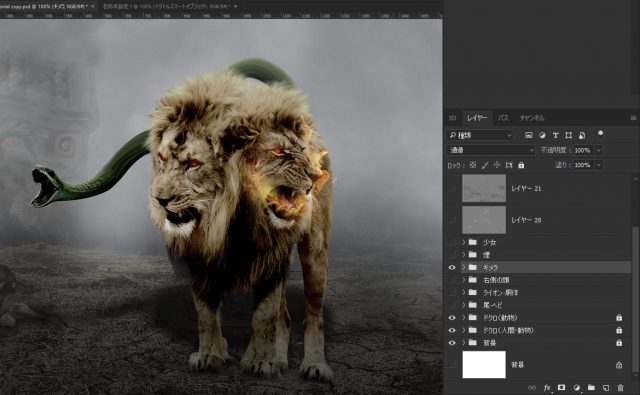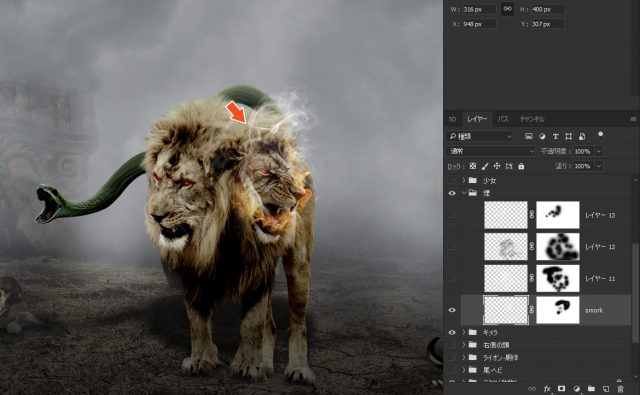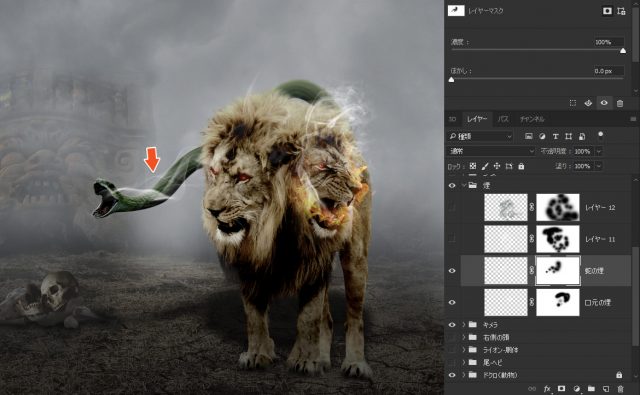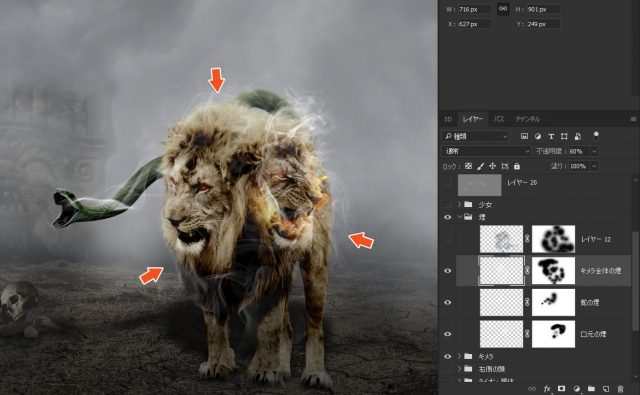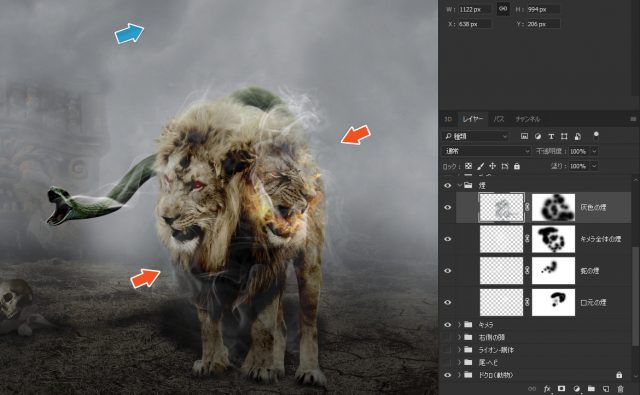前回は「アート / キメラと少女」の背景部分を作成していきました。このアートも組み合わせる素材が多いので、Photoshopの基礎知識と操作が必須となります。なるべく詳しく解説していますが、初心者にはかなり難しく感じるでしょう。
「何を言っているのかよく分かんないな…」とおもったら、比較的簡単にできるチュートリアルもあるので、そちらでテクニックを磨くのも良い方法だと思います。
さて、第二弾は「Photoshop アート キメラと少女 チュートリアル」を作成していきます。
開発環境
| OS | Windows 10 64bit |
|---|---|
| Photoshop バージョン | Adobe Creative Cloud / Photoshop CC 2017 |
| 作成時間 | 約1時間30分 |
| ステップ数 | およそ25ステップ |
| テクニックのポイント | 色相・彩度 / レイヤーマスク / クリッピングマスク etc |
難易度
今回の難易度はゴールドレベル(上級者並)です。
始める前に
あまりにもチュートリアルが長くなるので、記事を分割しています。下記のリンクから参照してください。近日公開予定のものは、今後時間が出来次第アップします。
- Photoshop アート キメラと少女 【Part.1】(背景の作成)
- Photoshop アート キメラと少女 【Part.2】(キメラの作成) / 現在の記事
- Photoshop アート キメラと少女 【Part.3】(少女の作成と最終調整)
チュートリアル素材
今回使用する画像は下記のURLからダウンロードしてください。今回、ダウンロード素材は容量が大きすぎるため「小分け」にしてあります。その他の素材は、Part.3(現在準備中)でさらにダウンロードすることができます。
煙ブラシは、下記のサイトから適当なものをダウンロードして使用してください。それっぽいもので結構です。
※ユーザー登録不要のダウンロード素材です。
その他の画像はこちらから
[wpdm_button_template id=20157 style=”instagram” align=”left”]
※再配布・販売・他サイトへのアップロードはできません。
完成図
ダークな雰囲気が漂う荒廃した背景と、キメラ、ミステリアスな少女を組み合わせたアートです。ちょっと時間が掛かりりますが、色調補正などの色合わせやコンポジット(合成)のポイントなどを学ぶことができます。
【テクニックを学べる書籍】
エフェクトからレタッチまで幅広くプロのテクニックを学ぶことができる書籍です。全編カラーで読みやすいチュートリアル形式の書籍です。
[f_AmazonAffRetouching]
キメラの作成
このステップでは双頭のライオン(キメラ)を作成していきます。解説は「端折ってある」箇所が多いので、前提となる知識や基本的な操作が必要になります。非常に長いステップとなっているので、少しずつ進めていきましょう。
【手順1】ライオンの切り抜き
ここが初めの難関かもしれません…。ダウンロード素材「lion 1.jpg」をキャンバスに挿入し、丁寧に切り抜きます。ライオンのような複雑な体毛を綺麗に切り取るためには、ちょっとしたテクニックが必要です。下記の記事を参考にしてください。
【手順2】別のライオンの顔を切り抜く
もう一つのライオンを顔「lion 2.jpg」を挿入し、切り取ります。こちらはざっくりと切り取ってもOKです。私の場合は「投げ縄ツール」で大まかに選択して切り取りました。ただし、鼻の部分はペンツールなどで細かく切り取ると良いでしょう。
【手順3】色相・彩度の適用
色相・彩度を下記の値で設定してください。このレイヤーは下のレイヤーに対してクリッピングマスクを適用させます。
【手順4】ライオン1のたてがみ部分を切り取る
ライオン1のレイヤーを選択し、たてがみの部分を「投げ縄ツール」などで選択して「Ctrl + J」で切り取ります。切り取ったたてがみを「左右反転」させて、ライオン1の頭の上にかぶせます。ただし、そのままでは違和感があるので、レイヤーマスクを使って境界線などを上手く隠していきます。
※(任意)この時、移植した髪の毛をワープなどで多少変形させておくと良いでしょう。
【手順5】顔を結合させる
顔をライオン1の横に移動させます。ライオン1の顔より、やや上になるように配置してください。下記のラインを参考にして、ライオン2の頭の位置を決定してください。
【手順6】最適な位置に移動させる
結合したラインをキャンバスの中央やや下辺りに移動させます。下記の画像の位置を参考にしてください。
【手順7】蛇を切り取る
蛇の画像を挿入し、頭と体の一部分を切り取ります。「ペンツール」などで丁寧に切り取りましょう。
【手順8】蛇の胴体を延長させる
「指先ツール」を利用して、蛇の胴体を引き延ばしていきます。指先ツールは、メニューの下の方にあります。指先ツールの強さを「75%」に設定してください。ブラシは、ハードブラシ(硬さ:100%)にし、サイズを「20~25%」ぐらいに設定してください。
蛇の胴体を矢印の方向に伸ばしていきます。ライオンの後ろに隠れるようにしてください。延長した胴体はそのままだと違和感がありますが、後でエフェクトをかけると目立たなくなります。よってここでは胴体を引き延ばすことができればOKです。
【オプション】より動きのある蛇にする場合
より躍動感あるある蛇の動きにする場合は、体がグニャっとした感じになるように調整します。体の一部分がキメラの背後から出ているような感じにすると、よりリアリティが増します。
【手順9】一つのレイヤーにまとめる
ライオン1、ライオン2、蛇の尾をひとつのレイヤーにまとめます。あとで修正する場合は、それぞれのレイヤーのコピーをとっておきましょう。
【解説】蛇の一部だけ独立させる
キメラに関係するすべてのレイヤーを結合させても問題ありませんが、下記のレイヤーの例では、蛇の一部分だけをあえて結合させずに独立させたレイヤーにしています。ライオンの後ろ側になるため、シャドウを追加して薄暗くするためです。
別に独立させる必要がありませんが、シャドウは付けにくくなります。
【手順10】レベル補正の適用
キメラのレイヤーに対して、レベル補正を下記の値で適用します。レベル補正の「出力レベル」を下げます。下記の画像を参考にしてください。なお、このレベル補正はクリッピングマスクを設定します。
【手順11】色相・彩度の適用
色相・彩度を下記の値で設定してください。同様に下のレイヤーに対してクリッピングマスクをしておきます。
【手順12】カラーレイヤーを作成する
新規レイヤーを作成し、カラー「#8e9391」で塗りつぶします。レイヤーの種類を「オーバーレイ」にし、下のレイヤーに対してクリッピングマスクをしておきます。
【手順13】目を赤くする
新規レイヤーを作成します。描画色を「#ff0000」の赤色に変更し、小さい丸いソフトブラシ(硬さ:0%)で、ライオンの目の部分を丁寧に塗りつぶします。レイヤーの種類を「覆い焼きカラー」に変更しておきます。
【手順14】さらに目を光らせる
目をさらに光らせるエフェクトを追加します。新規レイヤーを作成し、。ブラシのサイズは、目よりやや大きいぐらいのサイズに調整してください。先程と同様のカラー(描画色「#ff0000」)の丸のソフトブラシで目の上をクリックします。
下記の例を参考にしてください。
最後に、レイヤーの種類を「スクリーン」に変更しておきます。
【手順15】口に炎を追加する
炎の画像をキャンバスに挿入します。画像を下記のようにやや斜めにして、大きさを調整し、右側のライオンの口元に配置します。レイヤーマスクを適用させ、不要な部分を黒のソフトブラシで隠していきます。
下記のように、口から炎が漏れているような雰囲気にしてください。あとは、レイヤーの種類を「スクリーン」に変更しておきましょう。
【手順16】レイヤースタイル「カラーオーバーレイ」を適用させる
結合させたキメラのレイヤーに戻り、レイヤースタイルの「カラーオーバーレイ」を下記の値で適用させます。描画色は「黒色」、「ビビットライト」、「不透明度:36%」に設定してください。
【手順17】レイヤースタイル「グラデーションオーバーレイ」を適用させる
つづけて、「グラデーションオーバーレイ」を下記の値で適用させます。キメラの足元が薄暗くなるように調整してください。
【手順18】足元にシャドウを追加する
新規レイヤーを作成し、足と地面の間にシャドウを追加していきます。黒の丸いソフトブラシ(サイズ小さめ)で足の下にキュッキュとシャドウを追加してください。
【手順19】キメラ全体のシャドウを追加する
今度はキメラの体全体のシャドウを追加します。結合させたキメラのレイヤーを「Ctrl キー」を押しながらクリックし、範囲選択を表示させます。新規レイヤーを作成し、「Shift + F5」で「ブラック」に塗りつぶします。これで、キメラの形をした黒いシャドウが作れます。
作成したシャドウを下記のようにぺちゃっと変形させます。歪みも利用して、やや斜めにすると良いでしょう。あとは、レイヤーに対して「ぼかし(ガウス)」を「9.0 pixel」適用させます。下記のお湯に、うっすらとぼけたような影ができるはずです。
【手順20】グループ化
キメラで作成したレイヤーをグループでまとめます。グループフォルダ名は「キメラ」としておきます。
【手順21】口元から出る煙を追加する
スモークブラシを利用し、キメラの口元に煙を追加します。描画色を「白色」に変更してから描画してください。余分な箇所はレイヤーマスクを使って、隠していきます。下記の画像を参考にしてください。
【手順22】蛇に絡まるような煙を追加する
次は、蛇に絡みつくような煙を追加していきます。不要な部分をレイヤーマスクを使って隠していきましょう。
【手順22】キメラ全体に絡まるような煙を追加する
今度はキメラの体全体に絡まるような煙を追加していきます。この煙も同様に、描画色を「白色」にします。煙ブラシで描画したら、レイヤーマスクを使って不要な部分を隠してください。この煙のレイヤーは不透明度を「60%」ほどに下げてあります。
【手順23】キメラ全体に絡まるような煙を追加する
今度は、スポイトで背景の雲の部分(下記の画像の青い矢印の場所)のカラーを抽出し、灰色の描画色で煙を追加していきます。下記の画像のレイヤーを見てみると分かりますが、この煙だけ灰色となっています。
この灰色の煙を追加することで、キメラがより背景に馴染むようになります。
【手順24】煙のグループ化
今まで作成した煙のレイヤーをグループフォルダにまとめます。フォルダ名は「煙」としておきます。
続きのチュートリアル / Part.3へ
あまりにもチュートリアルが長くなるので、記事を分割しています。近日公開予定のものは、今後時間が出来次第アップします。
テクニックが向上するPhotoshopチュートリアル記事
- Photoshop 簡単な影の作り方3パターン + リアルな影など
- Photoshop モデルと彫像のコンポジット チュートリアル
- 日本語で学べるPhotoshopチュートリアルまとめ
- Photoshop チュートリアル 20選
- Photoshop クリエイティブな光のエフェクト表現 + ダウンロード
- Photoshop CC 簡単にチョコレートの背景を作るチュートリアル
- Dimension × Photoshop で作る3Dストロークテキスト
- Photoshopでアーティスティックな流体アートを簡単に作る方法
- Photoshop 炎と人のコンポジット・テクニック / 簡単チュートリアル
- Photoshop 氷のようなフローズンエフェクトのチュートリアル
- チラシのデザインどうしよう?! 素人が学ぶべきデザイン基礎10個
- Photoshop 顔をリザードに変形させるレタッチ
- Photoshop ビンテージ写真を簡単に作る方法
- Photoshop 鏡のようなリフレクション効果を簡単に作成する方法
- Photoshop モデルのヘアカラーを簡単に変える方法
- Photoshop 可愛くておしゃれなカラフルパッチワーク テキスト
- WebデザインをアップさせるPhotoshopスキルテクニック Part.1
- Photoshop CC レタッチ / スピード レタッチ
- Photoshop CC チュートリアル / 光のデザインアート Vol.1
- Photoshop CC チュートリアル / Nebula(宇宙)の作り方
- Photoshop CC チュートリアル / 幻想的な光のライン
- Photoshop チュートリアル / ドロップレイン
- Photoshopで髪の毛を綺麗に切り抜く 5つのテクニック
- Photoshop 女性をスリムにする簡単な方法! 自然なレタッチの極意
- Photoshop アート キメラと少女 チュートリアル【Part.1】
- Photoshopでライオンなどの体毛を綺麗に切り抜くテクニック
- Photoshop 簡単に3Dキャラクタを作るチュートリアル
- Photoshop 花で彩られたフローラル タイポグラフィ
- Photoshop パペットワープがもっと上手くなる簡単テクニック
- Photoshopで犬や猫などの動物の体や顔を綺麗に切り抜くテクニック
- Photoshop 木漏れ日や降り注ぐ光を簡単に表現する方法
- Photoshop 雪を簡単に表現できるスノーエフェクト
- Photoshop 雨の日のガラスを表現する方法
- Photoshopで人物の破壊を表現するチュートリアル
- Photoshop 機械のカエル チュートリアル【Part.1】
- Photoshop フリーで使えるヘアーブラシ10 + テクニック
- Photoshop 瞳を簡単に変えるテクニック10
- Photoshop 炎の呪術師 簡単チュートリアル!
- Photoshop カエルの王様 簡単チュートリアル!
- Photoshop ミニチュア風 エフェクト 簡単チュートリアル!
- Adobe Dimension × Photoshopで作るガラスのロケット