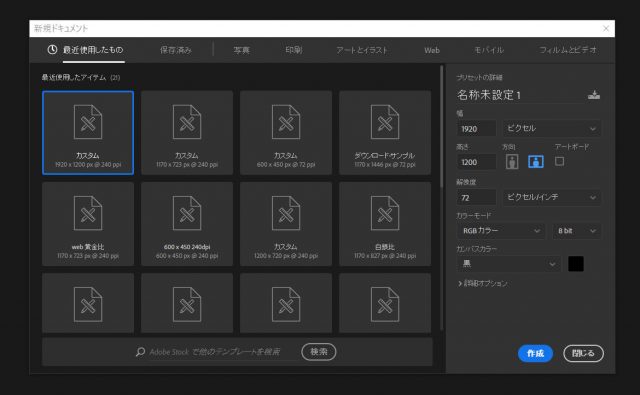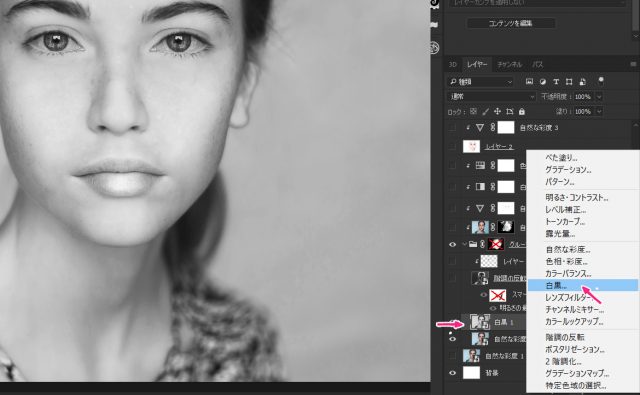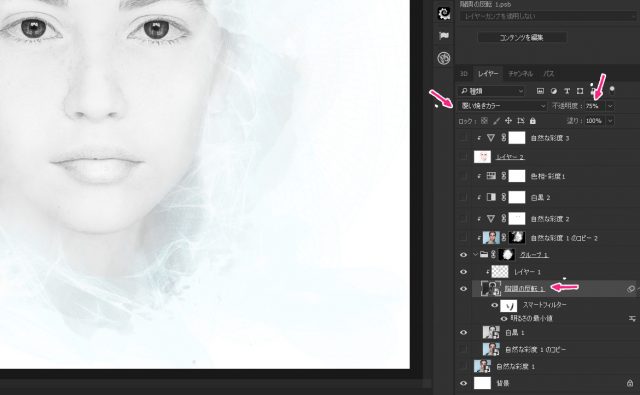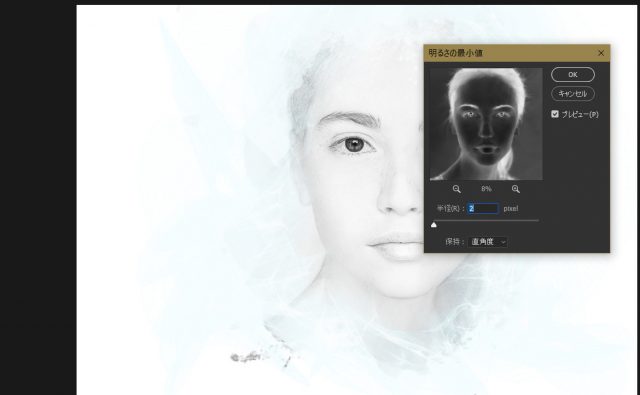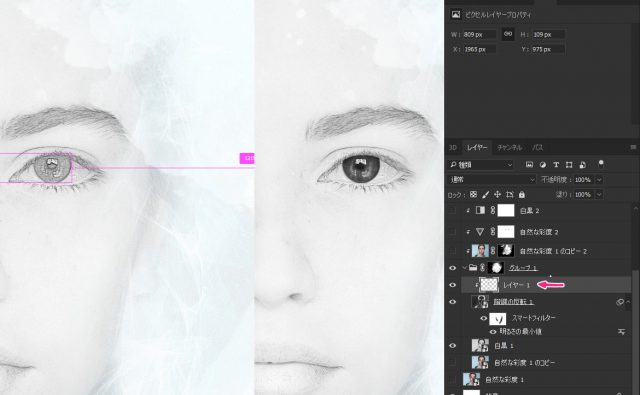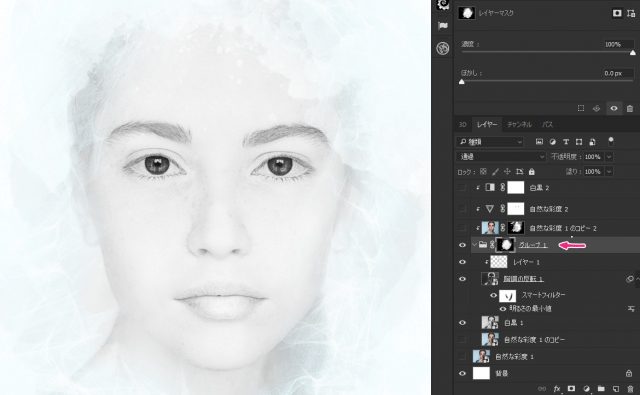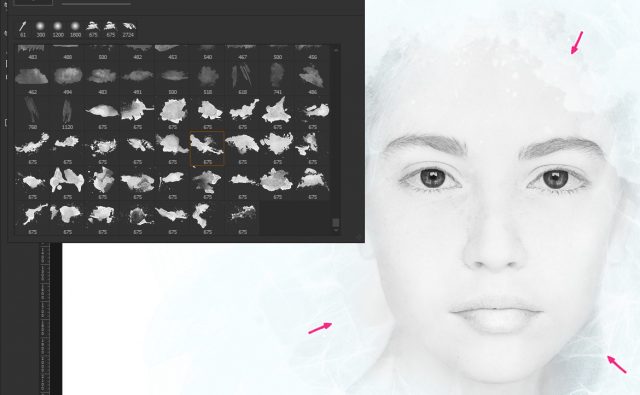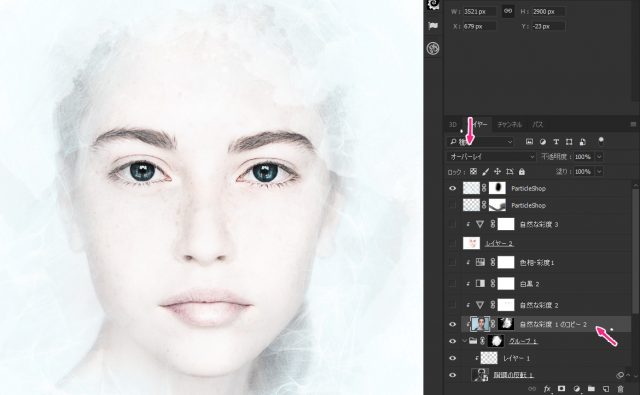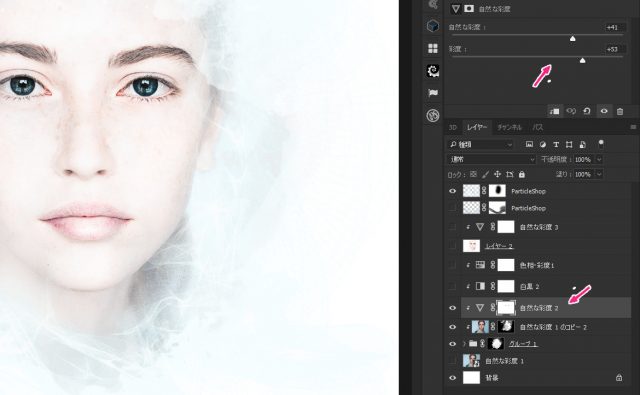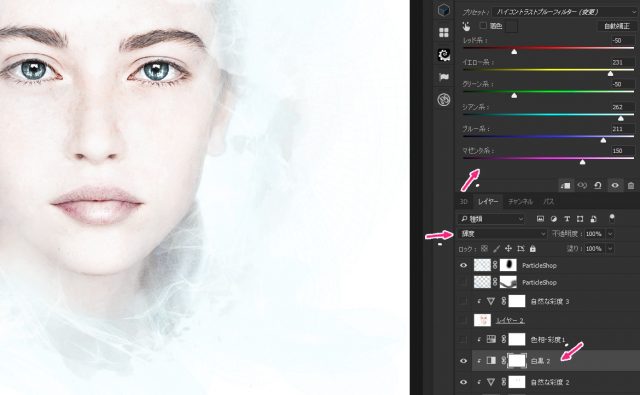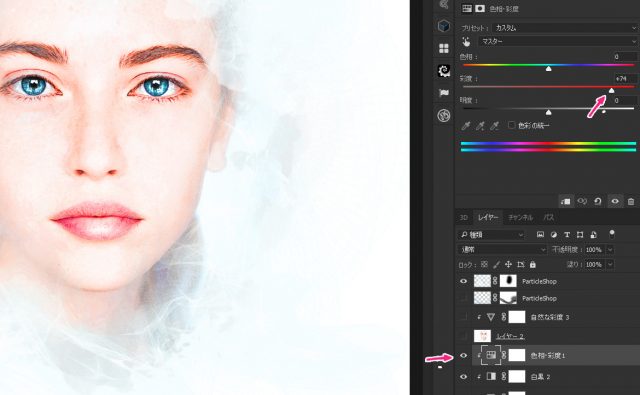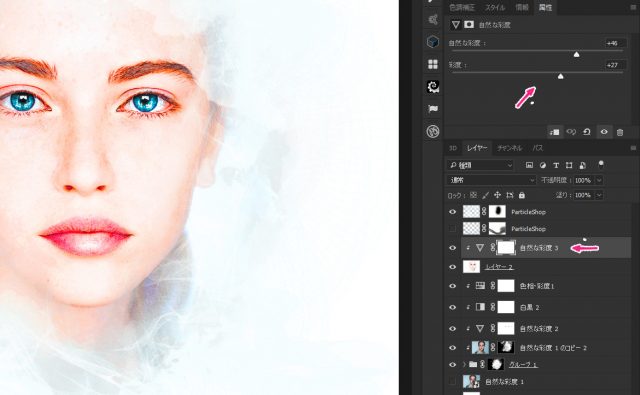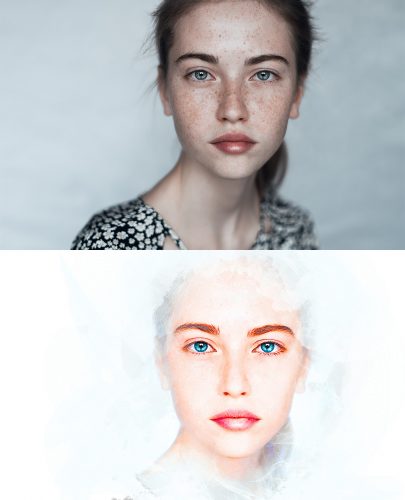Photoshopではありふれた写真をレタッチすることによって美しく仕上げることができます。レタッチとは合成や修正などのことです。例えば、肌の艶を良くしたり、シミやシワを消したりなどのような事が簡単にできます。
ウォーターカラーも同じく、人物や被写体を水彩で描いたような雰囲気を仕上げることができます。ウォーターカラーブラシを使うだけでアッという間に簡単にできます。
さて、今回は「人物を美しく仕上げるウォーターカラーエフェクト」を作りたいと思います。
開発環境
| OS | Windows 10 64bit |
|---|---|
| Photoshop バージョン | Adobe Creative Cloud / Photoshop CC 2017 |
| 作成時間 | 約10~15分 |
| テクニックのポイント | フィルター / 階調の反転 / 白黒 / 覆い焼きカラー |
難易度
今回の難易度はブロンズレベル(初級者以上)です。
ウォーターカラーエフェクトの画像はこちら
チュートリアル素材
モデルとブラシをダウンロードしてください。
[wpdm_button_template id=14219 style=”instagram” align=”left”]
キャンバスの作成
キャンバスを「1920 × 1200」で作成します。
※キャンバスは任意のサイズでもOKです。
ウォーターカラーエフェクト
【手順1】彩度を上げる
被写体を配置し、若干彩度を上げておきます。彩度を上げておくことで、輪郭をクッキリさせます。
【手順2】白黒トーンにする
色調補正から「白黒」のトーンを適用します。設定値はデフォルトで構いません。
【手順3】階調の反転を適用する
白黒レイヤーをコピーし、階調を反転させます。さらにレイヤーを「覆い焼きカラー」に、不透明度を「75%」にしておきます。このレイヤーは次でフィルターを設定するので、スマートオブジェクトにしておきます。
【手順4】明るさの最小値の設定
「フィルター > その他 > 明るさの最小値」を下記の設定にします。ここでは設定値は「半径:2」になっていますが、被写体によっては「3」のほうが良い場合もあります。半径を調整しながら見比べて行く必要があります。
【手順5】目を塗りつぶす
新規レイヤーを作成し、階調の反転レイヤーに対してクリッピングマスクを適用します。画像のように、黒のソフトブラシを使用し、目の虹彩の部分だけを丁寧に塗りつぶしていきます。下記の画像のようになればOKです。
※ブラシの不透明度は100%にしておきます。
【手順6】レイヤーをグループ化と黒のレイヤーマスクの設定
今までのレイヤーをグループ化(レイヤーを選択し、Ctrl + G)し、黒色のレイヤーマスクを設定します。
※レイヤーマスクは、マスクを選択してからCtrl + Iで反転できるので、覚えておきましょう。
※又は、Altキーを押しながら、レイヤーマスクを適用させます。
【手順7】ウォーターカラーブラシで周りを隠す
ウォーターカラーブラシを利用して、被写体の周りを白のブラシで隠していきます。ブラシの不透明度は「75%」ほどに設定してください。同じブラシではなく、下記のように異なるブラシで角度を変えながら少しずつ隠していくほうが上手く出来上がります。
顔の部分は残しておきます。
納得いくまでやり直しましょう。
【手順8】被写体レイヤーのコピー、レイヤーマスク、オーバーレイに設定する
グループ化したフォルダの真上に、新たに被写体のレイヤーをコピーします。このレイヤーはグループ化したフォルダに対して、クリッピングマスクを適用します。さらに、「オーバーレイ」に変更し、レイヤーマスク(黒)を適用しましょう。
【手順9】彩度を上げる
上記のレイヤーに対して、自然な彩度を設定します。下記のような設定値でOKです。様子を見ながら調整してください。また、クリッピングマスクも適用しておきます。
【手順10】白黒を適用する
同様に、白黒を下記のように設定し、クリッピングマスクを適用します。白黒のプリセットは「ハイコントラストブルーフィルター」を基本にし、値を若干調整しておきます。この白黒は「輝度」にしておきましょう。
【手順11】色相・彩度の適用
色相・彩度を下記のように設定します。また、クリッピングマスクも適用しておきます。
【手順12】全体のコピー&さらに彩度を上げる
この作業は無くても良いのですが、出来上がりがいまいちパッとしなかったので、さらに自然な彩度を適用しました。前のレイヤーと見比べながら適用するかどうかを判断してください。
完成
これでウォーターカラーエフェクトは完成です。肌がザラついたような印象を受けますが、ウォーターカラーでペイントしたような感じにしたかったので、あえて肌補正は行いませんでした。また、下記の画像では、パーティクルブラシで若干エフェクトを追加しています。
好みで、色々なブラシでエフェクトを追加すると、印象がまた違ったものになるでしょう。
ビフォー&アフターの比較
下記はエフェクトの適用する前と後の比較になります。印象がガラッと変わりましたね。わずか10~15分で手軽にできるので、挑戦してみましょう!
※ただし、クリッピングマスクやレイヤーマスク、ブラシの扱い方などをある程度マスターしておく必要があります。
Photoshopのチュートリアル記事
- Photoshop 簡単な影の作り方3パターン + リアルな影など
- Photoshop モデルと彫像のコンポジット チュートリアル
- 日本語で学べるPhotoshopチュートリアルまとめ
- Photoshop チュートリアル 20選
- Photoshop クリエイティブな光のエフェクト表現 + ダウンロード
- Photoshop CC 簡単にチョコレートの背景を作るチュートリアル
- Dimension × Photoshop で作る3Dストロークテキスト
- Photoshopでアーティスティックな流体アートを簡単に作る方法
- Photoshop 炎と人のコンポジット・テクニック / 簡単チュートリアル
- Photoshop 氷のようなフローズンエフェクトのチュートリアル
- チラシのデザインどうしよう?! 素人が学ぶべきデザイン基礎10個
- Photoshop 顔をリザードに変形させるレタッチ
- Photoshop ビンテージ写真を簡単に作る方法
- Photoshop 鏡のようなリフレクション効果を簡単に作成する方法
- Photoshop モデルのヘアカラーを簡単に変える方法
- Photoshop 可愛くておしゃれなカラフルパッチワーク テキスト
- WebデザインをアップさせるPhotoshopスキルテクニック Part.1
- Photoshop CC レタッチ / スピード レタッチ
- Photoshop CC チュートリアル / 光のデザインアート Vol.1
- Photoshop CC チュートリアル / Nebula(宇宙)の作り方
- Photoshop CC チュートリアル / 幻想的な光のライン
- Photoshop チュートリアル / ドロップレイン
- Photoshopで髪の毛を綺麗に切り抜く 5つのテクニック
- Photoshop 女性をスリムにする簡単な方法! 自然なレタッチの極意
- Photoshop アート キメラと少女 チュートリアル【Part.1】
- Photoshopでライオンなどの体毛を綺麗に切り抜くテクニック
- Photoshop 簡単に3Dキャラクタを作るチュートリアル
- Photoshop 花で彩られたフローラル タイポグラフィ
- Photoshop パペットワープがもっと上手くなる簡単テクニック
- Photoshopで犬や猫などの動物の体や顔を綺麗に切り抜くテクニック
- Photoshop 木漏れ日や降り注ぐ光を簡単に表現する方法
- Photoshop 雪を簡単に表現できるスノーエフェクト
- Photoshop 雨の日のガラスを表現する方法
- Photoshopで人物の破壊を表現するチュートリアル
- Photoshop 機械のカエル チュートリアル【Part.1】
- Photoshop フリーで使えるヘアーブラシ10 + テクニック
- Photoshop 瞳を簡単に変えるテクニック10
- Photoshop 炎の呪術師 簡単チュートリアル!
- Photoshop カエルの王様 簡単チュートリアル!
- Photoshop ミニチュア風 エフェクト 簡単チュートリアル!
- Adobe Dimension × Photoshopで作るガラスのロケット