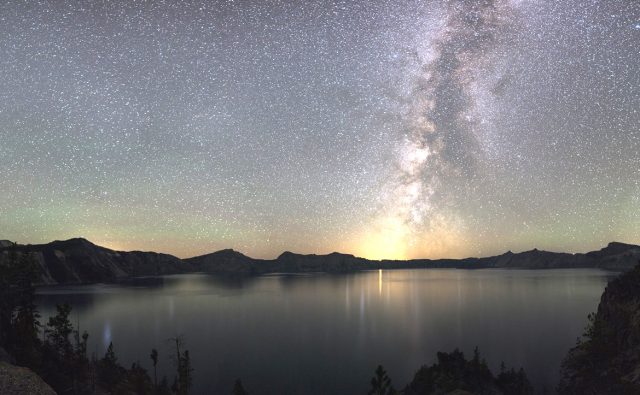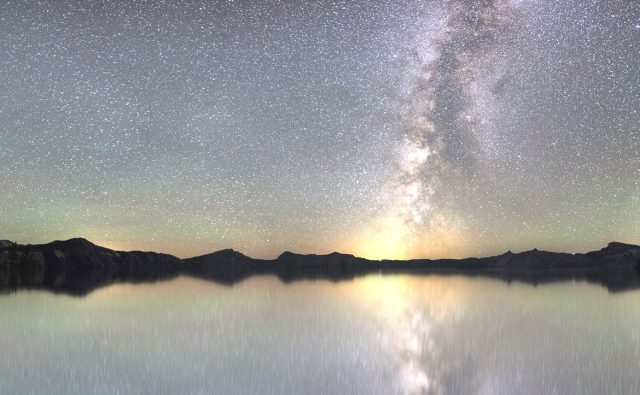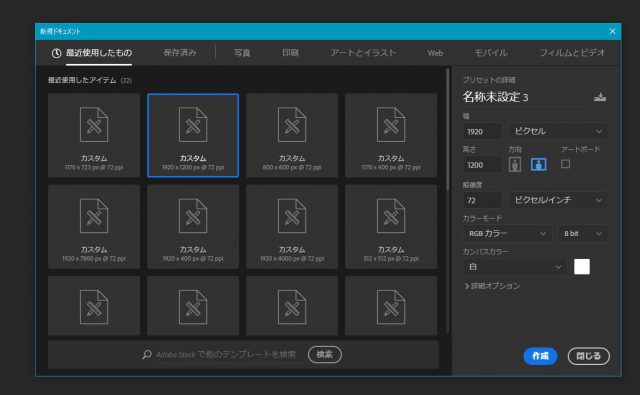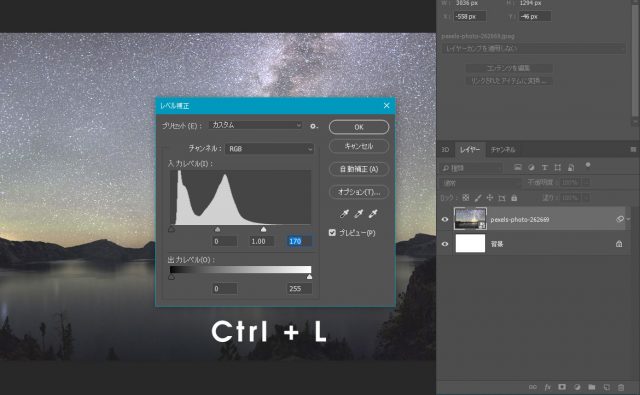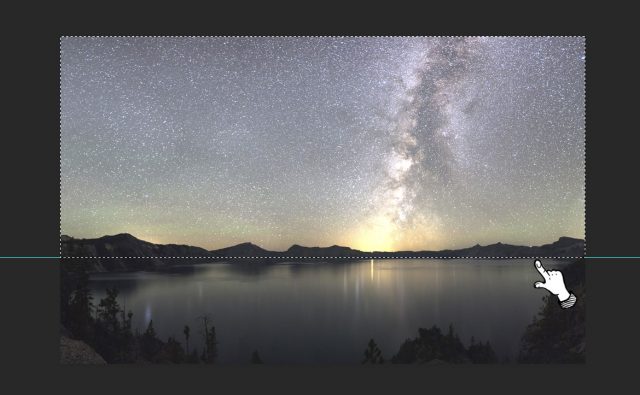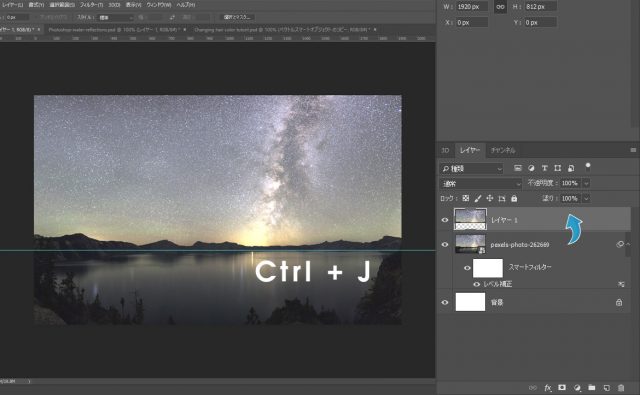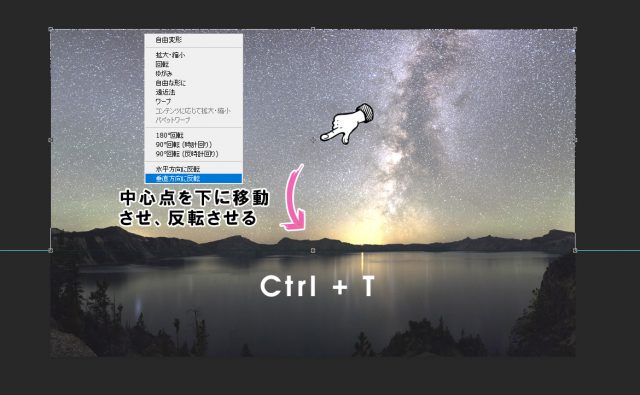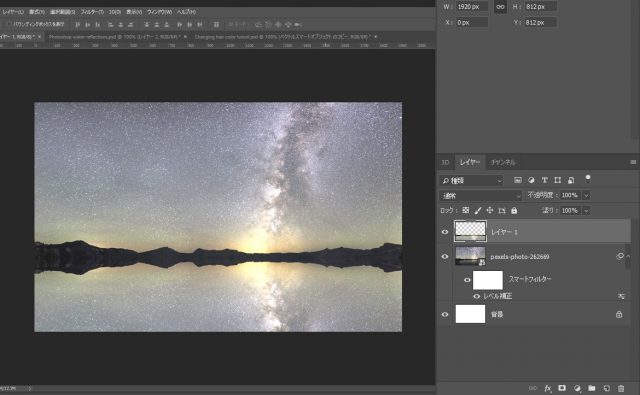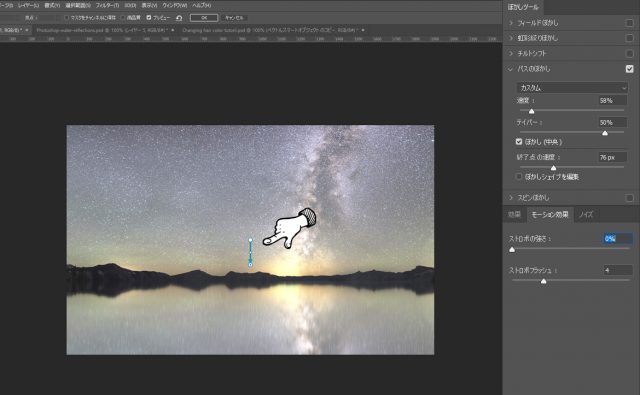Photoshopには便利なフィルターが多数あり、一見難しそうなリフレクション(反射)も簡単に作成することができます。リフレクションは主に、商品などの床への映り込みや、水面などの反射に利用されます。
リフレクションの効果を付けるだけで写真が一味違った雰囲気になります。すごく簡単にできるので、テクニックを覚えておきましょう。
さて、今回は「鏡のようなリフレクション効果を簡単に作成する方法」を作成します。
開発環境
| OS | Windows 10 64bit |
|---|---|
| バージョン | Photoshop CC 2018 |
| 作成時間 | 約15分程度 |
| ステップ数 | およそ5ステップ |
| テクニックのポイント | ぼかしギャラリー / パスぼかし / 垂直反転 |
難易度
今回の難易度はブロンズレベル(初級者以上)です。
ダウンロード素材
今回利用するCC0ライセンスの素材アイテムです。下記サイトからダウンロードしてください。
- 星空 / Pexels
※上記の素材はロイヤリティーフリー(CC0)です。
最終的な完成図
今回作成するビフォー / アフターです。ちょっとした手間で写真が幻想的な雰囲気に変わります。このテクニックは自然や風景の写真で効果的です。
[twentytwenty]
[/twentytwenty]
鏡のようなリフレクション効果 簡単チュートリアル
この手順はリフレクション効果を簡単に作成するチュートリアルです。あらかじめ素材をダウンロードしておいてください。
【手順1】キャンバスの作成
キャンバスを任意の大きさで作成します。ここでは「1920 × 1200 px」で作成します。
【手順2】レベル補正の適用
ダウンロードした写真をキャンバスに取り込み、大きさを調整します。写真はキャンバス外からはみ出していても構いません。写真を取り込んだら、「Ctrl + L」でレベル補正を下記の値で適用します。
写真が全体的に明るくなります。
【手順3】写真のやや半分を範囲選択し、別レイヤーにコピー
写真の半分よりやや下(山脈と湖のギリギリの境界線)のあたりまで、範囲選択ツールで選択します。
選択した範囲を「Ctrl + J」で別レイヤーにコピーします。下記を参照にしてください。
【手順4】反転させる
手順3でコピーしたレイヤーを選択し、「Ctrl + T」で「拡大・縮小」表示にします。拡大・縮小の中心点(下記画像の指のあたり)を一番下のハンドルまで移動させます。
次に、「右クリック」>「垂直方向に反転」を選択します。これで、キレイに反転します。
反転させると下記のような感じになります。
【手順5】ぼかしギャラリー「パスぼかし」の適用
上部メニュー「ぼかしギャラリー」>「パスぼかし」を適用します。まず、中心にある青い矢印を下方向に変化させ、下記の値を設定してください。速度のパーセンテージを大きくすると、よりぼかしの度合いが高くなります。
あとがき
「次回はスキンや合成のテクニックを記事にしていきたいと思います」と言っておきながら、なぜかリフレクションの記事になってしまいました…。まぁこれはこれでアリだと思うのでお許しください。
それはさておき、今回のリフレクションもわずか「5ステップ」で作ることができます。本当は、もうちょっと凝った作りにすることも可能ですが、「簡単にできる」というタイトルが付いているので、この方法を紹介しておきました。
手間がかからず、手早く作るためには「パスぼかし」を利用してください。
テクニック磨いてみる? 簡単にできるチュートリアル記事
- Photoshop 簡単な影の作り方3パターン + リアルな影など
- Photoshop モデルと彫像のコンポジット チュートリアル
- 日本語で学べるPhotoshopチュートリアルまとめ
- Photoshop チュートリアル 20選
- Photoshop クリエイティブな光のエフェクト表現 + ダウンロード
- Photoshop CC 簡単にチョコレートの背景を作るチュートリアル
- Dimension × Photoshop で作る3Dストロークテキスト
- Photoshopでアーティスティックな流体アートを簡単に作る方法
- Photoshop 炎と人のコンポジット・テクニック / 簡単チュートリアル
- Photoshop 氷のようなフローズンエフェクトのチュートリアル
- チラシのデザインどうしよう?! 素人が学ぶべきデザイン基礎10個
- Photoshop 顔をリザードに変形させるレタッチ
- Photoshop ビンテージ写真を簡単に作る方法
- Photoshop 鏡のようなリフレクション効果を簡単に作成する方法
- Photoshop モデルのヘアカラーを簡単に変える方法
- Photoshop 可愛くておしゃれなカラフルパッチワーク テキスト
- WebデザインをアップさせるPhotoshopスキルテクニック Part.1
- Photoshop CC レタッチ / スピード レタッチ
- Photoshop CC チュートリアル / 光のデザインアート Vol.1
- Photoshop CC チュートリアル / Nebula(宇宙)の作り方
- Photoshop CC チュートリアル / 幻想的な光のライン
- Photoshop チュートリアル / ドロップレイン
- Photoshopで髪の毛を綺麗に切り抜く 5つのテクニック
- Photoshop 女性をスリムにする簡単な方法! 自然なレタッチの極意
- Photoshop アート キメラと少女 チュートリアル【Part.1】
- Photoshopでライオンなどの体毛を綺麗に切り抜くテクニック
- Photoshop 簡単に3Dキャラクタを作るチュートリアル
- Photoshop 花で彩られたフローラル タイポグラフィ
- Photoshop パペットワープがもっと上手くなる簡単テクニック
- Photoshopで犬や猫などの動物の体や顔を綺麗に切り抜くテクニック
- Photoshop 木漏れ日や降り注ぐ光を簡単に表現する方法
- Photoshop 雪を簡単に表現できるスノーエフェクト
- Photoshop 雨の日のガラスを表現する方法
- Photoshopで人物の破壊を表現するチュートリアル
- Photoshop 機械のカエル チュートリアル【Part.1】
- Photoshop フリーで使えるヘアーブラシ10 + テクニック
- Photoshop 瞳を簡単に変えるテクニック10
- Photoshop 炎の呪術師 簡単チュートリアル!
- Photoshop カエルの王様 簡単チュートリアル!
- Photoshop ミニチュア風 エフェクト 簡単チュートリアル!
- Adobe Dimension × Photoshopで作るガラスのロケット