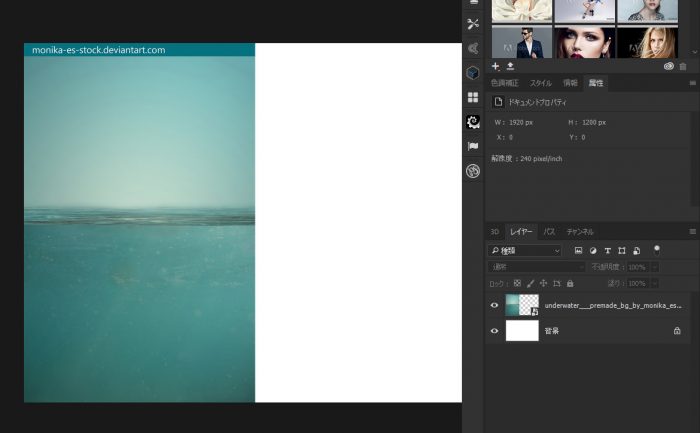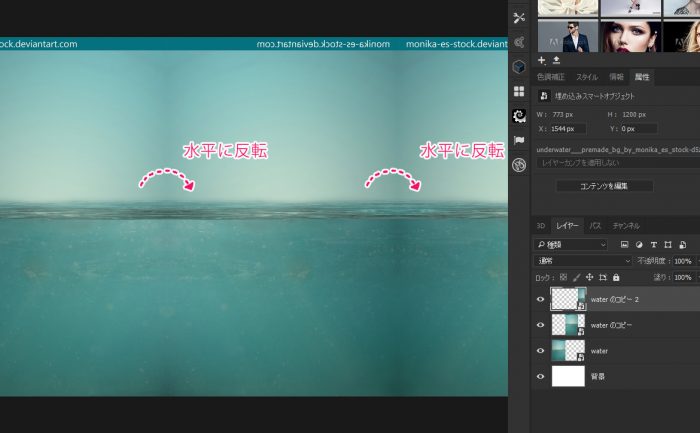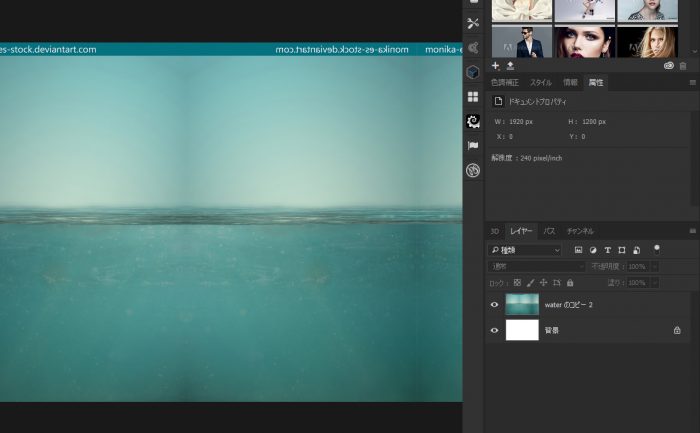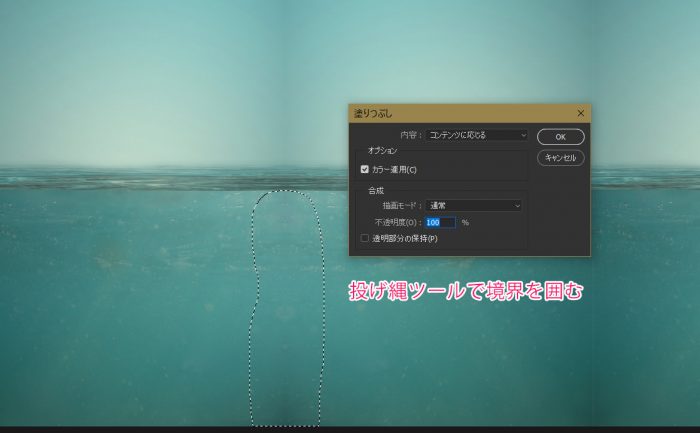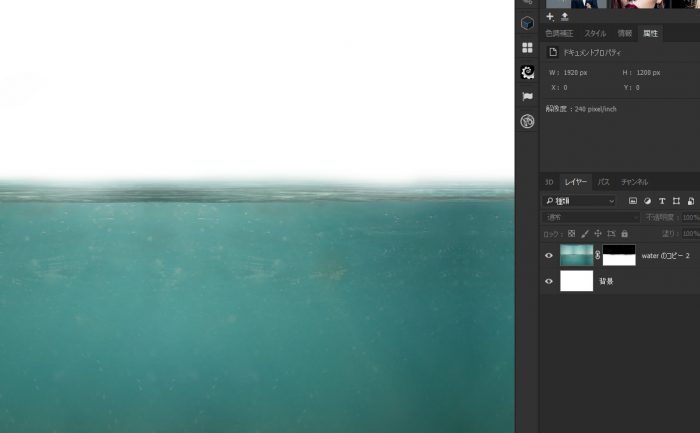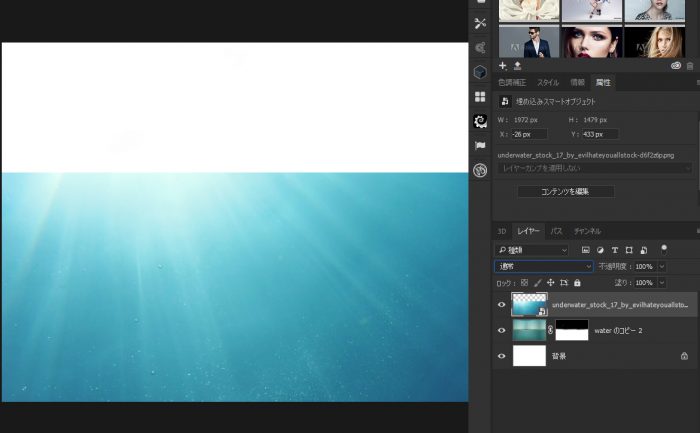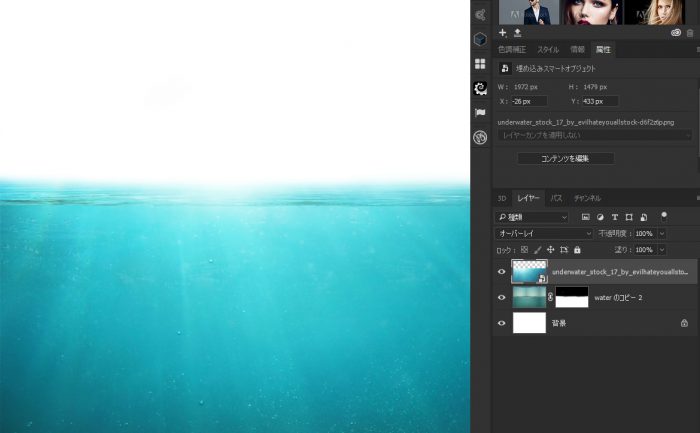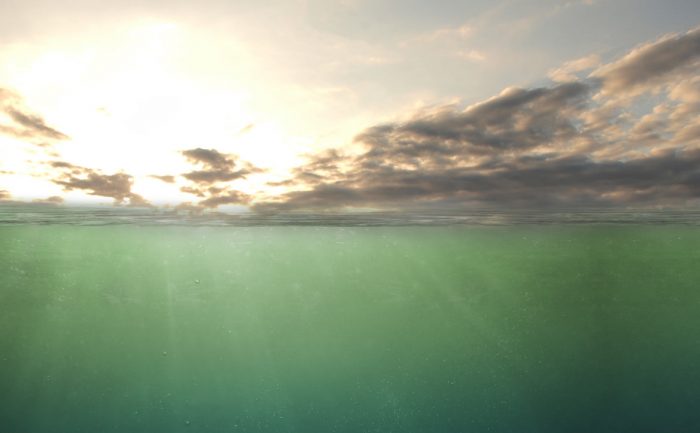Photoshopでは色々な幻想的なアートを作成することができます。その代表的なものが水中を表現したものです。透き通った透明感のある水中に光が差し込んでいるような表現はアートシーンをより強く印象付けることができます。
水中は初めからそれらしい画像を利用することも可能ですが、雰囲気にマッチするような目当てのフリー画像が常にあるとも限りません。そんな時は、画像を組み合わせて水中を作成することも大切です。
さて、今回は「Photoshopで水中を表現する方法」のチュートリアルを解説していきます。
開発環境 / Development Environment
| OS | Windows 10 64bit |
|---|---|
| Photoshop バージョン | Adobe Creative Cloud / Photoshop CC 2017 |
| 作成時間 | 約3分 |
| テクニックのポイント | 投げ縄ツール / コンテンツに応じる |
素材 / Tutorial Resources
[wpdm_button_template id=14870 style=”instagram” align=”left”]
Photoshopでの水中の表現
水中の表現は難しそうに思えて、実はすご~く簡単です。ちょっとしたテクニックで作成できるので、いろんなところに応用できます。
▶ステップ1:水の画像を取り込む
水中の画像1を取り込みます。
▶ステップ2:コピーして反転
レイヤーをコピーし、水平に反転を2回繰り返します。
下記のように、画像どうしの境界線がピッタリくっつくようにすると、作業がしやすくなります。
▶ステップ3:画像を結合させる
画像を「Ctrl + E」で結合させます。
レイヤーをひとまとめにしておくことで、作業がやり易くなります。
▶ステップ4:コンテンツに応じるで塗りつぶし
投げ縄ツールで水中の境界線あたりを囲み、「コンテンツに応じる」から塗りつぶします。
投げ縄ツールで囲って、「Ctrl + F5」を押してもOKです。
▶ステップ5:繰り返す
画像の様子を確認しながら作業していきます。
まだ足りないと思ったら、「コンテンツに応じる」を再び繰り返します。
境界線が馴染むまで続けましょう。
▶ステップ6:レイヤーマスクで隠す
レイヤーマスクを設定して、画像の上半分をソフトブラシなどで隠します。
水面(みなも)の境界線はキッチリ隠さなくても大丈夫です。
▶ステップ7:光の画像を取り込む
水中の画像2を、結合した水中レイヤーの上に取り込みます。
▶ステップ8:オーバーレイにする
レイヤーを種類を「オーバーレイ」に設定します。
キャンバスよりやや下方向にずらすと、丁度良い感じになるでしょう。
▶完成!
あとは、背景を取り込み、水の色を「色相・彩度」から変更します。
背景が夕焼けのような空なので、ややオレンジがかった色に変更しています。
さて、どうだったでしょうか?
すご~く単純なテクニックしか使用しないので、楽に3分以内に出来たと思います。
ちょっとしたテクニックの応用と積み重ねでレベルアップできるので、ぜひ挑戦してみましょう!
さらに応用させると・・・
水中を他の画像と組み合わせるとこんな感じになります。透明感ある水中の表現が出ていると思います。
ちなみに、これは完成まで3時間ほどです。
それではまた。
チュートリアル / Tutorial Movie
ランドタートルをちょっとだけ変更してます。
3分ではできないPhotsohop チュートリアル
- Photoshop 簡単な影の作り方3パターン + リアルな影など
- Photoshop モデルと彫像のコンポジット チュートリアル
- 日本語で学べるPhotoshopチュートリアルまとめ
- Photoshop チュートリアル 20選
- Photoshop クリエイティブな光のエフェクト表現 + ダウンロード
- Photoshop CC 簡単にチョコレートの背景を作るチュートリアル
- Dimension × Photoshop で作る3Dストロークテキスト
- Photoshopでアーティスティックな流体アートを簡単に作る方法
- Photoshop 炎と人のコンポジット・テクニック / 簡単チュートリアル
- Photoshop 氷のようなフローズンエフェクトのチュートリアル
- チラシのデザインどうしよう?! 素人が学ぶべきデザイン基礎10個
- Photoshop 顔をリザードに変形させるレタッチ
- Photoshop ビンテージ写真を簡単に作る方法
- Photoshop 鏡のようなリフレクション効果を簡単に作成する方法
- Photoshop モデルのヘアカラーを簡単に変える方法
- Photoshop 可愛くておしゃれなカラフルパッチワーク テキスト
- WebデザインをアップさせるPhotoshopスキルテクニック Part.1
- Photoshop CC レタッチ / スピード レタッチ
- Photoshop CC チュートリアル / 光のデザインアート Vol.1
- Photoshop CC チュートリアル / Nebula(宇宙)の作り方
- Photoshop CC チュートリアル / 幻想的な光のライン
- Photoshop チュートリアル / ドロップレイン
- Photoshopで髪の毛を綺麗に切り抜く 5つのテクニック
- Photoshop 女性をスリムにする簡単な方法! 自然なレタッチの極意
- Photoshop アート キメラと少女 チュートリアル【Part.1】
- Photoshopでライオンなどの体毛を綺麗に切り抜くテクニック
- Photoshop 簡単に3Dキャラクタを作るチュートリアル
- Photoshop 花で彩られたフローラル タイポグラフィ
- Photoshop パペットワープがもっと上手くなる簡単テクニック
- Photoshopで犬や猫などの動物の体や顔を綺麗に切り抜くテクニック
- Photoshop 木漏れ日や降り注ぐ光を簡単に表現する方法
- Photoshop 雪を簡単に表現できるスノーエフェクト
- Photoshop 雨の日のガラスを表現する方法
- Photoshopで人物の破壊を表現するチュートリアル
- Photoshop 機械のカエル チュートリアル【Part.1】
- Photoshop フリーで使えるヘアーブラシ10 + テクニック
- Photoshop 瞳を簡単に変えるテクニック10
- Photoshop 炎の呪術師 簡単チュートリアル!
- Photoshop カエルの王様 簡単チュートリアル!
- Photoshop ミニチュア風 エフェクト 簡単チュートリアル!
- Adobe Dimension × Photoshopで作るガラスのロケット