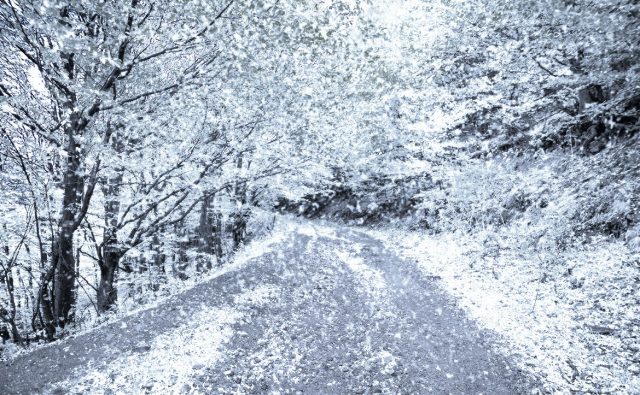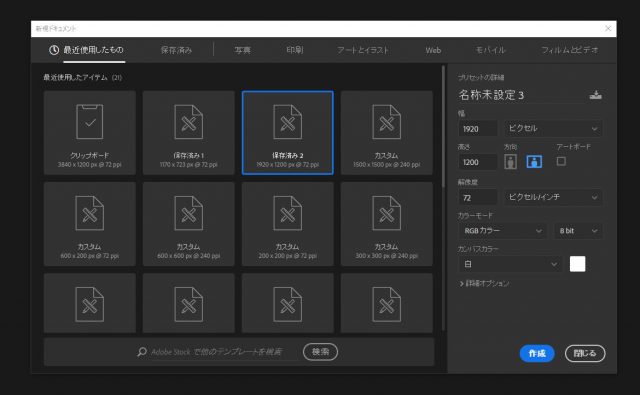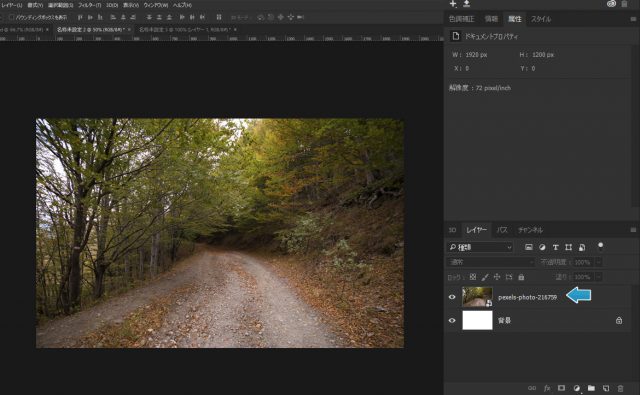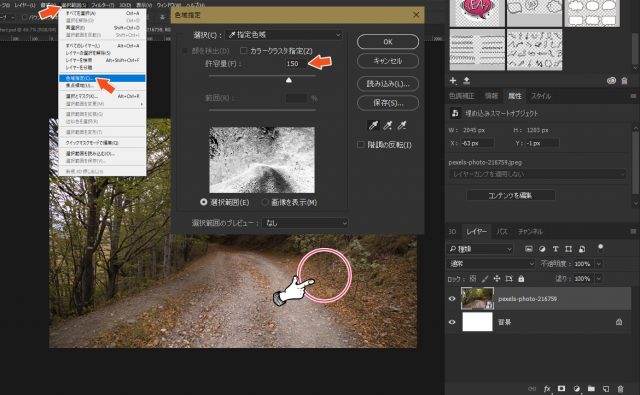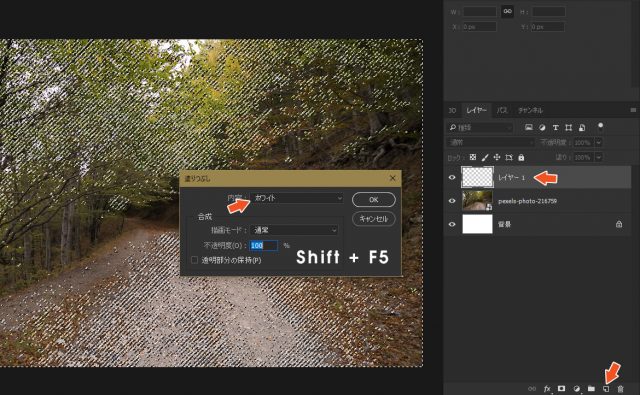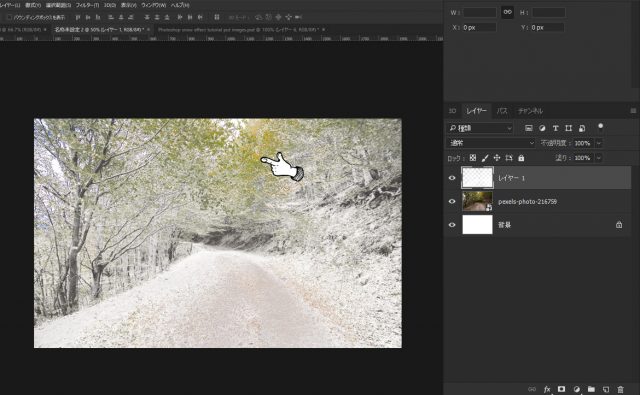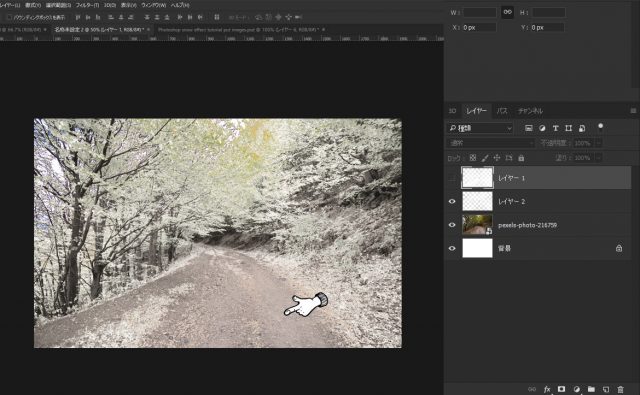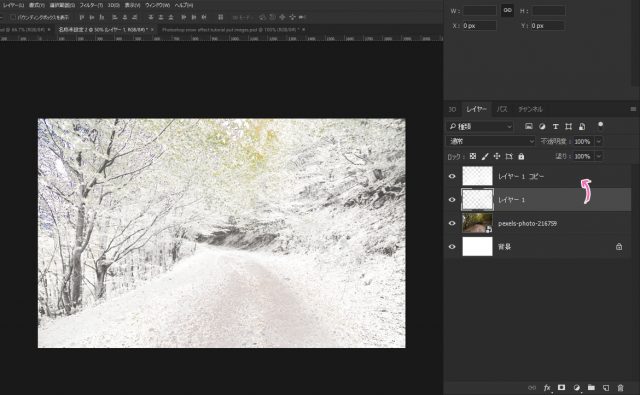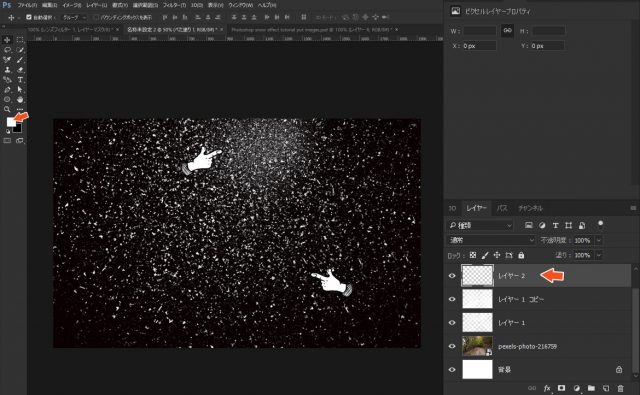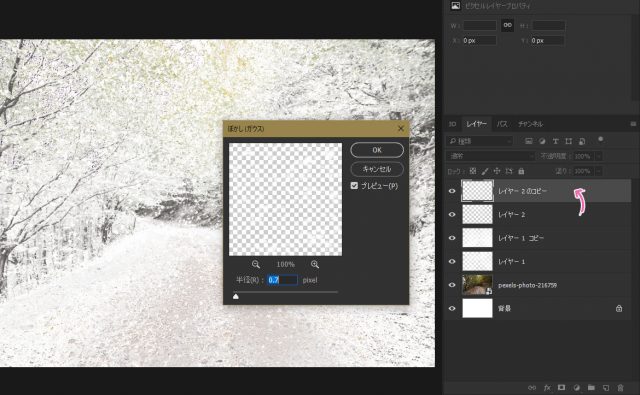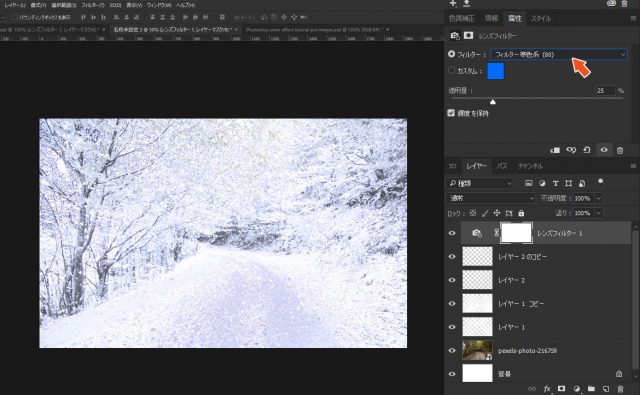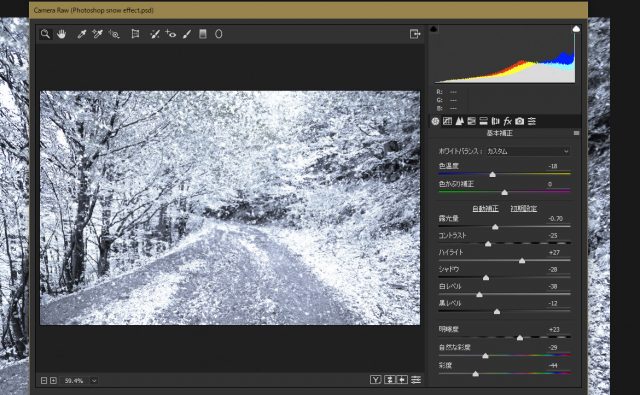Photoshopでの操作テクニックの一つに「天候を変える」ものがあります。雪景色にしたり、曇り空にしたり、木漏れ日を表現したりといったことが簡単にできます。仕組みが分かれば、ちょっとした知識とテクニックで写真を雰囲気をガラリと変えることができます。
さて、今回は「雪を簡単に表現できるスノーエフェクト」を解説したいと思います。
開発環境
| OS | Windows 10 64bit |
|---|---|
| Photoshop バージョン | Adobe Creative Cloud / Photoshop CC 2017 |
| 作成時間 | 約10~15分 |
| ステップ数 | およそ11ステップ |
| テクニックのポイント | 色域指定 / 塗りつぶし / ぼかし / Camera RAW |
難易度
今回の難易度はブロンズレベル(初級者以上)です。
チュートリアル素材
素材は以下からダウンロードしてください。ダウンロード素材はブラシファイルのみです。背景の画像はリンク先からダウンロードしてください。
ダウンロードできない方はコメント欄よりご連絡ください。
[wpdm_button_template id=19272 style=”instagram” align=”left”]
- 秋の森 / PEXELS
- ※PEXELSはCC0ライセンスに基づたフリー画像です。
- ※ロイヤリティフリーの写真素材
 もおすすめです。
もおすすめです。
【プロが使うテクニックを学べる書籍】
スノーエフェクトから、ライティングエフェクトまで幅広くプロのテクニックを学ぶことができる書籍です。全編カラーで読みやすく、初心者の方でも十分参考になるでしょう。
[f_AmazonAffRetouching]
完成図
今回のスノーエフェクトを適用する前後の比較です。秋の雰囲気の写真を雪が降ったような写真に変えます。ちょっとしたエフェクトですが、天候を操るテクニックの一つと言えます。
[twentytwenty]
[/twentytwenty]
キャンバスの作成
キャンバスのサイズは任意ですが、ここでは「1920 × 1200」で作成しています。
スノーエフェクトの作成
このステップからスノーエフェクトを追加していきます。複雑な操作はありませんが、色域指定の箇所だけややネックになるかもしれません。色域指定は、選択した箇所の色の近似値から画像全体の選択範囲を指定する方法です。
それでは進めていきましょう。
背景画像の取り込み
ダウンロード素材「秋の森」の画像を挿入します。
色域指定の適用
上部メニュー「選択範囲 > 色域指定」を選択します。色域指定パネルは、画像の対象箇所を「スポイトで抽出」することで、その色に近い場所を範囲選択する機能です。許容量はどこまでその範囲を拡大するか決める数値だと思ってください。
下記の画像では、道の落ち葉のあたり(赤い丸のあたり)を抽出すると、色域指定の画像サムネイルが白黒に反転します。白くなっている箇所が選択範囲として指定されている状態です。
スノーエフェクトではこの「色域指定」が非常に大切な要素となっています。試しに、背景画像の他の箇所をクリックしてみると分かりますが、結果は異なるはずです。スノーエフェクトを最適に作るためには、この「色域指定」がネックになります。
写真によっては、この操作を何度も繰り返してベストな選択範囲を探る必要があります。
新規レイヤーを追加し、ホワイトで塗る
新規レイヤーを追加し、「Shift + F5」を押します。塗りつぶしを「ホワイト」にして、選択範囲を塗りつぶします。
【色域指定によって結果が異なる】
下記の画像は色域指定で異なる場所からスポイトで抽出した結果です。許容量の値はは全く同じですが、スポイトで抽出する場所によっては、結果が大きく異なります。最適な場所は写真によって違うので何とも言えませんが、色域指定の範囲を何度も試してみることが重要です。
こちらは上記とは別の場所をスポイトで抽出したものです。選択した場所によって大きく結果が異なっていることが分かります。
スノーレイヤーをコピーする
スノーレイヤーを「Ctrl + J」でコピーします。レイヤーをコピーすればするほど、より雪の印象が強くなります。
パーティクルブラシの設定
ダウンロード素材のパーティクルブラシ(particle brush.abr)を取り込み、下記のように設定を変更しておきます。
※すでに下記のような設定になっていると思いますが、一応確認してみてください。
パーティクルブラシで雪を追加する
ブラシの設定が完了したら、新規レイヤーを一番上に作成して描画していきます。全体をクリックするように、ブラシで描画していきましょう。詳細な方法は下記の「雪が降るように追加するには」を参照してください。
【雪が降るように追加するには】
雪が降ったようにするためには、パーティクルブラシを使って点々にクリックすることです。ブラシでこするようにゴシゴシしてはダメです。下記のように、集中的な箇所と、そうでない箇所を別けて描画するのがポイントです。
再度コピーし、ぼかしを追加する
再度レイヤーをコピーし、上部メニュー「フィルター > ぼかし > ぼかし(ガウス)」を「半径:0.7 px」の値で設定します。
レンズフィルターの追加
色調補正から「レンズフィルター」を追加します。レンズフィルターは「フィルター寒色系(80)」を下記の値で適用させてください。
すべてのコピーレイヤーを作る
すべてのコピーレイヤーを「Ctrl + Alt + Shift + E」で作成します。このレイヤーはスマートオブジェクトに変更しておきます。
Camera RAWの適用
Camera RAWを起動し、下記の値で設定します。雪の写真はやや薄暗く、空をどんよりした雰囲気に仕上げています。
これですべての作業は完了です。
最終的な完成図
最終的なスノーエフェクトの完成図です。秋の雰囲気が一転して、雪景色に変わりました。
手順まとめ
これまでの手順のまとめです。
- キャンバスの作成
- スノーエフェクトの作成
- 背景画像の取り込み
- 色域指定の適用
- 新規レイヤーを追加し、ホワイトで塗る
- スノーレイヤーをコピーする
- パーティクルブラシの設定
- パーティクルブラシで雪を追加する
- 再度コピーし、ぼかしを追加する
- レンズフィルターの追加
- すべてのコピーレイヤーを作る
- Camera RAWの適用
さて、どうだったでしょうか?今回のスノーエフェクトは「色域指定」だけがちょっと難しいですが、その他はそれほど複雑ではありません。ただし、どんな画像でもこの方法でスノーエフェクトにできる訳ではないので注意が必要です。
例えば、日の光が差したような緑あふれる森のような画像だったら、今回のようにやっても上手くはいかないでしょう。彩度や明度などをあらかじめ落とし、スノーエフェクトが適用されやすいような下地を作る必要があります。
とはいえ、初心者の方でも簡単にスノーエフェクトを追加できるので練習だと思って挑戦してみてださい。
きっとテクニックが向上するはずです。
テクニックが向上するPhotoshop チュートリアル記事
- Photoshop 簡単な影の作り方3パターン + リアルな影など
- Photoshop モデルと彫像のコンポジット チュートリアル
- 日本語で学べるPhotoshopチュートリアルまとめ
- Photoshop チュートリアル 20選
- Photoshop クリエイティブな光のエフェクト表現 + ダウンロード
- Photoshop CC 簡単にチョコレートの背景を作るチュートリアル
- Dimension × Photoshop で作る3Dストロークテキスト
- Photoshopでアーティスティックな流体アートを簡単に作る方法
- Photoshop 炎と人のコンポジット・テクニック / 簡単チュートリアル
- Photoshop 氷のようなフローズンエフェクトのチュートリアル
- チラシのデザインどうしよう?! 素人が学ぶべきデザイン基礎10個
- Photoshop 顔をリザードに変形させるレタッチ
- Photoshop ビンテージ写真を簡単に作る方法
- Photoshop 鏡のようなリフレクション効果を簡単に作成する方法
- Photoshop モデルのヘアカラーを簡単に変える方法
- Photoshop 可愛くておしゃれなカラフルパッチワーク テキスト
- WebデザインをアップさせるPhotoshopスキルテクニック Part.1
- Photoshop CC レタッチ / スピード レタッチ
- Photoshop CC チュートリアル / 光のデザインアート Vol.1
- Photoshop CC チュートリアル / Nebula(宇宙)の作り方
- Photoshop CC チュートリアル / 幻想的な光のライン
- Photoshop チュートリアル / ドロップレイン
- Photoshopで髪の毛を綺麗に切り抜く 5つのテクニック
- Photoshop 女性をスリムにする簡単な方法! 自然なレタッチの極意
- Photoshop アート キメラと少女 チュートリアル【Part.1】
- Photoshopでライオンなどの体毛を綺麗に切り抜くテクニック
- Photoshop 簡単に3Dキャラクタを作るチュートリアル
- Photoshop 花で彩られたフローラル タイポグラフィ
- Photoshop パペットワープがもっと上手くなる簡単テクニック
- Photoshopで犬や猫などの動物の体や顔を綺麗に切り抜くテクニック
- Photoshop 木漏れ日や降り注ぐ光を簡単に表現する方法
- Photoshop 雪を簡単に表現できるスノーエフェクト
- Photoshop 雨の日のガラスを表現する方法
- Photoshopで人物の破壊を表現するチュートリアル
- Photoshop 機械のカエル チュートリアル【Part.1】
- Photoshop フリーで使えるヘアーブラシ10 + テクニック
- Photoshop 瞳を簡単に変えるテクニック10
- Photoshop 炎の呪術師 簡単チュートリアル!
- Photoshop カエルの王様 簡単チュートリアル!
- Photoshop ミニチュア風 エフェクト 簡単チュートリアル!
- Adobe Dimension × Photoshopで作るガラスのロケット