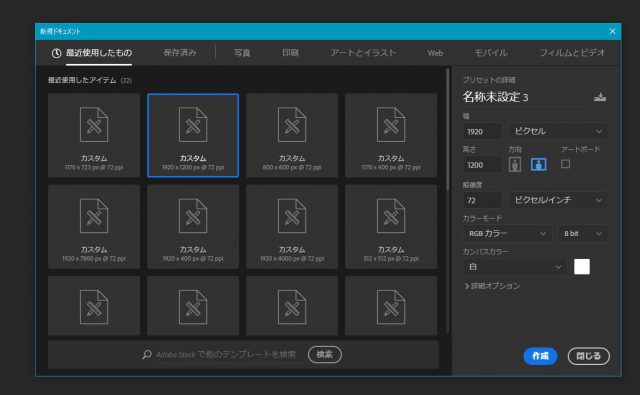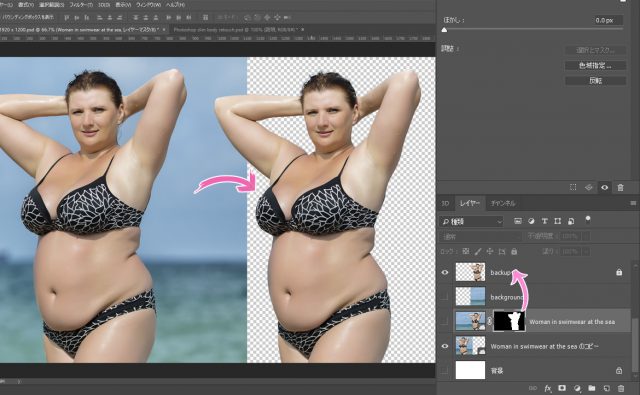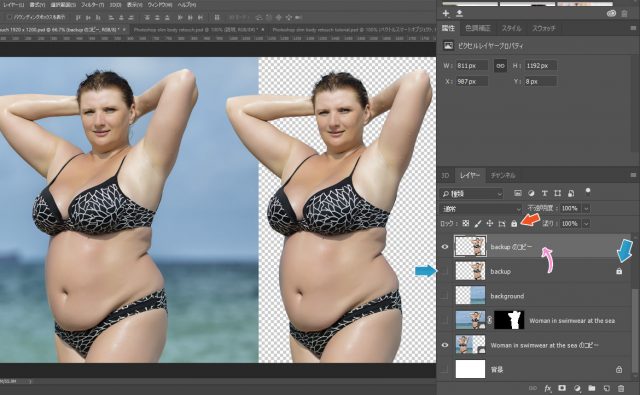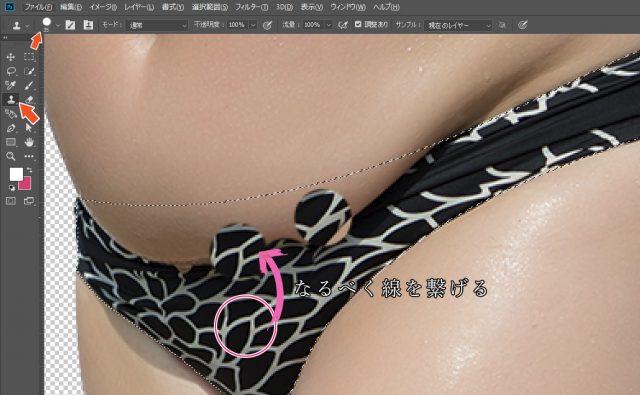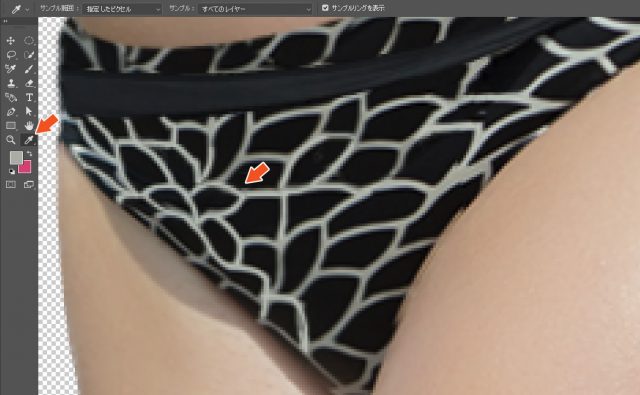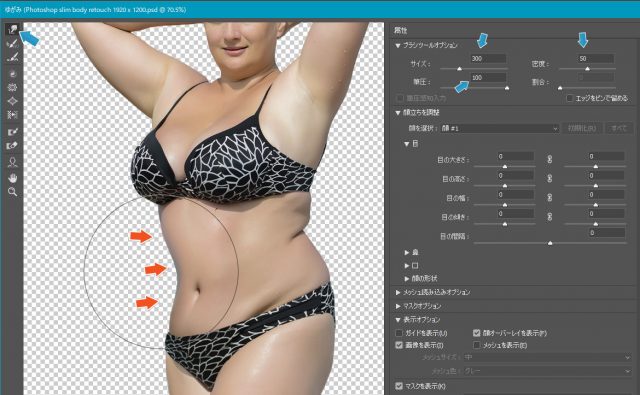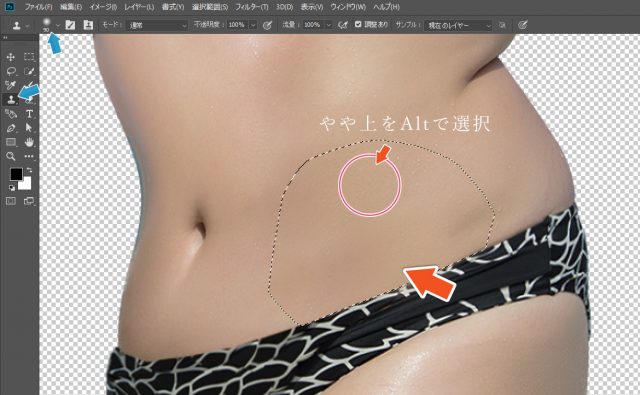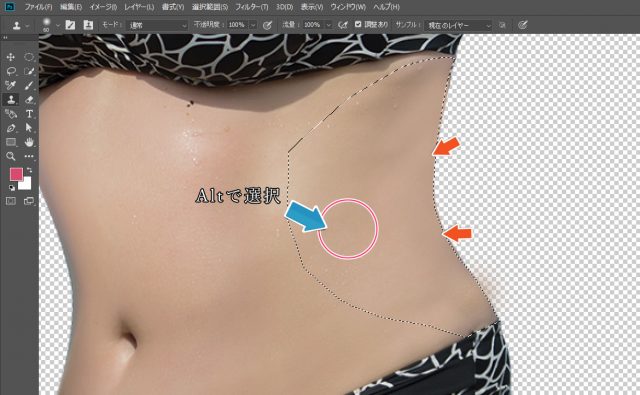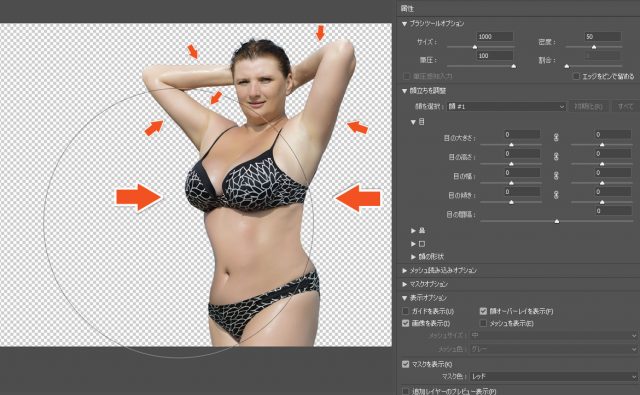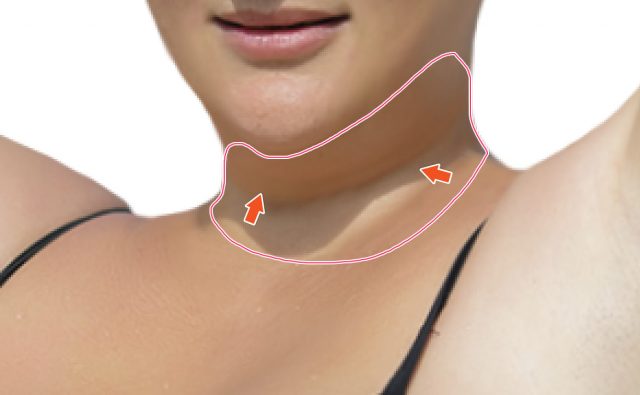Photoshopではモデルの体形を簡単に補正することができます。雑誌やポスターなどでよく登場しているモデルなども、Photoshopで補正したものです。こういった雑誌はPhotoshopで修整したことがバレないように、自然な仕上がりになっています。
被写体やモデルの角度、解像度によっても難易度は違ってきますが、ある程度のコツを押さえれば、簡単女性をスリムにすることが可能です。とはいえ、今回のモデルは初心者にはちょっと敷居が高いかもしれません。
さて、今回は「女性をスリムにする簡単な方法」を解説したいと思います。
開発環境
| OS | Windows 10 64bit |
|---|---|
| バージョン | Photoshop CC 2018 |
| 作成時間 | 約45~60分程度 |
| ステップ数 | およそ20ステップ |
| テクニックのポイント | ゆがみ / コピースタンプ / ソフトブラシ |
難易度
今回の難易度はシルバーレベル(中級者以上)です。
ダウンロード素材
今回利用する素材アイテムです。下記サイトからダウンロードしてください。
- モデルのjpg画像・・・1920 × 1200 px
- 被写体が切り抜かれたPSDファイル(ショートカット用)
[wpdm_button_template id=21668 style=”instagram” align=”left”]
※販売・再配布・その他サイトへのアプロードはできません。
最終的な完成図
今回作成するビフォー / アフターです。モデルの女性をみれば分かりますが、だいぶぽっちゃりしています。このモデルを全体的にスリムにし、余分なお肉をそぎ落とし、腰回りに「くびれ」を作ります。しかし、バリバリのトップモデル体型にせずに、敢えて中肉中背にしています。
ちょっとしたコツを押さえれば、以外に簡単に作ることができます。
[twentytwenty]
[/twentytwenty]
女性をスリムにするチュートリアル
この手順は被写体の女性をモデルのようにスリムにするチュートリアルを解説しています。作業にあたり、あらかじめ素材をダウンロードしておいてください。ダウンロードしたファイルにはPSD形式のファイルが入っています。
このPSDファイルを使えば、すでに被写体が切り抜かれた状態から作業を始めることができます。
ダウンロードしたPSDファイルを使ってショートカットしたい人は「手順4」から進めてください。
【前準備】分析をしよう!
作業を始める前に、最も大切なのは「分析」をすることです。修整する被写体をよく確認し、どこの部分をどのように修整しようかイメージを整理する必要があります。
そのまま何も考えずに作業を進めてしまうと、アンバランスな結果になりがちです。どんな被写体であろうと、まずは構図をじっくりを眺めてイメージを出来る限り固めておきましょう。
今回の修整では下記のように進めていきます。
【手順1】キャンバスの作成
キャンバスを任意の大きさで作成します。ここでは「1920 × 1200 px」で作成しています。
※ダウンロードしたPSDファイルを使う場合は、この手順を飛ばしてください。
【手順2】女性を切り取り、別レイヤーへ
モデルを「ペンツール」で切り取り、別レイヤーへコピーしておきます。頭の部分などは「選択とマスク」で切り抜くと上手に切り取ることができます。
【手順3】さらに切り抜いたレイヤーをコピーする
今回のレタッチは「ゆがみ」と「コピースタンプツール」を使用しますが、「コピースタンプツール」はスマートオブジェクトの形式では利用できません。そこで、念のため、被写体のレイヤーをコピーし、バックアップを残しておきます。
その後、「手順2」で切り抜いたモデルのレイヤーを「ロック」し、「非表示」にしておきます。
【手順4】隠れているビキニを作る
この手順では女性のビキニの部分を修整していきます。デザインを損なわないように、やや細かい作業が必要になります。「コピースタンプツール」や「スポイト」、「ハード or ソフトブラシ」を駆使して、作業を行っていきます。
【4-1】ペンツールでラインを作り、範囲選択する
ペンツールを使って、ビキニのラインを作ります。お腹で隠れている部分は想像でラインを作ってください。ラインを作ったら、「右クリック」>「選択範囲を作成」を選び、範囲を選択状態にしておきます。
これで、この範囲内でしか修整が適用されなくなります。(はみ出るのを防ぐ)
【4-2】模様をコピーする
ビキニの模様の一部分をコピースタンプツールを使ってコピーしていきます。コピースタンプは「Altキー」で指定した場所の画像をコピーすることができるため、同じような模様の箇所を選択し、コピーしていきましょう。
なるべく線が繋がっているように見せるため、ブラシの硬さは「100%」に設定し、大きさは「30~40pt」ぐらいで行ってください。細かい部分で白い線が繋がっていなくても大丈夫です。
【4-3】極小のハードブラシで線を繋げる
「スポイト」を使って、白いラインの色を抽出します。極小のハードブラシに切り替え、断線している箇所を丁寧に描いていきます。マウスを上手く操作して、フリーハンドでOKです。
黒い部分は「黒のソフトブラシ」で塗っていきましょう。
【4-4】黒い紐をコピーし、反転。ワープさせる
黒い紐の部分をコピーし、左右反転させ、体のラインに沿うようにワープさせます。下記のように、自然に繋がるように、レイヤーマスクなどを利用すると良いでしょう。
【4-5】最終的なビキニの仕上がり
最終的には下記のような仕上がりになります。自然な形でビキニの模様が出来ているならばOKです。多少いびつな箇所があっても、伸びたり・縮んだりしているような箇所もあるので、それほど違和感はないはずです。
ブラシで線を描いたところは、若干色が濃くなりますが、遠目で見るとほとんど分かりません。気になる人は、すべてのラインを丁寧に描いても良いでしょう。
【手順5】お腹まわりの修整
この手順ではモデルのお腹まわりをスリムにしていきます。「ゆがみ」や「コピースタンプツール」を利用することで、体形を修整します。修整箇所は、「お腹」、「お腹のたるみ」、「背中のぜい肉」の3ヵ所です。
【5-1】ゆがみでお腹を修整する
上部メニュー「フィルター」>「ゆがみ」を選択します。下記のような画面になるので、左側メニューの「一番上の指アイコン」を選択し、密度「50」、筆圧「100」に設定し、お腹がS字カーブを描くように修整します。
コツはサイズの大きさを変更しながら作業することです。
サークルの大きさによって引っ張る範囲が変わるため、細かく歪ませたい場合は、サイズを小さくします。慣れるまでにちょっとコツが必要になりますが、色々試しながら使ってみるのも良いでしょう。
仮に失敗したとしても、元に戻すことができます。
【5-2】お腹の「たるみ」を消す
まずは修整したい箇所を「ペンツール」などで範囲選択します。「コピースタンプツール」を選択し、硬さ「0%」に設定してから修整します。下記のように、お腹のたるみが完全に消えます。他の箇所と違和感がないように、微調整してください。
※コピースタンプは必ず「硬さを0%」にすることがコツです。
【5-3】反対側の背中をゆがみで修整する
「5-1」と同様に、ゆがみ を使って背中側を下記のように修整します。背中のぜい肉で段差が出来ていますが、これは後程修整していきます。
【5-4】背中のぜい肉を修整する
まずは、背中を下記のように「ペンツール」などを使って範囲選択します。背中側は弧を描くようにしましょう。次に、「コピースタンプツール」を使って肌を整えます。「5-2」と同じ要領で欠けている箇所を補正してください。
肌の色が周りと違和感がないように、上手く修整するのがポイントです。
※もっと「くびれ」を作りたい場合は、「ゆがみ」を使ってカーブを付けてもOKです。
【手順6】全身をダイナミックに修整する
「ゆがみ」を利用して、全身をさらに修整していきます。ブラシのサイズを「1000」ほどに大きくし、体の左右を内側に引っ張ります。下記のように、矢印が大きなところは大胆に引っ張り、矢印が小さいところはブラシのサイズを小さくして少しずつ引っ張ります。
下記のように、グラマーな女性のラインを作りましょう。
【手順7】頭部を修整する
同様の方法で頭部を修整していきます。顔の左側のラインを、右側は「ほほ(ほっぺた)」を内側に引っ張ります。それだけでは違和感があるので、首も同様に少し引っ張ります。
顔のほうれい線は「コピースタンプツール」を使って綺麗に消しましょう。
【手順8】首を修整する
同様の手順で首を修整していきます。しかし、首の場合は少し注意が必要です。首にはいくつもの線がクッキリと入っているので、これを「コピースタンプツール」で丁寧に消していきます。
下記のように、作業しやすいように倍率を上げてピクセルレベルで作業したほうが良いでしょう。
【手順9】バストをアップさせる
上部メニュー「フィルター」>「ゆがみ」を選択し、バストをアップさせます。下記の青い矢印のアイコンを選択し、胸よりもやや大きめのサイズに設定し、左の乳房のあたりを1~2クリックほどします。
同様の方法で右の乳房もクリックします。
あまりクリックしすぎると、不自然なまでに大きくなるので、様子を見ながらクリックしていきましょう。
【手順10】全体の調整を行う
一度全体を俯瞰して確認してみましょう。違和感のある箇所はないか、歪んでいる箇所は無いかチェックしてみます。一応下記の画像の赤い箇所が修整した場所です。もう少しスリムにしたい場合は、「ゆがみ」で体を内側に引っ張って調整しましょう。
【完成】これで完成!
これで全ての作業が完了しました。以前のモデルと比べると、まるで別人になったようですね。本音を言うと、もうちょっと顔を周りを細かく補正したかったのですが・・・。時間が・・・。
まぁ、及第点ではないでしょうか。
まとめ
簡単とか言いつつ、全然簡単じゃなかったですね・・・。なるべく分かりやすく解説しているつもりですが、初心者の方はちょっと敷居が高いかなと思います。「コピースタンプツール」や「ゆがみ」などは、実際に解説を見るよりも、動画などで説明したほうが分かりやすいかもしれません。
説明するのにも一苦労です・・・。
さて、今回は体をスリムにするだけで、肌のレタッチまでは行いませんでした。本来なら全体的に肌を補正して、健康的な美女にしたかったのですが、時間と記事の関係で断念しました。しかしプロを目指すなら、さらに細かい作業が必要になります。
時間がある人は、ブラッシュアップに挑戦してみはいかがでしょうか?
もっと見てみる? テクニックが身につくPhotoshop講座
- Photoshop 簡単な影の作り方3パターン + リアルな影など
- Photoshop モデルと彫像のコンポジット チュートリアル
- 日本語で学べるPhotoshopチュートリアルまとめ
- Photoshop チュートリアル 20選
- Photoshop クリエイティブな光のエフェクト表現 + ダウンロード
- Photoshop CC 簡単にチョコレートの背景を作るチュートリアル
- Dimension × Photoshop で作る3Dストロークテキスト
- Photoshopでアーティスティックな流体アートを簡単に作る方法
- Photoshop 炎と人のコンポジット・テクニック / 簡単チュートリアル
- Photoshop 氷のようなフローズンエフェクトのチュートリアル
- チラシのデザインどうしよう?! 素人が学ぶべきデザイン基礎10個
- Photoshop 顔をリザードに変形させるレタッチ
- Photoshop ビンテージ写真を簡単に作る方法
- Photoshop 鏡のようなリフレクション効果を簡単に作成する方法
- Photoshop モデルのヘアカラーを簡単に変える方法
- Photoshop 可愛くておしゃれなカラフルパッチワーク テキスト
- WebデザインをアップさせるPhotoshopスキルテクニック Part.1
- Photoshop CC レタッチ / スピード レタッチ
- Photoshop CC チュートリアル / 光のデザインアート Vol.1
- Photoshop CC チュートリアル / Nebula(宇宙)の作り方
- Photoshop CC チュートリアル / 幻想的な光のライン
- Photoshop チュートリアル / ドロップレイン
- Photoshopで髪の毛を綺麗に切り抜く 5つのテクニック
- Photoshop 女性をスリムにする簡単な方法! 自然なレタッチの極意
- Photoshop アート キメラと少女 チュートリアル【Part.1】
- Photoshopでライオンなどの体毛を綺麗に切り抜くテクニック
- Photoshop 簡単に3Dキャラクタを作るチュートリアル
- Photoshop 花で彩られたフローラル タイポグラフィ
- Photoshop パペットワープがもっと上手くなる簡単テクニック
- Photoshopで犬や猫などの動物の体や顔を綺麗に切り抜くテクニック
- Photoshop 木漏れ日や降り注ぐ光を簡単に表現する方法
- Photoshop 雪を簡単に表現できるスノーエフェクト
- Photoshop 雨の日のガラスを表現する方法
- Photoshopで人物の破壊を表現するチュートリアル
- Photoshop 機械のカエル チュートリアル【Part.1】
- Photoshop フリーで使えるヘアーブラシ10 + テクニック
- Photoshop 瞳を簡単に変えるテクニック10
- Photoshop 炎の呪術師 簡単チュートリアル!
- Photoshop カエルの王様 簡単チュートリアル!
- Photoshop ミニチュア風 エフェクト 簡単チュートリアル!
- Adobe Dimension × Photoshopで作るガラスのロケット