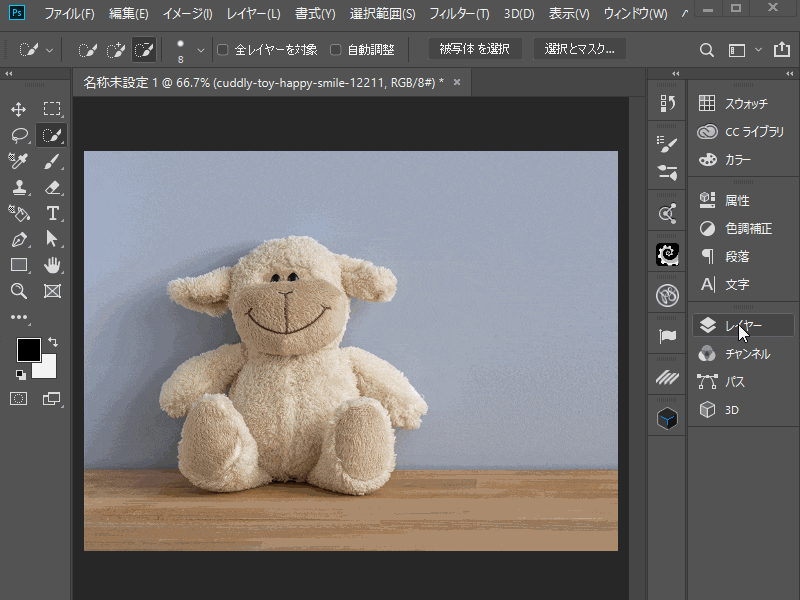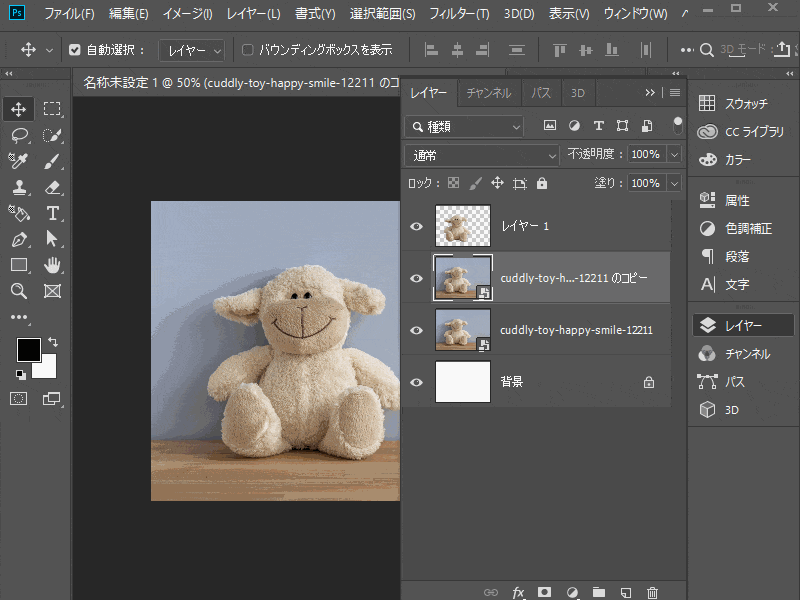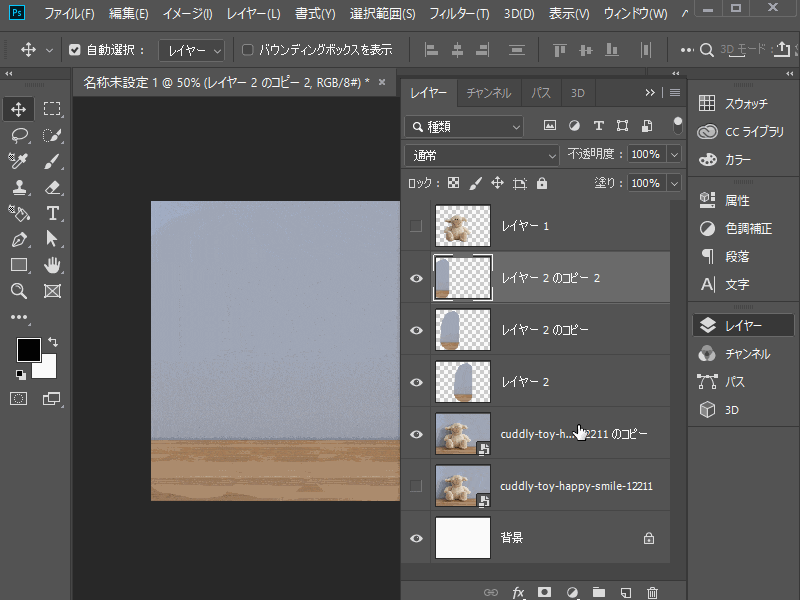最近はPhotoshopのテクニックばかりの記事ですが、今回もお馴染み、「みんな大好きPhotoshop」のテクニックをご紹介したいと思います。Photoshopの中で、拡大・縮小は良く利用する操作ですが、ちょっとした使い方で、面白い画像を作ることも可能です。
何気ないテクニックですが、応用次第でどんなシーンでも活用することができます。
さて、今回は「Photoshop 拡大・縮小のテクニック」のチュートリアルを解説したいと思います。
開発環境
| OS | Windows 10 64bit |
|---|---|
| バージョン | Photoshop CC 2019 |
| 作成時間 | 約5~10分程度 |
| ステップ数 | 3ステップ |
| テクニックのポイント | 被写体選択 / クイック選択ツール / 拡大・縮小 |
難易度
今回は、初級者レベル以上が対象となります。
ダウンロード素材
- クマのぬいぐるみ / PEXELS
※上記の写真はPexels Licenseに基づくものです。
Photoshop 拡大・縮小のテクニック ビフォー / アフター
今回のチュートリアルは地味~な感じになりそうですが、ちょっとしたコツを覚えれば、どんなシーンでも応用することができます。操作は地味だけど、使いどころが肝心というやつですね。
さぁ、さっそくトライしてみましょう!
[twentytwenty]
[/twentytwenty]
Photoshop 5分で出来る 拡大・縮小のテクニック
【ステップ1】被写体を選択する
まず、レイヤーを「Ctrl + J」でコピーします。次に、「クイック選択ツール」に切り替え、「被写体を選択」のボタンを押します。本当はペンツールなどで丁寧に選択していくほうが良いのですが、ここでは簡単な方法を使っています。
拡大してよく見ると、クマのぬいぐるみの一部分が上手く選択されていません。「クイック選択ツール」の「+」と「–」を利用して、上手く輪郭に沿うように、調整しましょう。
最後に、「Ctrl + J」でクマのぬいぐるみだけを別レイヤーにコピーしておきます。
【ステップ2】何もない領域を範囲選択する
「投げ縄ツール」を利用して、クマのぬいぐるみの横の何もない空間をぐるっと囲みます。形はいびつでも構いません。「Ctrl + J」で別レイヤーにコピーしたら、もう一度「Ctrl + J」で複製し、横方向にずらします。
さらに、同様の作業をもう一度行うことで、クマのぬいぐるみが見えなくなるように配置しましょう。
※投げ縄ツールではなくて、「長方形選択ツール」の方がベターです。
【ステップ3】レイヤーにまとめる
あとは、4つのレイヤーを選択し、「Ctrl + E」で1つのレイヤーに結合させます。よくみてみると、所々違和感のある仕上がりになっています。「コピースタンプツール(ブラシの硬さ:0% / 大きさ:任意)」に切り替えて、丁寧に違和感のある箇所をなぞっていきます。
コピースタンプツールは、コピーしたい場所を「Alt」で選んで、修正したい場所をなぞるようにブラシで線を引いていきます。少しクセがあるので、慣れるためにはちょっと練習が必要になるでしょう。
【ステップ4】ぬいぐるみを縮小し、影を付ける
クマのぬいぐるみのレイヤーをスマートオブジェクト(レイヤーの上で右クリック)に変更し、「Ctrl + T」で拡大・縮小モードにします。あとは、ぬいぐるみを任意の大きさまで縮小させましょう。
さらにそのままだとやや不自然なので、ぬいぐるみに影を付けていきます。影の付け方は、下記の記事を参考にしてください。
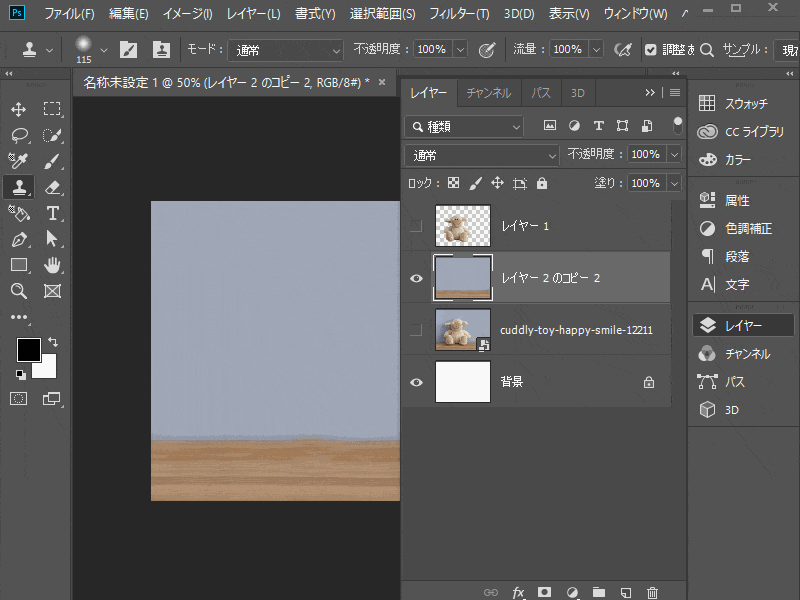
【ステップ5】完成! It’s done!
これですべての作業が完了です。
こんな感じでも作れるよ
別バージョンだと、ぬぐるみだけをコピーして、こんな風に並べることも出来ます。スケーリングのテクニックは、コンポジット(合成)などでも利用できるので、覚えておいて損はしないでしょう。
完成までの手順
- 【ステップ1】被写体を選択する
- 【ステップ2】何もない領域を範囲選択する
- 【ステップ3】レイヤーにまとめる
- 【ステップ4】ぬいぐるみを縮小し、影を付ける
さて、どうだったでしょうか?コピースタンプツールの部分だけは、やや難易度が高くなりますが、それ以外は基本的な操作だけで作ることができます。大切なのは、「如何にコピースタンプツールで違和感なく仕上げられるか」「影などを付けてリアリティを出せるか」がポイントです。
本音をいうと、完成品でも若干一部分に違和感が残っていると思います。
もう少し丁寧に出来ると、より完成度は高くなるでしょう。
え?もっと見たい?それならいいのあるヨ!
- Photoshop 簡単な影の作り方3パターン + リアルな影など
- Photoshop モデルと彫像のコンポジット チュートリアル
- 日本語で学べるPhotoshopチュートリアルまとめ
- Photoshop チュートリアル 20選
- Photoshop クリエイティブな光のエフェクト表現 + ダウンロード
- Photoshop CC 簡単にチョコレートの背景を作るチュートリアル
- Dimension × Photoshop で作る3Dストロークテキスト
- Photoshopでアーティスティックな流体アートを簡単に作る方法
- Photoshop 炎と人のコンポジット・テクニック / 簡単チュートリアル
- Photoshop 氷のようなフローズンエフェクトのチュートリアル
- チラシのデザインどうしよう?! 素人が学ぶべきデザイン基礎10個
- Photoshop 顔をリザードに変形させるレタッチ
- Photoshop ビンテージ写真を簡単に作る方法
- Photoshop 鏡のようなリフレクション効果を簡単に作成する方法
- Photoshop モデルのヘアカラーを簡単に変える方法
- Photoshop 可愛くておしゃれなカラフルパッチワーク テキスト
- WebデザインをアップさせるPhotoshopスキルテクニック Part.1
- Photoshop CC レタッチ / スピード レタッチ
- Photoshop CC チュートリアル / 光のデザインアート Vol.1
- Photoshop CC チュートリアル / Nebula(宇宙)の作り方
- Photoshop CC チュートリアル / 幻想的な光のライン
- Photoshop チュートリアル / ドロップレイン
- Photoshopで髪の毛を綺麗に切り抜く 5つのテクニック
- Photoshop 女性をスリムにする簡単な方法! 自然なレタッチの極意
- Photoshop アート キメラと少女 チュートリアル【Part.1】
- Photoshopでライオンなどの体毛を綺麗に切り抜くテクニック
- Photoshop 簡単に3Dキャラクタを作るチュートリアル
- Photoshop 花で彩られたフローラル タイポグラフィ
- Photoshop パペットワープがもっと上手くなる簡単テクニック
- Photoshopで犬や猫などの動物の体や顔を綺麗に切り抜くテクニック
- Photoshop 木漏れ日や降り注ぐ光を簡単に表現する方法
- Photoshop 雪を簡単に表現できるスノーエフェクト
- Photoshop 雨の日のガラスを表現する方法
- Photoshopで人物の破壊を表現するチュートリアル
- Photoshop 機械のカエル チュートリアル【Part.1】
- Photoshop フリーで使えるヘアーブラシ10 + テクニック
- Photoshop 瞳を簡単に変えるテクニック10
- Photoshop 炎の呪術師 簡単チュートリアル!
- Photoshop カエルの王様 簡単チュートリアル!
- Photoshop ミニチュア風 エフェクト 簡単チュートリアル!
- Adobe Dimension × Photoshopで作るガラスのロケット