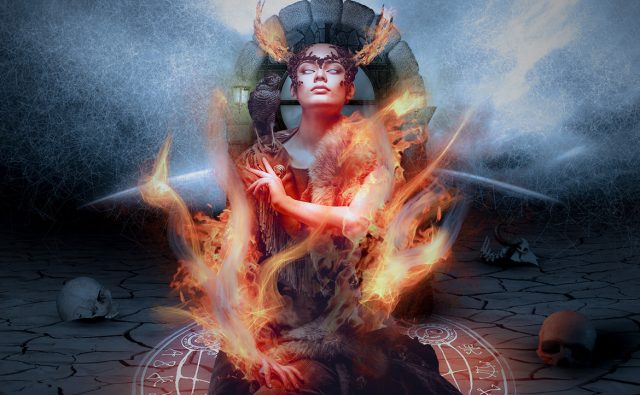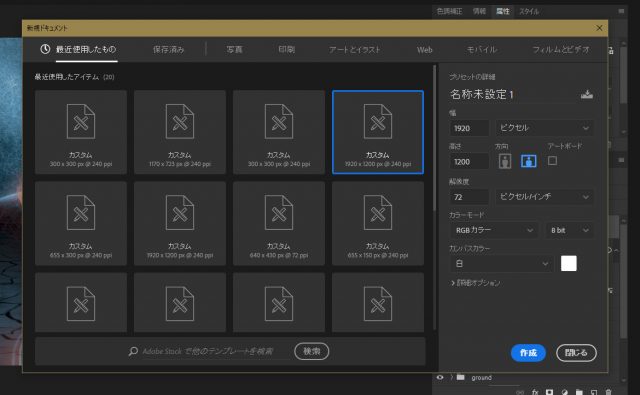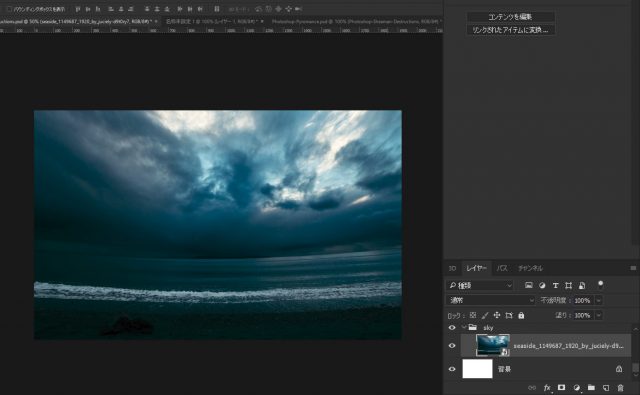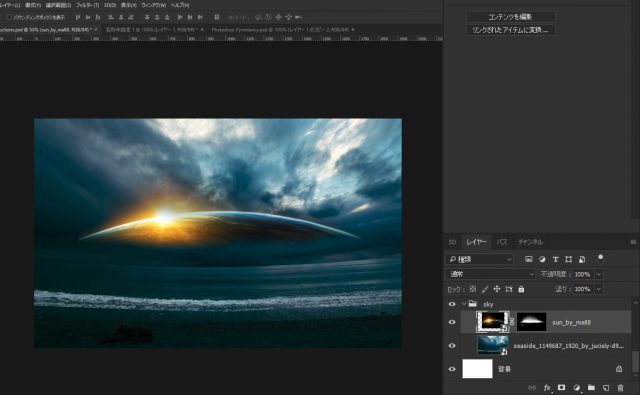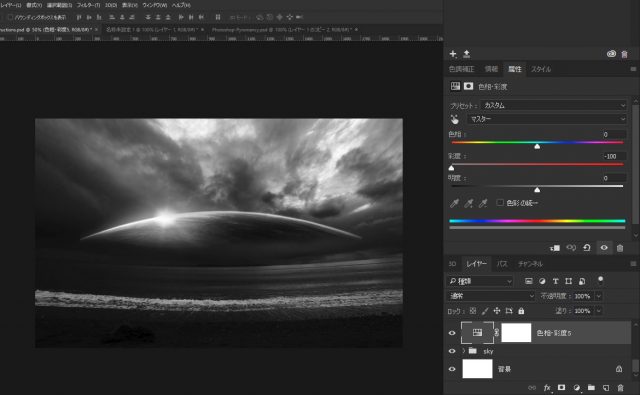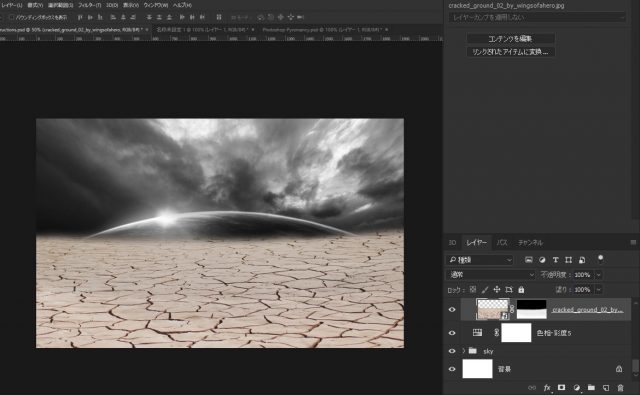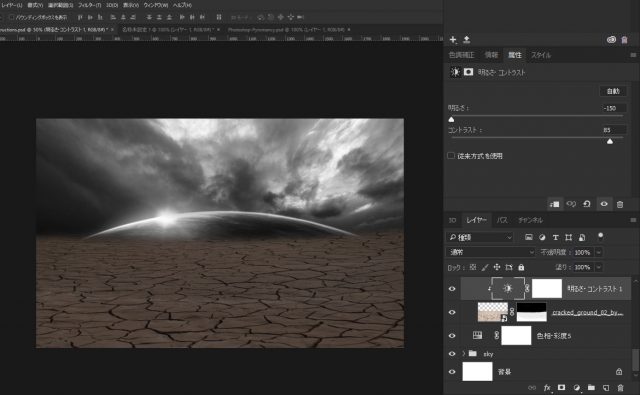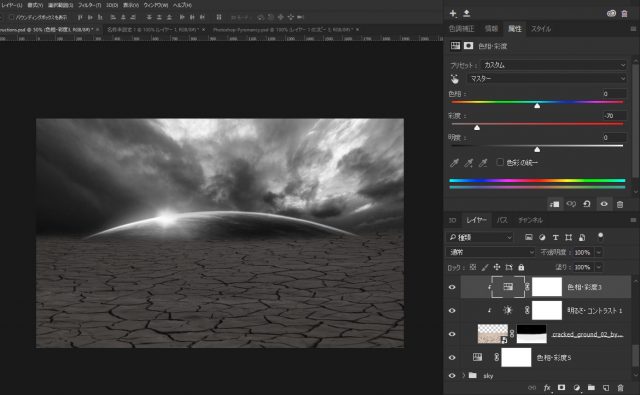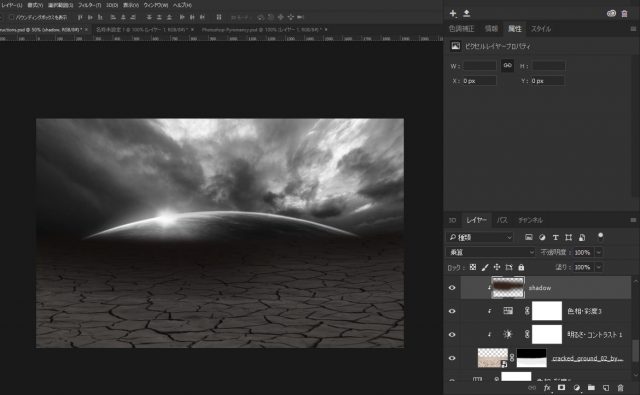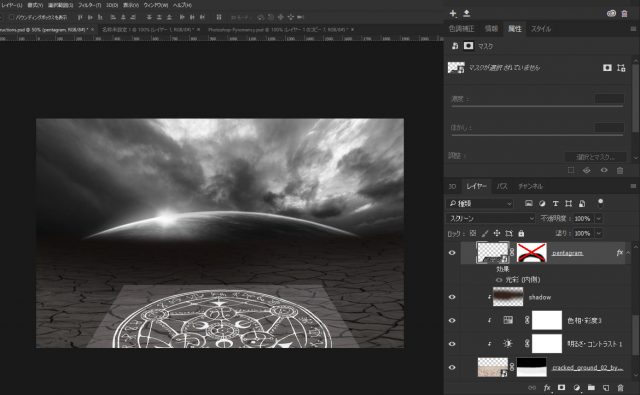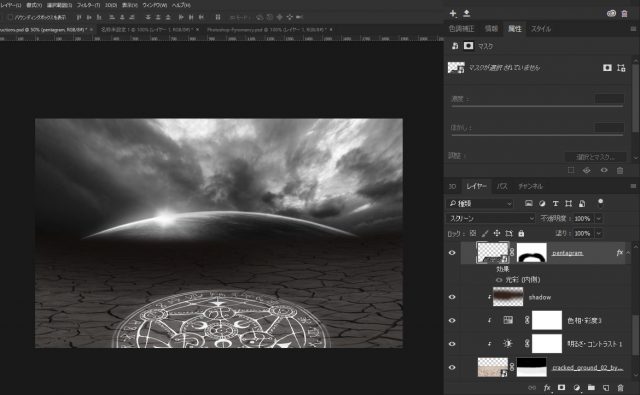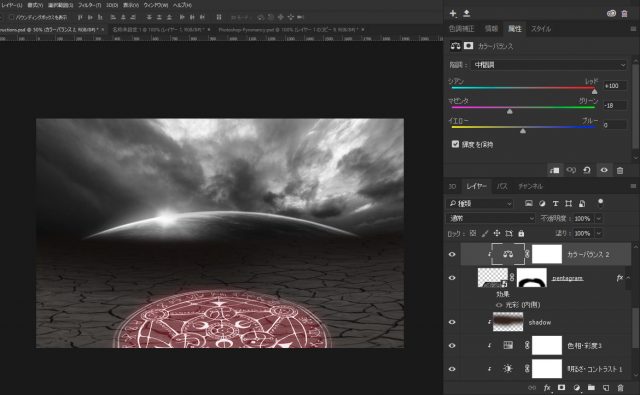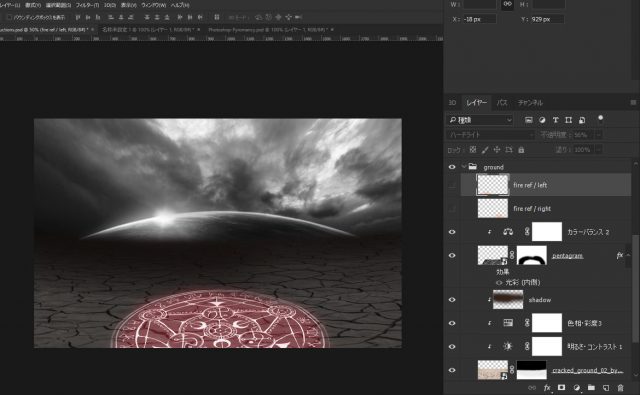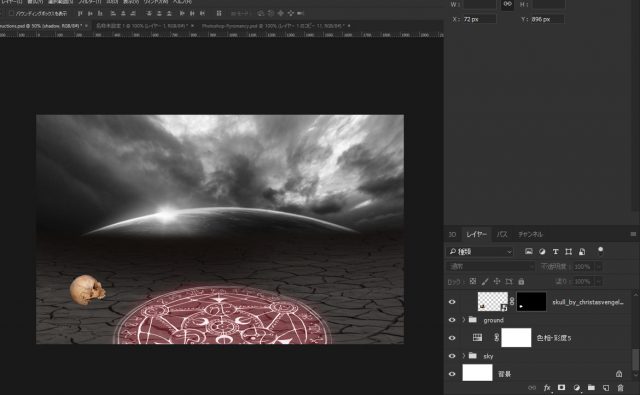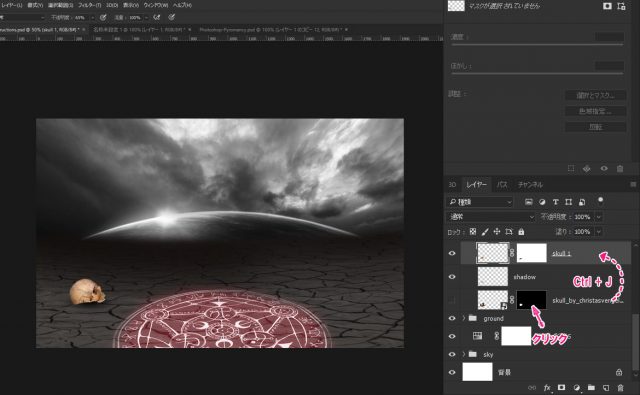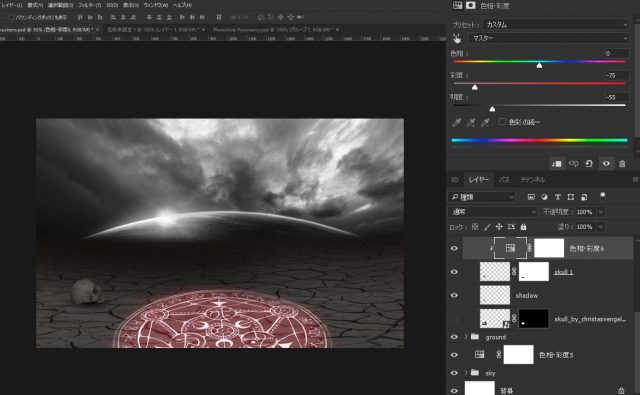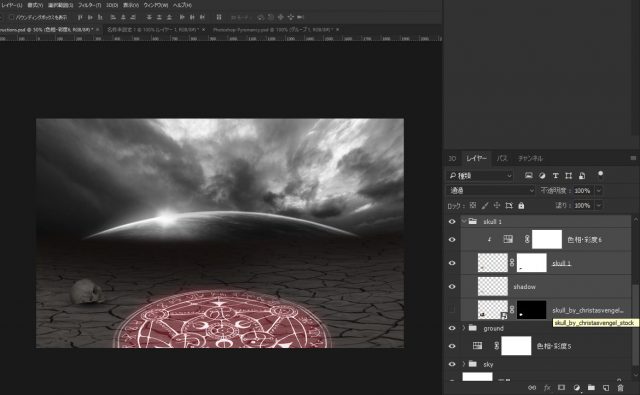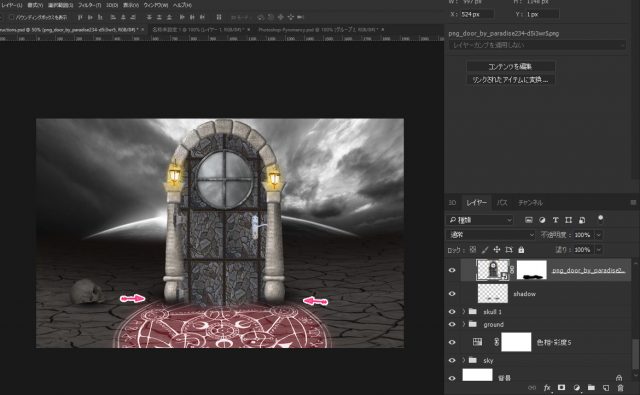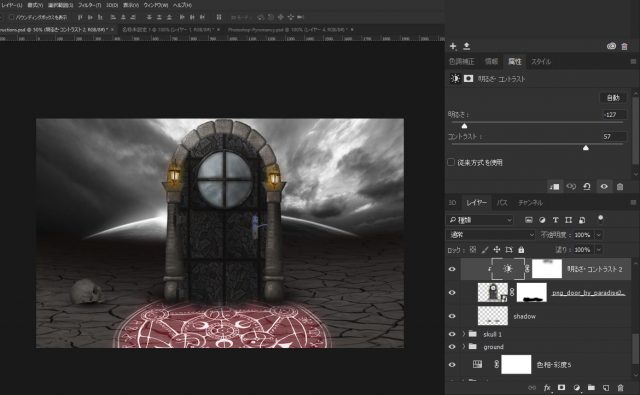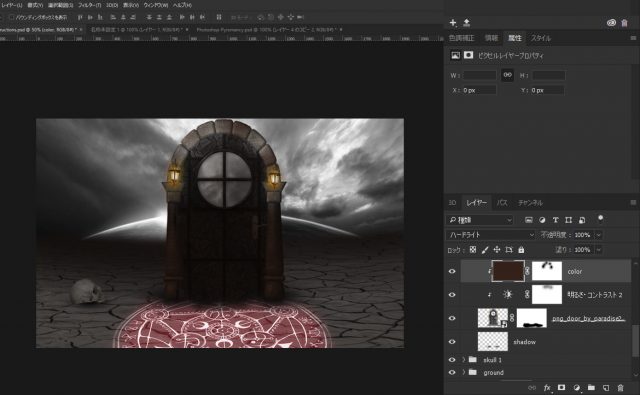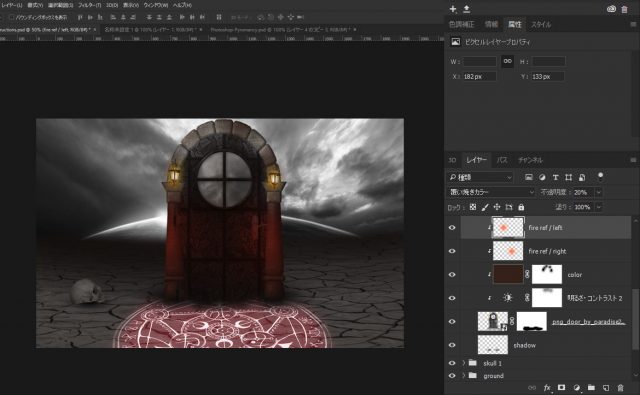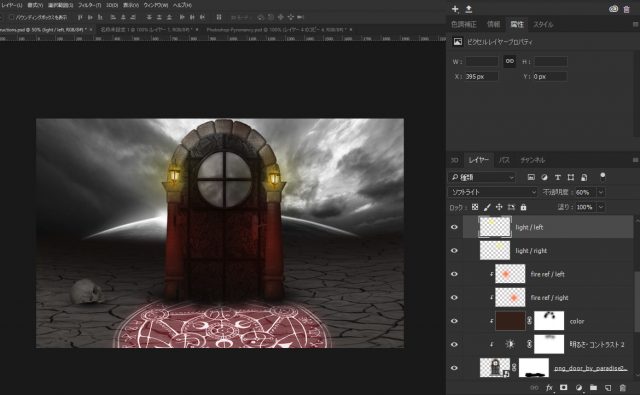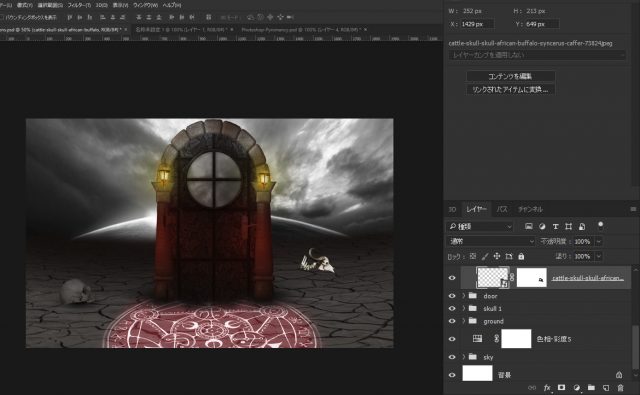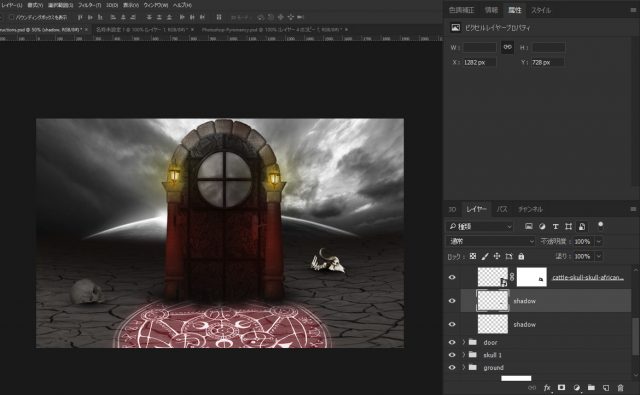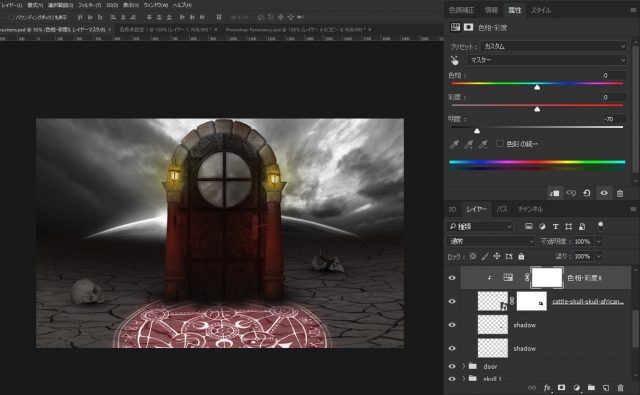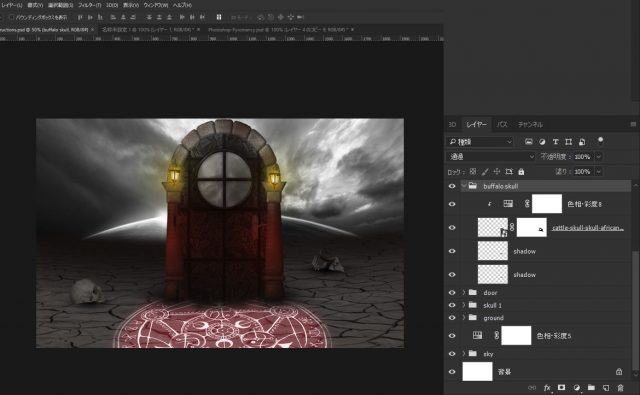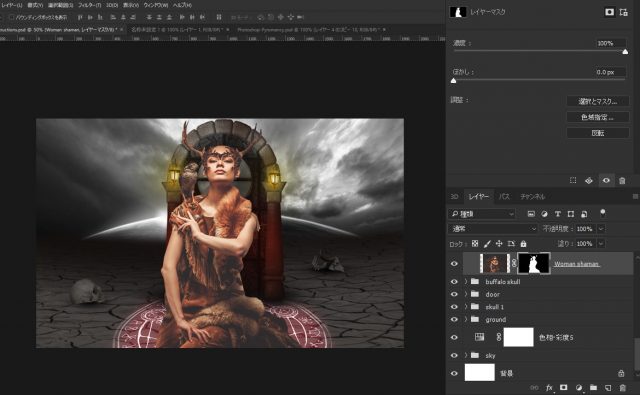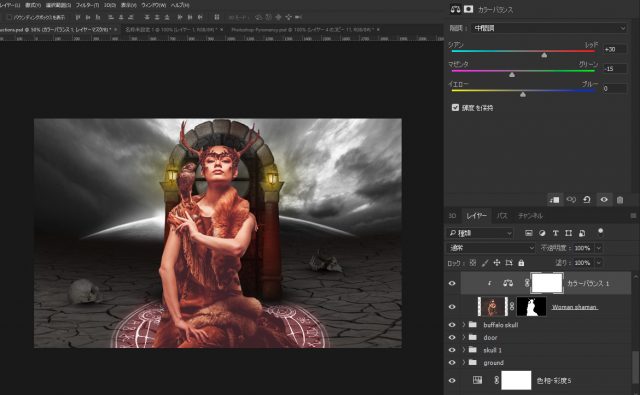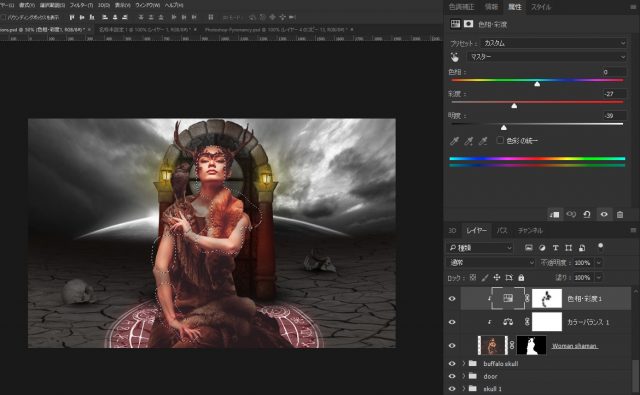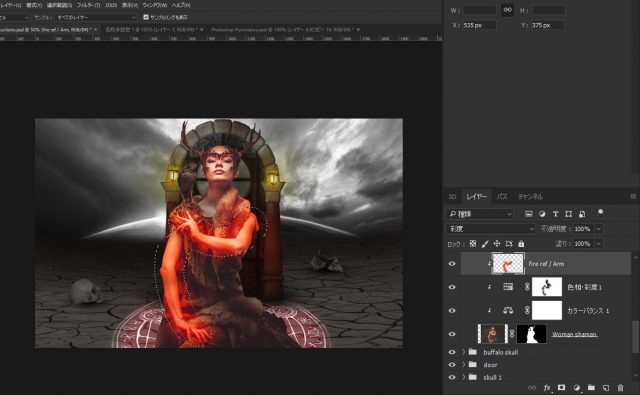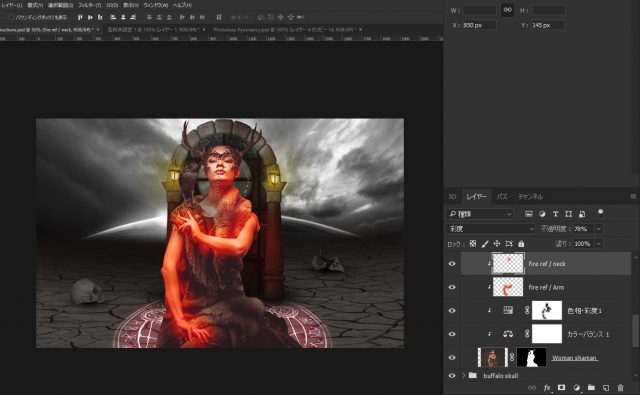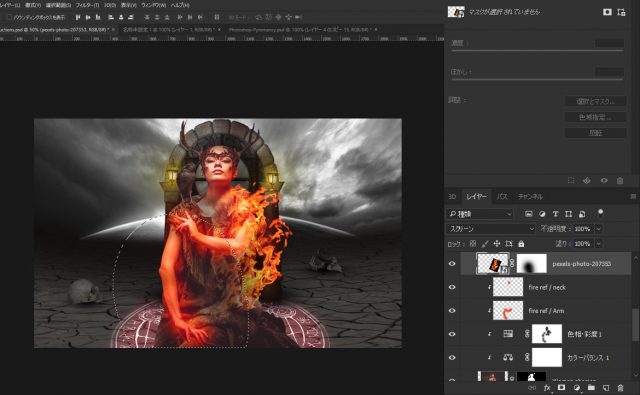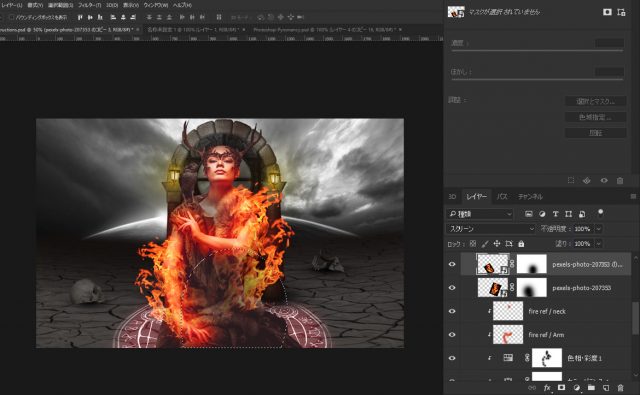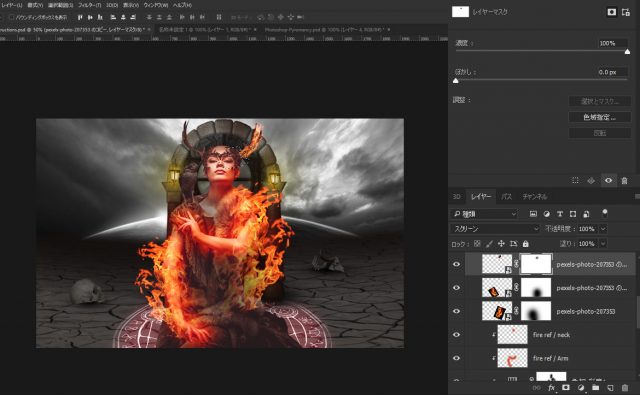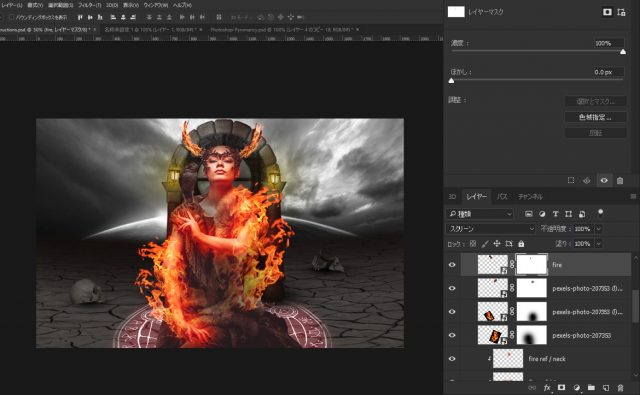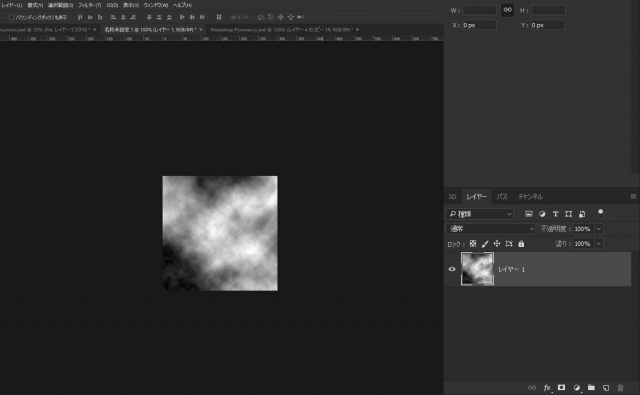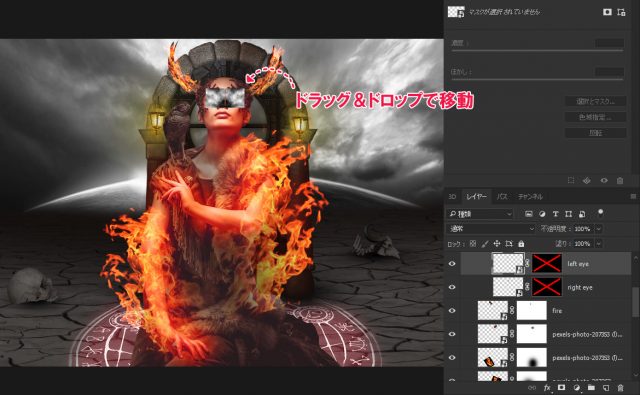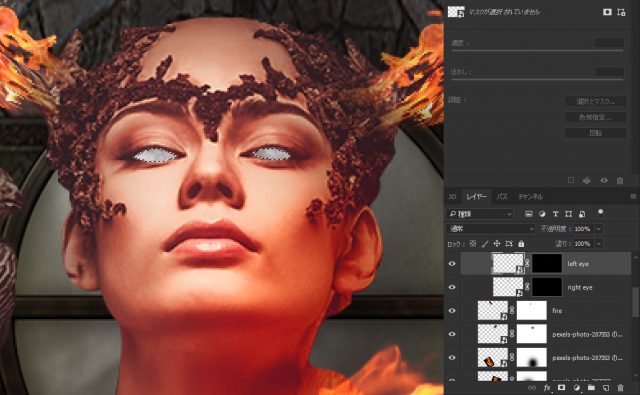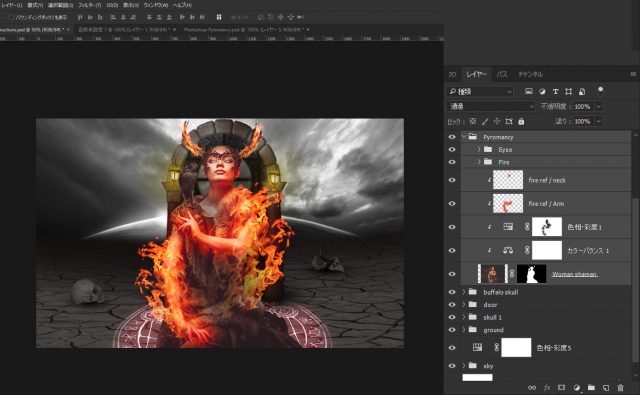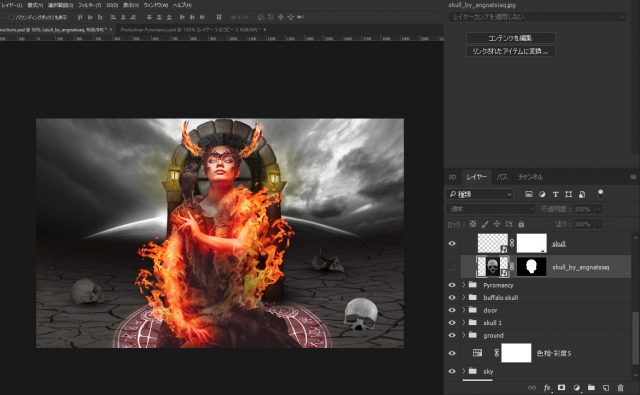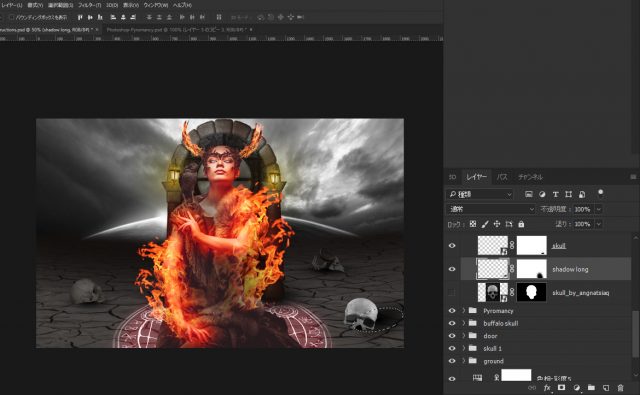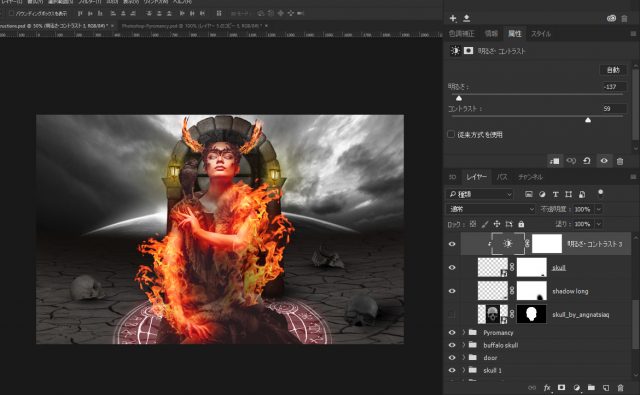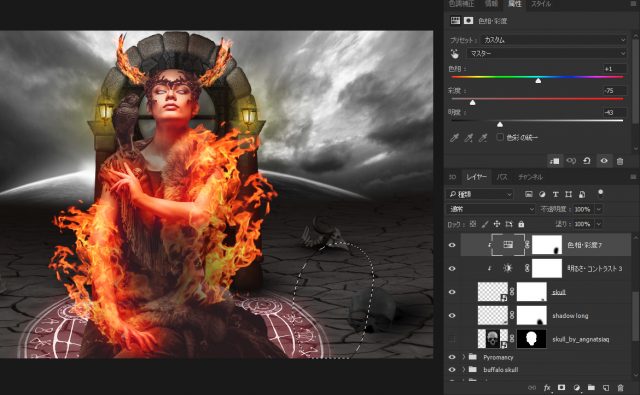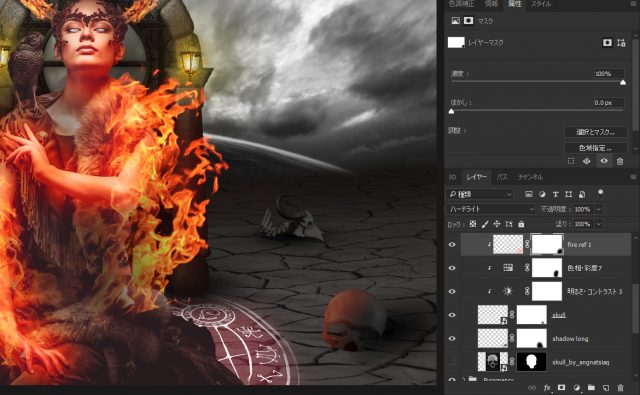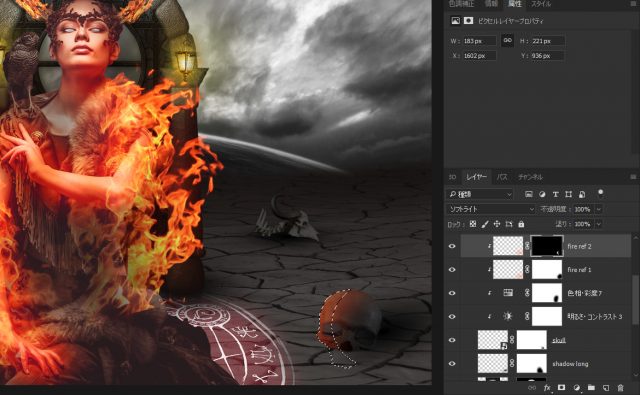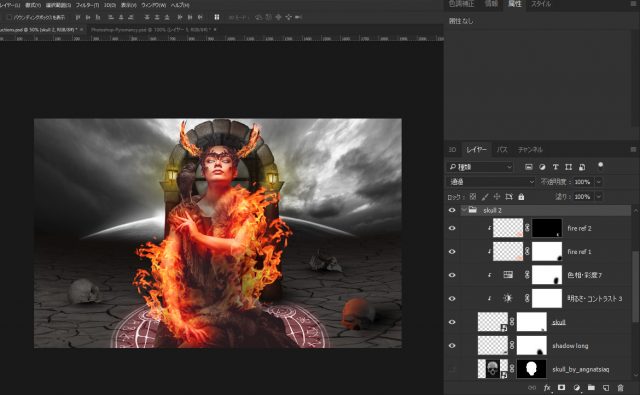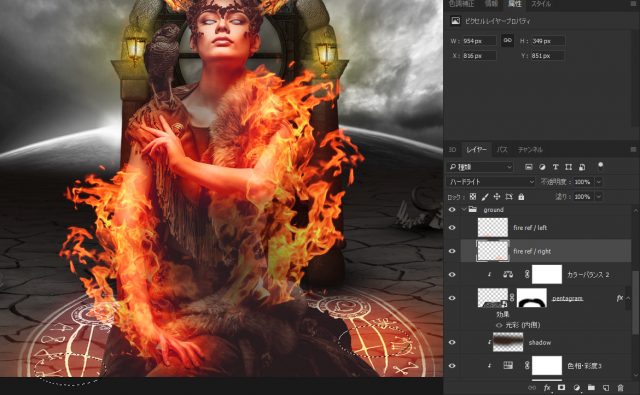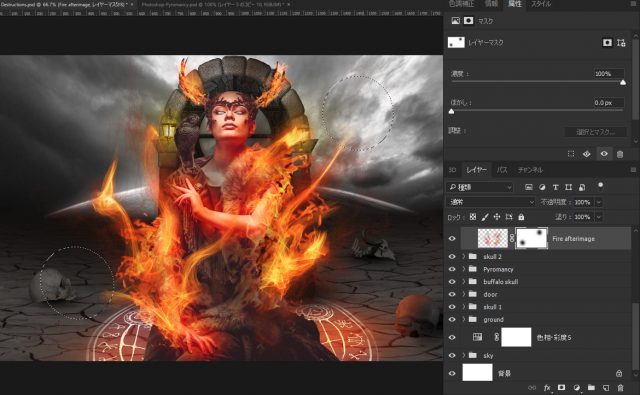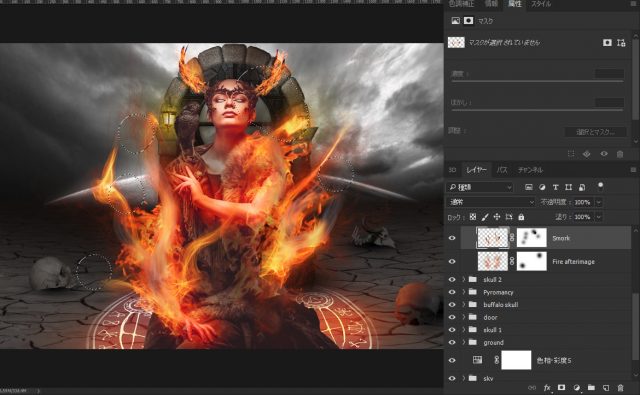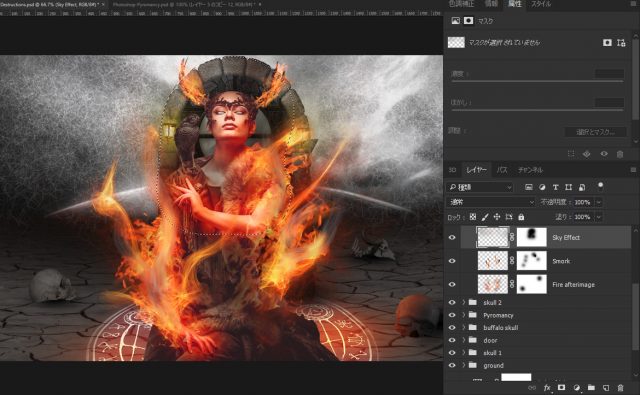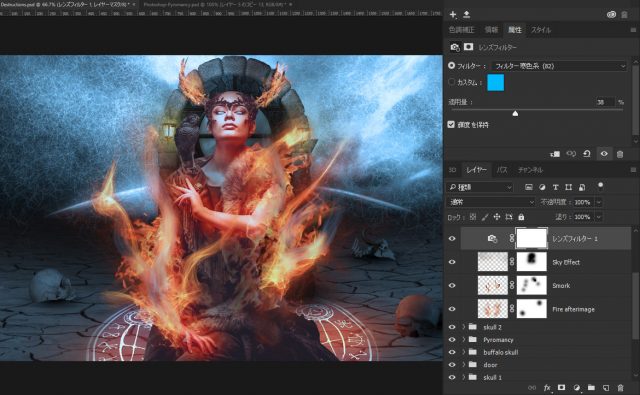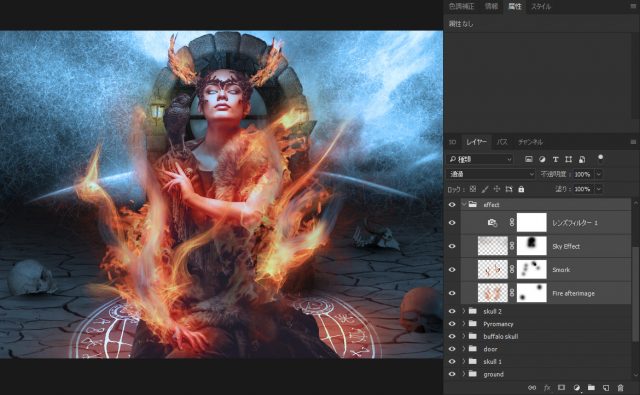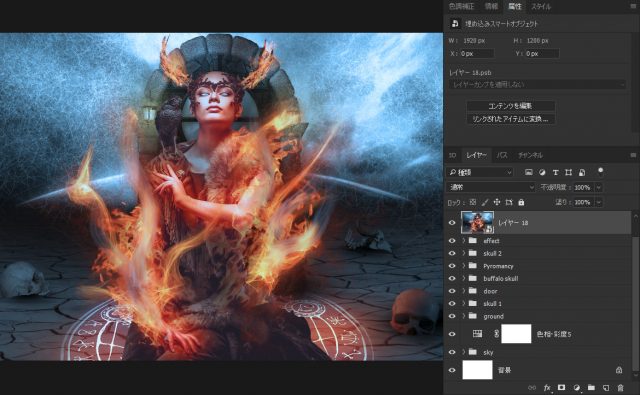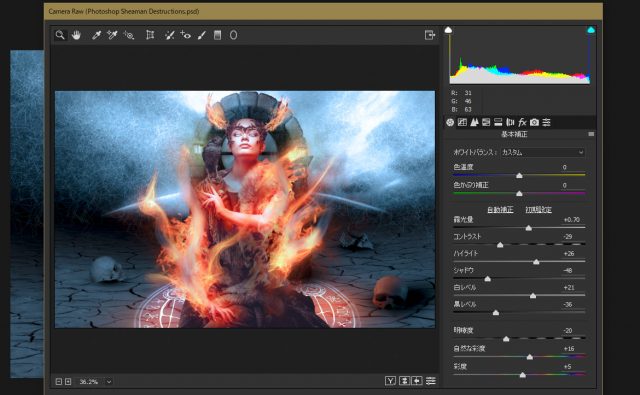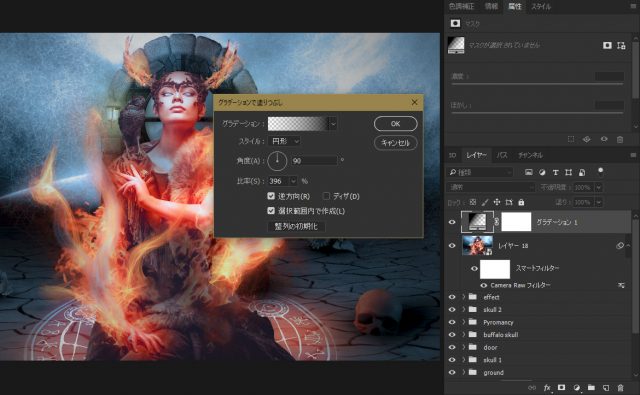さて、今回はPhotsohopの画像合成(マニュピレーション)でダークなパイロマンシーを作成したいと思います。使用する素材も多く、エフェクトも難しいため、かなりの難易度になります。退廃的な雰囲気とパイロマンシー(炎の呪術師)を如何にマッチさせるかがポイントです。
すごーく長いチュートリアルなので、根気強く進めていきましょう。
開発環境
| OS | Windows 10 64bit |
|---|---|
| Photoshop バージョン | Adobe Creative Cloud / Photoshop CC 2017 |
| 作成時間 | 約2~3時間 |
| ステップ数 | およそ60ステップ |
| テクニックのポイント | 色相・彩度 / 明るさ・コントラスト etc |
難易度
今回の難易度はゴールドレベル(上級者並)です。
完成図
チュートリアルソース
このチュートリアルで使用する素材は下記からダウンロードしてください。その他の画像はDropboxから直接ダウンロードしてください。
- 地面と空 / PEXELS
- 惑星 / Deviant Art
- バッファロースカル / PEXELS
- スカル1 / Deviant Art
- スカル2 / Deviant Art
- 扉 / Deviant Art
- ※海外のフリー画像サイトです。
- ※チュートリアルでは、地面と空は別の画像を使用しています、上記の素材でも代用できます。
- ※利用規約をよくお読みになり、ダウンロードしてください。
- ※一応安全は確認済みですが、自己責任にてお願いいたします。
- ※再配布、他サイトへのアップロード、販売はできません。
- ※Dropboxに登録していなくてもダウンロード可能です。
キャンバスの作成
キャンバスの大きさは任意です。ここでは「1920 × 1200」で作成しています。
空の作成
このステップでは背景の空を作成します。惑星の追加や彩度の変更などを行いますが、作業は多くありません。簡単に進めることができます。
Skyの画像を設置
Skyの画像をキャンバスに設置します。
惑星の配置
「Planet」の画像を中央付近に配置し、黒のレイヤーマスク(Alt + レイヤーマスク)を適用します。下記の画像のように、円形の部分だけを残して、残りを隠します。今回は黒のレイヤーマスクなので、白のソフト丸ブラシを使用して隠してください。
さらに、フォルダ(Ctrl + G)にまとめます。フォルダ名は「Sky」とします。
色相・彩度の適用
「sky」のフォルダに対して、色相・彩度を下記の値で設定します。画像全体がモノトーンになります。多少カラーを残してもよかったのですが、やや退廃的な雰囲気を出したかったので、このようにしています。
地面の作成
このステップでは地面を作成していきます。遠近法や拡大・縮小を利用して、地面を変形させます。また、明るさや彩度、ペンタグラムの設置など、作業項目が多くなります。ステップbyステップで進めていきましょう。
地面(クラック)の配置
「ground」の画像を配置し、レイヤーマスクで上側を隠します。下記の画像ではやや湾曲していますが、真っすぐでも構いません。
明るさ・コントラストの適用
明るさ・コントラストを下記の値で適用します。「ground」の画像に対して、クリッピングマスクを設定します。
色相・彩度の適用
色相・彩度を下記の値で適用します。同様にクリッピングマスクを設定します。
シャドウの追加
新規レイヤーを追加し、黒の丸ソフトブラシで地平線に影(シャドウ)を追加します。このレイヤーも、同様にクリッピングマスクを設定します。
ペンタグラムの設置
「pentagram」(ペンタグラム)の画像を設置します。この画像は、遠近法や自由変形を使って、地面と平行になるように拡大・縮小させます。下記の画像を参考にしてください。
※下記の例では分かりやすいように、レイヤーマスクを非表示にしています。
ペンタグラムのレイヤーにレイヤーマスクを適用し、魔法陣の周りを塗りつぶします。黒の丸いソフトブラシでぐるっと囲むように塗りつぶしましょう。
後は、レイヤーの種類を「スクリーン」に変更しておきます。
カラーバランスの適用
ペンタグラムのレイヤーに対してカラーバランスを下記の値で設定します。同様にクリッピングマスクを設定しましょう。
グループ化
グループ化する前に、2つの新規レイヤーを作成しておきます。このレイヤーは、パイロマンシー(炎の呪術師)の炎のエフェクト用です。今はまだ使いませんが、後で使用します。
- 1つめのレイヤー名:「fire ref / left」
- 2つめのレイヤー名:「fire ref / right」
※fire refとはfire(炎)の reflection(反射)のことです。
今までに作成したレイヤーをグループ化します。フォルダ名は「ground」にしておきます。
ドクロ1の作成
このステップでは、ドクロを設置します。ドクロを切り抜いて、色相・彩度の明度を落とすことで、地面と一体化させます。
スカル1の設置
「skull1」の画像を下記の場所に配置します。レイヤーマスクでドクロだけを切り抜いておきましょう。
スカルのレイヤーコピーを作成 & シャドウの追加
スカルのレイヤーマスクをクリックしながら、すぐ横のサムネイルを選択し、「Ctrl + J」でドクロだけのレイヤーをコピーします。直接スカルだけを切り抜いてレイヤーを作っても構いませんが、これは元のスカルの画像レイヤーを残しておくためのものです。
後戻りできるように、なるべく元の画像を破壊せずに残しています。
コピーしたスカルのレイヤーは「skull1」としておきます。さらに、下に新規レイヤー「shadow」を作成します。このレイヤーはドクロの影のレイヤーです。ドクロのしたに黒の丸いソフトブラシで影を作ってください。
拡大・縮小して、下記のような感じの影を作ります。
色相・彩度の適用
色相・彩度を下記の値で適用します。これで、地面と馴染むようになります。
グループ化する
すべてのレイヤーをグループ化します。フォルダ名は「skull 1」とします。
扉の作成
このステップでは背後にある扉を作成します。扉の足元の影や、炎の反射などを追加します。
扉の設置 & シャドウの追加
扉を設置し、レイヤーマスクで足元を隠します。さらに新規レイヤーを作成し、扉の柱の下にシャドウを追加します。シャドウは黒の丸いソフトブラシで作成します。
明るさ・コントラストの適用
明るさ・コントラストを下記の値で適用し、クリッピングマスクを設定します。明るさ・コントラストのレイヤーマスクに、黒の丸いソフトブラシ(不透明度:60%)で扉の上部を隠します。
下記の画像から分かるように、扉の上部だけ少し明るくなっていると思います。
カラーの適用
新規レイヤーを作成し、「#582112」で塗りつぶします。レイヤーマスクを適用し、扉の上部だけ黒の丸いソフトブラシで隠します。レイヤーの種類は「ハードライト」にしておきます。
炎の反射の作成
新規レイヤーを2つ作成します。2つのレイヤー名は以下の通りです。
- 1つめのレイヤー名:「fire ref / left」
- 2つめのレイヤー名:「fire ref / right」
描画色を「#ee7017」のカラーに設定し、丸いソフトブラシ(円の大きさは任意)で描画します。2つのレイヤーとも、クリッピングマスクを設定し、下記の値に変更します。
- レイヤーの種類:「覆い焼きカラー」
- 不透明度:20%
これで炎が反射したような雰囲気になります。
ライトの光の作成
新規レイヤーを2つ作成します。2つのレイヤー名は以下の通りです。
- 1つめのレイヤー名:「light / left」
- 2つめのレイヤー名:「light / right」
描画色「#edec53」のカラーに設定し、丸いソフトブラシ(円の大きさは任意)で、ランプを中心にして描画します。レイヤーは下記の値に変更しておきます。
- レイヤーの種類:「ソフトライト」
- 不透明度:60%
※このレイヤーはクリッピングマスクしません。
グループ化する
これまで作成したレイヤーをすべてグループ化します。フォルダ名は「door」にします。
バッファロースカルの作成
バッファローのスカルを配置していきます。ここではあまりエフェクトを追加せず、明るさとシャドウのみの効果を設定しています。
バッファロースカルの設置
「buffalo skull」の画像を下記の場所に配置します。レイヤーマスクを使って切り抜きましょう。
シャドウの追加
下に新規レイヤーを作成します。レイヤー名は「shadow」にします。黒の丸いソフトブラシで影を作りましょう。下記の画像では「shadow」レイヤーを2つ作成していますが、1つでも構いません。1つめのskullの時と同じく、拡大・縮小してそれらしく見えるようにしましょう。
色相・彩度の追加
色相・彩度を下記の値で追加します。同様にクリッピングマスクを設定します。明度をやや暗めにすることで、1つ目のスカルよりも、奥にあるように見せることができます。
グループ化する
これまでのレイヤーをすべてグループ化します。フォルダ名は「buffalo skull」とします。
パイロマンシー(炎の呪術師)の作成
このステップでは女性のシャーマンの画像を利用して、パイロマンシーを作成していきます。目や炎、カラー設定など複雑な工程になっています。一つ一つステップを踏みながら進めていきましょう
シャーマンの設置
シャーマンの女性を配置します。レイヤーマスクで切り抜きましょう。
※ダウンロードした素材はあらかじめ切り抜かれています。
カラーバランスの追加
「カラーバランス」を下記の値で設定します。同様にクリッピングマスクを設定します。
色相・彩度の追加
「色相・彩度」を下記の値で設定します。色相・彩度のレイヤーマスクから、下記の画像の点線の箇所を隠します。黒の丸いソフトブラシでポイントごとにクリックしていけばOKです。
腕にカラーを追加
描画色を「#c64914」にします。新規レイヤーを追加し、下記の腕の箇所を塗ります。(ブラシのサイズは、腕ぐらいの大きさにする)さらに、クリッピングマスクを設定しておきましょう。
レイヤーの種類は「彩度」に設定します。
首にカラーを追加
描画色を「#c64914」にします。新規レイヤーを追加し、下記の首の箇所を塗ります。(ブラシのサイズは、首よりもやや大きめにする)さらに、クリッピングマスクを設定します。
レイヤーは以下のように設定してください。
- レイヤーの種類:「彩度」
- 不透明度:「78%」
右腕に炎を追加
「fire」の画像を配置し、やや斜めに傾けます。レイヤーマスクを適用し、下記の場所を隠します。レイヤーの種類を「スクリーン」に設定します。
左腕に炎を追加
次は左腕に炎を追加します。炎をレイヤーをコピーし(Ctrl + J)、レイヤーマスクを再設定したのち、下記の場所を隠します。同様に、レイヤーの種類を「スクリーン」に設定します。
右の角に炎を追加
右の角に炎を追加します。右腕に使用した炎のレイヤーをコピーし、サイズを小さくしてください。角に沿って燃えているようにするために、ワープを使って、炎を曲げます。レイヤーの種類は「スクリーン」にしてください。
さらにレイヤーマスクを追加し、根元の部分を隠してください。
※レイヤーマスクを設定する前に、ワープを行ってください。
左の角に炎を追加
今度は、左の角に炎を追加します。左腕に追加した炎のレイヤーをコピーして、サイズを小さくしてください。このレイヤーもワープを適用してから、レイヤーマスクを適用します。レイヤーの種類は「スクリーン」にしてください。
こちらも同様に、角の根元を隠すようにしてください。
目の作成 / キャンバスの作成
新規キャンバスを、以下の設定値で作成します。
- キャンバスの大きさ:「300px × 300px」
- 背景のカラー:「黒」
描画色:「黒」、背景色:「白」に設定したのち、上部メニュー「フィルター > 描画 > 雲模様1」を2~3回ほど適用させます。下記のように、まだら模様になります。同じフィルターを再度設定するためには、「Ctrl + Alt + F」キーを同時に押すことで簡単に実行することができます。
最後にレイヤーをダブルクリックして、普通のレイヤーに変換しておきます。
目の作成 / 移動と配置
先程作成したレイヤーをクリックしたまま、ドラッグ&ドロップで移動させます。片方に配置したら、レイヤーをコピーし、左右反転させます。下記のように、目に覆いかぶせるように大きさを調整して配置してください。
それぞれのレイヤー名は以下の通りです。
- 1つめのレイヤー名:「right eye」
- 2つめのレイヤー名:「left eye」
※分かりやすいように、レイヤーマスクを非表示にしています。
目の作成 / レイヤーマスクで塗りつぶす
両方とも、Alt + レイヤーマスクで、黒のレイヤーマスクを適用します。目の部分だけを、白の丸いソフトブラシで塗りつぶします。ブラシのサイズはかなり小さくして、塗ってください。
下記のように、やや曇った感じの水晶のような瞳になります。
グループ化する
このステップで作成したレイヤーをすべてグループ化します。フォルダ名は「pyromance」にします。
ドクロ2の作成
このステップでは、手前のドクロを設置します。ドクロを切り抜いて、色相・彩度の明度を落とすことで、地面と一体化させます。
ドクロ2の配置
「skull2」の画像を配置し、切り抜きます。下記では、画像を取り込んだあと「Ctrl + J」でさらにドクロだけを切り取り&コピーしています。サイズを小さくし、やや斜めに傾けます。
レイヤーマスクで目の部分を切り抜き、歯の部分も少し削っておきます。
シャドウ(ロング)の追加
「skull2」レイヤーの下に新規レイヤーを作成し、シャドウ(ロング)を追加します。黒の丸いソフトブラシを描画し、拡大・縮小で引き延ばしてください。ただし、ドクロの下あたりは、レイヤーマスクで隠しておきます。
明るさ・コントラストの追加
明るさ・コントラストを下記の値で適用します。同様にクリッピングマスクを設定します。
色相・彩度の適用
色相・彩度を下記の値で設定します。色相・彩度のレイヤーマスクには、ドクロ2の左半分を隠すようにしてください。
炎の反射1
描画色を「#c64914」にします。新規レイヤーを追加し、炎の反射のような感じにします。クリッピングマスクを設定し、レイヤーマスクでドクロの右半分を隠すようにしてください。下記ようにドクロの左半分がぼんやり赤くなるはずです。
レイヤー名は「Fire ref 1」にしておきます。あとはレイヤーの種類を「ハードライト」に変更しておきます。
炎の反射2
「Fire ref 1」レイヤーをコピーし、一旦レイヤーマスクを削除します。「Alt + レイヤーマスク」で黒で塗りつぶしたレイヤーマスクを設定してください。下記のように、ドクロのかなり左半分が赤くなっています。
炎の反射1で左部分を全体的に明るくし、炎の反射2で腕に近い部分をさらに明るくしています。
あとあ、レイヤーの種類を「ソフトライト」に設定しておきます。
※少しややこやしい作業なので、分からなければ読み飛ばしてください。
グループ化する
スカル2で作成したすべてのレイヤーをグループ化します。フォルダ名は「skull2」とします。
地面に炎の反射を追加
一度、「ground フォルダ」に戻り、「fire ref / left」レイヤーと「fire ref / right」レイヤーに炎の反射を追加していきます。
人物の下に炎の反射を追加する
人物の腕の下あたりに、炎の反射を追加します。描画色を「#c64914」にして、丸いソフトブラシで描画してください。ただし、地面と平行になるように、角度を変えてください(遠近法を利用すると良い)。レイヤー設定値は以下の通りです。
- レイヤーの種類:「ハードライト」
- 不透明度:80~100%
※不透明度は変更しなくてもOKです。
エフェクトの追加
Particle Shopのブラシを利用して、「炎の残像」「煙」「空のエフェクト」を追加していきます。さて、描画するためにはParticle Shopが必要になります。このブラシは有料のブラシなので、持っている人はあまりいないと思います。なのて、ダウンロードしたファイル内のpng素材を利用してください。
ここでは設置のみを解説しています。
炎の残像の追加
「fire afterimage.png」の画像を配置します。レイヤーマスクを設定し、下記の2ヵ所の場所を隠します。レイヤー名は「Fire afterimage」にしておきます。
煙の追加
「smork.png」の画像を配置します。炎と重なるように配置してください。さらに、レイヤーマスクを適用し、下記の場所を隠します。ブラシの不透明度は下記を参考にしてください。
- 右上:「100%」
- その他:「60~80%」
空のエフェクトを追加
「sky effect.png」の画像を配置します。レイヤーマスクを適用し、パイロマンシーの顔の部分のみを隠します。
レンズフィルターの追加
レンズフィルターを下記の値で設定します。
グループ化する
エフェクトで作成したすべてのレイヤーをグループ化します。フォルダ名は「effect」にします。
レイヤーをまとめる
「Ctrl + Alt + Shift + E」で、今まで作成したすべてのレイヤーを結合させたレイヤーを作ります。後で調整するかもしれないので、レイヤーはスマートオブジェクトしておきます。
Camera RAWの設定値が確定したらラスタライズしましょう。
Camera RAWの設定
Camera RAWを起動し、下記の値で設定します。今回は雰囲気を出したかったので、明瞭度を下げています。これで全ての作業は完了です。
グラデーションの追加
最後にグラデーションを下記の値で設定します。
手順のまとめ
今までの手順のまとめです。かなりステップ数が多いので、一つ一つ確認しながら進める必要があります。根気強く作成していきましょう。
1.キャンバスの作成
2.空の作成
- Skyの画像を設置
- 惑星の配置
- 色相・彩度の適用
3.地面の作成
- 地面(クラック)の配置
- 明るさ・コントラストの適用
- 色相・彩度の適用
- シャドウの追加
- ペンタグラムの設置
- カラーバランスの適用
- グループ化
4.ドクロ1の作成
- スカル1の設置
- スカルのレイヤーコピーを作成 & シャドウの追加
- 色相・彩度の適用
- グループ化する
5.扉の作成
- 扉の設置 & シャドウの追加
- 明るさ・コントラストの適用
- カラーの適用
- 炎の反射の作成
- ライトの光の作成
- グループ化する
6.バッファロースカルの作成
- バッファロースカルの設置
- シャドウの追加
- 色相・彩度の追加
- グループ化する
7.パイロマンシー(炎の呪術師)の作成
- シャーマンの設置
- カラーバランスの追加
- 色相・彩度の追加
- 腕にカラーを追加
- 首にカラーを追加
- 右腕に炎を追加
- 左腕に炎を追加
- 右の角に炎を追加
- 左の角に炎を追加
- 目の作成 / キャンバスの作成
- 目の作成 / 移動と配置
- 目の作成 / レイヤーマスクで塗りつぶす
- グループ化する
8.ドクロ2の作成
- ドクロ2の配置
- シャドウ(ロング)の追加
- 明るさ・コントラストの追加
- 色相・彩度の適用
- 炎の反射1
- 炎の反射2
- グループ化する
9.地面に炎の反射を追加
10.人物の下に炎の反射を追加する
11.エフェクトの追加
- 炎の残像の追加
- 煙の追加
- 空のエフェクトを追加
- レンズフィルターの追加
- グループ化する
12.レイヤーをまとめる
13.Camera RAWの設定
14.グラデーションの追加
さて、上手くできたでしょうか?今回のチュートリアルは初級者には非常に難しかったと思います。レイヤーマスクやクリッピングマスク、レイヤーの種類など、基本的なことを理解していないと、読み進めることも困難だと思います。
基本をしっかりと押さえてから、これらのチュートリアルに挑戦すると、また違った視点で進めることができるかもしれません。それには実践あるのみだと思います。私の場合はほとんど独学でここまで作れるようになりました。数多くの書籍やYoutube、チュートリアルサイトを参考にして勉強すれば、次第にテクニックは身についていきます。
あきらめずに、挑戦してみてください。
テクニックが身に付くPhotoshop チュートリアル
- Photoshop 簡単な影の作り方3パターン + リアルな影など
- Photoshop モデルと彫像のコンポジット チュートリアル
- 日本語で学べるPhotoshopチュートリアルまとめ
- Photoshop チュートリアル 20選
- Photoshop クリエイティブな光のエフェクト表現 + ダウンロード
- Photoshop CC 簡単にチョコレートの背景を作るチュートリアル
- Dimension × Photoshop で作る3Dストロークテキスト
- Photoshopでアーティスティックな流体アートを簡単に作る方法
- Photoshop 炎と人のコンポジット・テクニック / 簡単チュートリアル
- Photoshop 氷のようなフローズンエフェクトのチュートリアル
- チラシのデザインどうしよう?! 素人が学ぶべきデザイン基礎10個
- Photoshop 顔をリザードに変形させるレタッチ
- Photoshop ビンテージ写真を簡単に作る方法
- Photoshop 鏡のようなリフレクション効果を簡単に作成する方法
- Photoshop モデルのヘアカラーを簡単に変える方法
- Photoshop 可愛くておしゃれなカラフルパッチワーク テキスト
- WebデザインをアップさせるPhotoshopスキルテクニック Part.1
- Photoshop CC レタッチ / スピード レタッチ
- Photoshop CC チュートリアル / 光のデザインアート Vol.1
- Photoshop CC チュートリアル / Nebula(宇宙)の作り方
- Photoshop CC チュートリアル / 幻想的な光のライン
- Photoshop チュートリアル / ドロップレイン
- Photoshopで髪の毛を綺麗に切り抜く 5つのテクニック
- Photoshop 女性をスリムにする簡単な方法! 自然なレタッチの極意
- Photoshop アート キメラと少女 チュートリアル【Part.1】
- Photoshopでライオンなどの体毛を綺麗に切り抜くテクニック
- Photoshop 簡単に3Dキャラクタを作るチュートリアル
- Photoshop 花で彩られたフローラル タイポグラフィ
- Photoshop パペットワープがもっと上手くなる簡単テクニック
- Photoshopで犬や猫などの動物の体や顔を綺麗に切り抜くテクニック
- Photoshop 木漏れ日や降り注ぐ光を簡単に表現する方法
- Photoshop 雪を簡単に表現できるスノーエフェクト
- Photoshop 雨の日のガラスを表現する方法
- Photoshopで人物の破壊を表現するチュートリアル
- Photoshop 機械のカエル チュートリアル【Part.1】
- Photoshop フリーで使えるヘアーブラシ10 + テクニック
- Photoshop 瞳を簡単に変えるテクニック10
- Photoshop 炎の呪術師 簡単チュートリアル!
- Photoshop カエルの王様 簡単チュートリアル!
- Photoshop ミニチュア風 エフェクト 簡単チュートリアル!
- Adobe Dimension × Photoshopで作るガラスのロケット