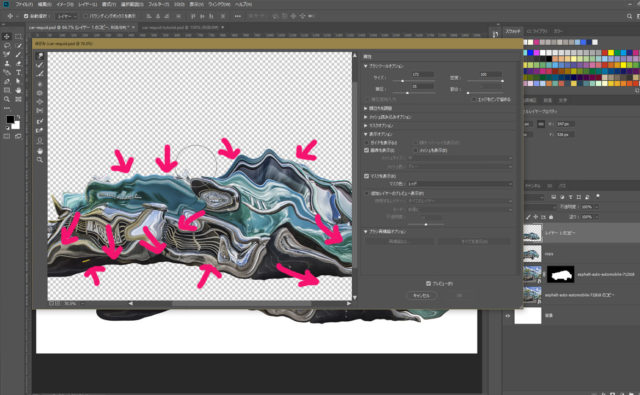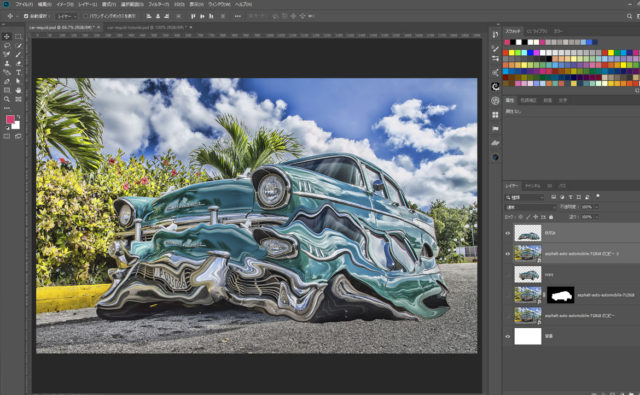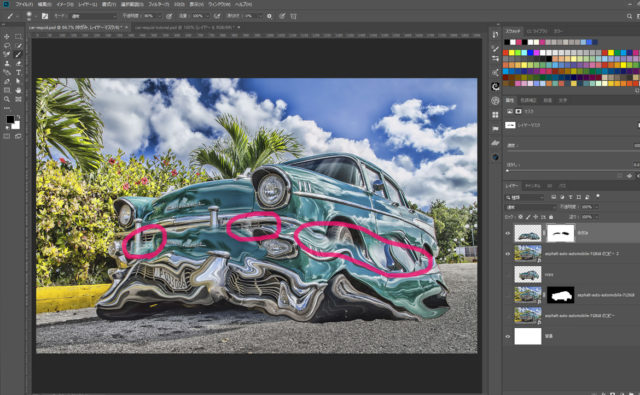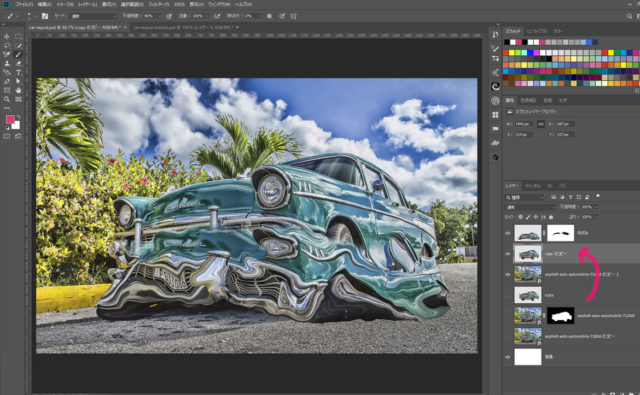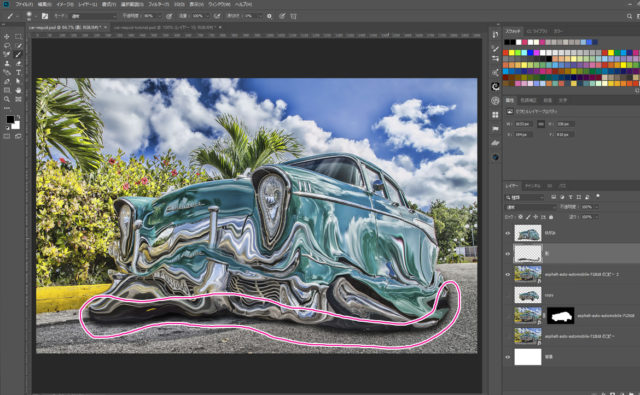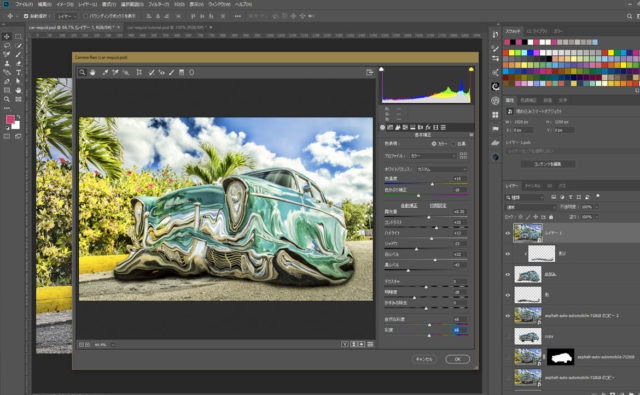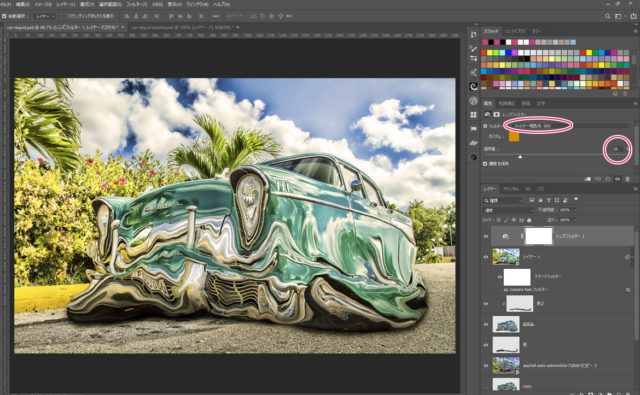Photoshopには色々な機能がありますが、すべての機能を満遍なく網羅して覚えることは非常に難しいです。よく利用する機能は比較的早く覚えていきますが、あまり使わないような機能は、どうやって操作したら良いのか分からないものも多数あります。
そんな時は、まずは簡単なチュートリアルから初めてみましょう。数をこなしていけば、少しづつ色んな機能を覚えていくはずです。
とゆーことで、今回は「Photoshop デザイン広告ヘッダーの作り方」のチュートリアルを解説したいと思います。
開発環境
| OS | Windows 10 64bit |
|---|---|
| バージョン | Photoshop CC 2019 |
| 作成時間 | 約20~30分程度 |
| ステップ数 | 9ステップ |
| テクニックのポイント | 切り取り / ゆがみ |
難易度
今回は、初級者レベル以上が対象となります。
ダウンロード素材
- 車 / PEXELS
※リンク先サイトの規約に従いお使いください。
今回の完成図
こちらが今回の完成図です。
猛暑で車がドローっと溶けたような感じのエフェクトです。一見難しそうですが、非常に簡単に作成することができます。
それでは挑戦してみましょう!
Photoshop liquid Car / 液体化する車 のチュートリアル
【ステップ1】車の切り抜きと別レイヤーに移動させる
キャンバスを任意の大きさで作成します。ここでは「1920 × 1200」でキャンバスを作成しています。
車のカタチに沿って、ペンツールなどで範囲選択を作り、レイヤーマスクを適用します。さらに、レイヤーマスクを「Ctrl + クリック」で再び範囲選択にし、左側のサムネイルを選択後、「Ctrl + J」で別レイヤーにコピーします。
【ステップ2】ゆがみツールでぺちゃんこにする
上部メニュー 「フィルター > ゆがみ」を選択し、下記のように、あらゆる方向からブラシでなぞり、形をぺちゃんこにしていきます。この時、よりドロドロ感がでるように、末広がりになるようにブラシを動かしていきます。
【ステップ3】重ねる
元の画像を、ゆがみレイヤーの下に移動させ、上下になるように配置します。下記のように、二つの車が重なるように配置しましょう。
【ステップ4】境界の一部を隠す
ゆがみレイヤーにレイヤーマスクを設定し、車と車の境界の一部を隠していきます。ただし、ナンバープレートが見えないようにしましょう。
【ステップ5】車のみのレイヤーを移動させ、結合する
車のみのレイヤーを、ゆがみレイヤーの下に配置します。Shiftを押しながら2つのレイヤーを選択し、「Ctrl + E」で結合します。
【ステップ6】さらに ゆがみ を作る
ステップ2と同様に、ゆがみ を利用してドロドロ感をだしていきます。アイスクリームが解けるように、末広がりにゆがまさせましょう。
【ステップ7】シャドウを追加する
ゆがみレイヤーの下に新規レイヤーを作成し、黒のぼけブラシ(硬さ:0%)で、車の下に影を追加していきます。
【ステップ8】Camera RAWを設定
「Shift + Alt + Control + E」で一番上に、全体のコピーレイヤーを作成します。さらに、画面上部メニュー「フィルダー > Camera RAW」で下記の値を設定します。
【ステップ9】仕上げにレンズフィルターを追加する
レンズフィルターを下記の値で追加します。
【完成】It’s done!
これですべての作業は完成です。
アイスクリームが溶けたようにドロッとした感じになりました。
チュートリアルの手順
今回チュートリアルの手順です。
- 【ステップ1】車の切り抜きと別レイヤーに移動させる
- 【ステップ2】ゆがみツールでぺちゃんこにする
- 【ステップ3】重ねる
- 【ステップ4】境界の一部を隠す
- 【ステップ5】車のみのレイヤーを移動させ、結合する
- 【ステップ6】さらに ゆがみ を作る
- 【ステップ7】シャドウを追加する
- 【ステップ8】Camera RAWを設定
- 【ステップ9】仕上げにレンズフィルターを追加する
今回はゆがみを利用したチュートリアルでしたが、どうだったでしょうか?被写体の一部を歪まさせたり、形を不定形にするには「ゆがみ」で手っ取り早く作業することができます。
また、ゆがみ の設定画面で、「ブラシのサイズ」「強さ」などを適度に調整しながら作業をすることで、より細かい作業も可能です。
何気ない機能ですが、使い方次第で面白くなると思います。試してみてはいかがでしょうか?
取り急ぎ、今日はここまで。
Photoshopのテクニックをもっと身につけよう!
- Photoshop 簡単な影の作り方3パターン + リアルな影など
- Photoshop モデルと彫像のコンポジット チュートリアル
- 日本語で学べるPhotoshopチュートリアルまとめ
- Photoshop チュートリアル 20選
- Photoshop クリエイティブな光のエフェクト表現 + ダウンロード
- Photoshop CC 簡単にチョコレートの背景を作るチュートリアル
- Dimension × Photoshop で作る3Dストロークテキスト
- Photoshopでアーティスティックな流体アートを簡単に作る方法
- Photoshop 炎と人のコンポジット・テクニック / 簡単チュートリアル
- Photoshop 氷のようなフローズンエフェクトのチュートリアル
- チラシのデザインどうしよう?! 素人が学ぶべきデザイン基礎10個
- Photoshop 顔をリザードに変形させるレタッチ
- Photoshop ビンテージ写真を簡単に作る方法
- Photoshop 鏡のようなリフレクション効果を簡単に作成する方法
- Photoshop モデルのヘアカラーを簡単に変える方法
- Photoshop 可愛くておしゃれなカラフルパッチワーク テキスト
- WebデザインをアップさせるPhotoshopスキルテクニック Part.1
- Photoshop CC レタッチ / スピード レタッチ
- Photoshop CC チュートリアル / 光のデザインアート Vol.1
- Photoshop CC チュートリアル / Nebula(宇宙)の作り方
- Photoshop CC チュートリアル / 幻想的な光のライン
- Photoshop チュートリアル / ドロップレイン
- Photoshopで髪の毛を綺麗に切り抜く 5つのテクニック
- Photoshop 女性をスリムにする簡単な方法! 自然なレタッチの極意
- Photoshop アート キメラと少女 チュートリアル【Part.1】
- Photoshopでライオンなどの体毛を綺麗に切り抜くテクニック
- Photoshop 簡単に3Dキャラクタを作るチュートリアル
- Photoshop 花で彩られたフローラル タイポグラフィ
- Photoshop パペットワープがもっと上手くなる簡単テクニック
- Photoshopで犬や猫などの動物の体や顔を綺麗に切り抜くテクニック
- Photoshop 木漏れ日や降り注ぐ光を簡単に表現する方法
- Photoshop 雪を簡単に表現できるスノーエフェクト
- Photoshop 雨の日のガラスを表現する方法
- Photoshopで人物の破壊を表現するチュートリアル
- Photoshop 機械のカエル チュートリアル【Part.1】
- Photoshop フリーで使えるヘアーブラシ10 + テクニック
- Photoshop 瞳を簡単に変えるテクニック10
- Photoshop 炎の呪術師 簡単チュートリアル!
- Photoshop カエルの王様 簡単チュートリアル!
- Photoshop ミニチュア風 エフェクト 簡単チュートリアル!
- Adobe Dimension × Photoshopで作るガラスのロケット