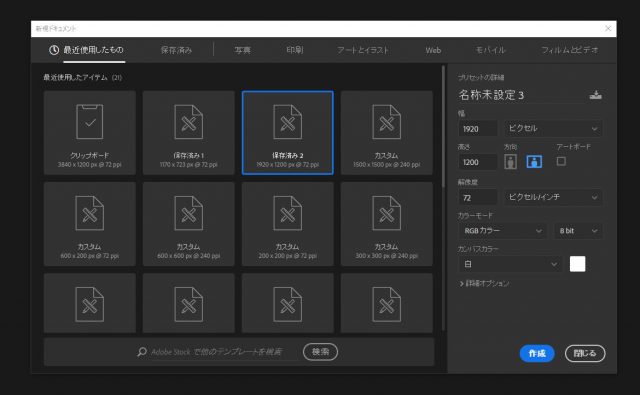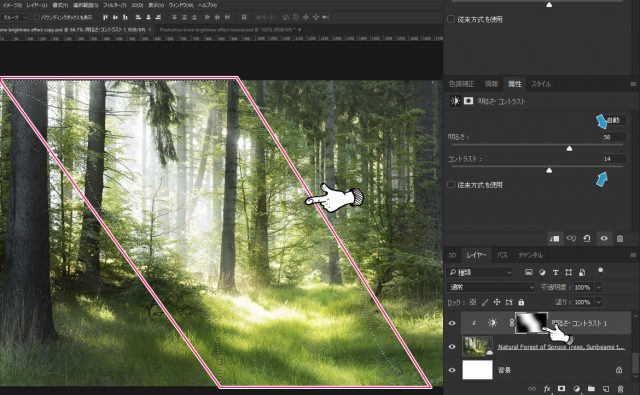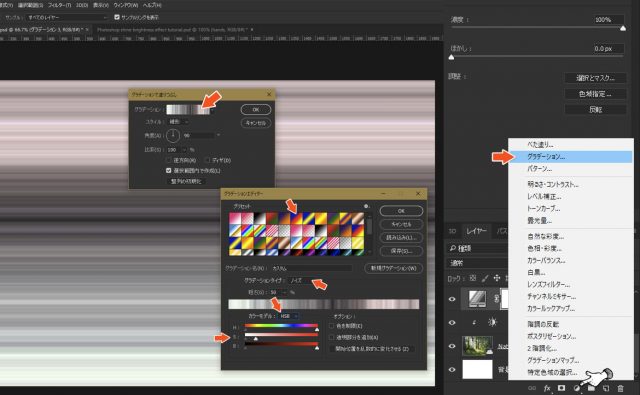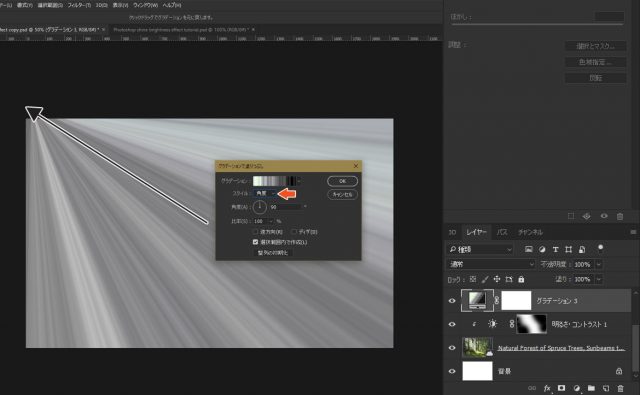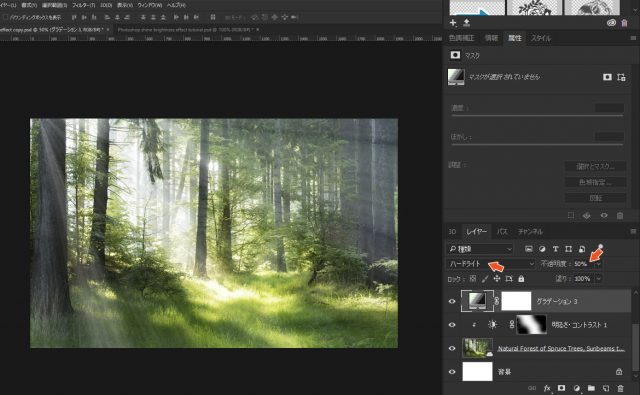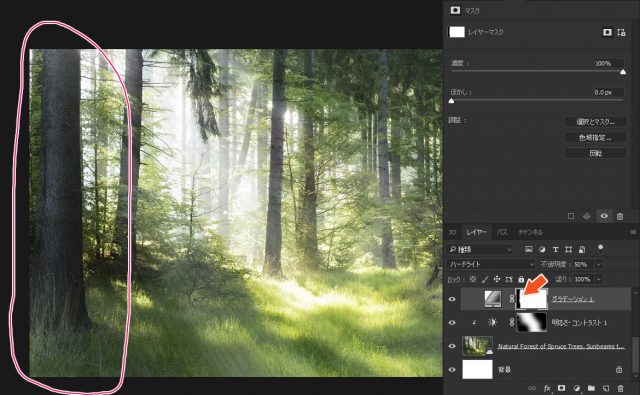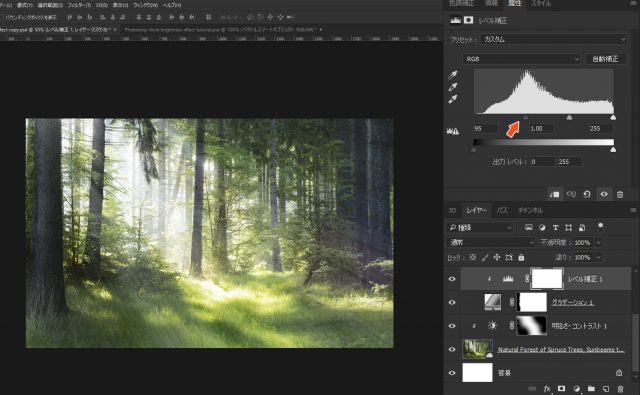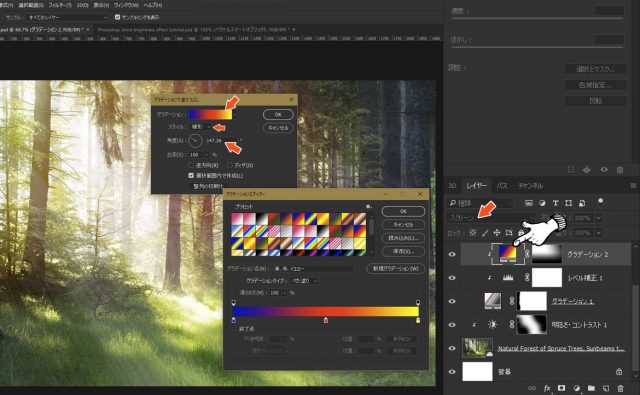Photoshopでの操作テクニックの一つに「天候を変える」ものがあります。前回はスノーエフェクト(雪景色)でしたが、今回はシャインエフェクト(木漏れ日、降り注ぐ光、光の差し込み)などの光の表現を作ってみたいと思います。
光の表現は一見して難しそうですが、実は簡単に作ることができます。特に幻想的な雰囲気を出したいときなどに効果を発揮できます。
さて、今回は「木漏れ日や降り注ぐ光を簡単に表現する方法」を解説したいと思います。
開発環境
| OS | Windows 10 64bit |
|---|---|
| Photoshop バージョン | Adobe Creative Cloud / Photoshop CC 2017 |
| 作成時間 | 約10分 |
| ステップ数 | およそ8ステップ |
| テクニックのポイント | グラデーション / レベル補正 / 明るさ・コントラスト |
難易度
今回の難易度はブロンズレベル(初級者以上)です。
チュートリアル素材
素材は以下からダウンロードしてください。
[wpdm_button_template id=19348 style=”instagram” align=”left”]
- ※再配布・販売・その他サイトにアップロードはできません。
- ※ロイヤリティフリーの写真素材
 もおすすめです。
もおすすめです。
【テクニックを学べる書籍】
シャインエフェクトから、ライティングエフェクトまで幅広くプロのテクニックを学ぶことができる書籍です。全編カラーで読みやすいチュートリアル形式の書籍です。
[f_AmazonAffRetouching]
完成図
今回のシャインエフェクトです。木々の間から木漏れ日が差したような雰囲気に仕上がります。
[twentytwenty]
[/twentytwenty]
キャンバスの作成
任意の大きさでキャンバスを作成します。ここでは「1920 × 1200」で作成しています。
シャインエフェクトの作成
このステップで木漏れ日を作成していきます。手順自体は多くありません。ステップ by ステップで進めていきましょう。
明るさ・コントラストの適用
明るさ・コントラストを下記の値で適用します。レイヤーマスクを利用して、画像の両端を隠して起きます。下記の画像のように、光の通り道だけ(赤い線で囲まれた範囲)が明るく、それ以外の場所は暗くなります。
グラデーションの追加
画面下部の「調整レイヤーボタン」から、「グラデーション」を選択します。グラデーションエディターを下記の値に設定してください。すると、横の線が出来上がります。これはランダムな要素です。
下記のようなラインにするためには、何度か「開始位置を乱数的に変化させる」のボタンを押して変化させてください。ボタンを押すたびに変化するので、細かい線がいっぱい出来ている最適なデザインを見つけてください。
確定する場合は、グラデーションエディターのOKをクリックします。
グラデーションのスタイルを変える
次に、グラデーションのスタイルを「角度」に変更します。線が中央に集まったようなデザインになるので、そのまま中心付近をドラッグしてキャンバスの左上(はみ出しても構いません)まで移動させます。
中央が隠れるぐらいにキャンバス外に移動させます。
レイヤーの種類を変更する
グラデーションレイヤーの種類を「ハードライト」に変更し、不透明度を「50%」にします。
木漏れ日の一部を隠す
グラデーションのレイヤーマスクを利用して、木漏れ日の一部を隠します。ちょうど左の木の辺りを、黒のソフトブラシで隠しておきましょう。
レベル補正の適用
レベル補正を下記の値で適用させます。このレイヤーは下記のグラデーションレイヤーに対してクリッピングマスクを設定しておきます。
グラデーションの追加
木漏れ日に色を付けていきます。再度グラデーションを追加し、下記の値で設定します。このレイヤーは下のレイヤーに対してクリッピングマスクを設定し、レイヤーの種類を「スクリーン」にしておきます。
これですべての作業は完了です。
最終的な完成図
最終的な完成図です。木漏れ日だけでも良かったのですが、グラデーションで色を付けることによって、より幻想的な雰囲気に仕上がりました。例えば、ここに彫像などを追加してアートな作品を作ることも可能です。
手順のまとめ
これまでの手順のまとめです。
- キャンバスの作成
- シャインエフェクトの作成
- 明るさ・コントラストの適用
- グラデーションの追加
- グラデーションのスタイルを変える
- レイヤーの種類を変更する
- 木漏れ日の一部を隠す
- レベル補正の適用
- グラデーションの追加
さて、どうだったでしょうか? およそ8ステップで作ることができます。木漏れ日を表現する方法はいくつかありますが、グラデーションの乱数を利用したこの方法は手軽に作れる方法の一つです。
使い方次第で幻想的な雰囲気のアートも作れるので、色々なシーンに応用することも可能です。
テクニックが向上するPhotoshop チュートリアル記事
- Photoshop 簡単な影の作り方3パターン + リアルな影など
- Photoshop モデルと彫像のコンポジット チュートリアル
- 日本語で学べるPhotoshopチュートリアルまとめ
- Photoshop チュートリアル 20選
- Photoshop クリエイティブな光のエフェクト表現 + ダウンロード
- Photoshop CC 簡単にチョコレートの背景を作るチュートリアル
- Dimension × Photoshop で作る3Dストロークテキスト
- Photoshopでアーティスティックな流体アートを簡単に作る方法
- Photoshop 炎と人のコンポジット・テクニック / 簡単チュートリアル
- Photoshop 氷のようなフローズンエフェクトのチュートリアル
- チラシのデザインどうしよう?! 素人が学ぶべきデザイン基礎10個
- Photoshop 顔をリザードに変形させるレタッチ
- Photoshop ビンテージ写真を簡単に作る方法
- Photoshop 鏡のようなリフレクション効果を簡単に作成する方法
- Photoshop モデルのヘアカラーを簡単に変える方法
- Photoshop 可愛くておしゃれなカラフルパッチワーク テキスト
- WebデザインをアップさせるPhotoshopスキルテクニック Part.1
- Photoshop CC レタッチ / スピード レタッチ
- Photoshop CC チュートリアル / 光のデザインアート Vol.1
- Photoshop CC チュートリアル / Nebula(宇宙)の作り方
- Photoshop CC チュートリアル / 幻想的な光のライン
- Photoshop チュートリアル / ドロップレイン
- Photoshopで髪の毛を綺麗に切り抜く 5つのテクニック
- Photoshop 女性をスリムにする簡単な方法! 自然なレタッチの極意
- Photoshop アート キメラと少女 チュートリアル【Part.1】
- Photoshopでライオンなどの体毛を綺麗に切り抜くテクニック
- Photoshop 簡単に3Dキャラクタを作るチュートリアル
- Photoshop 花で彩られたフローラル タイポグラフィ
- Photoshop パペットワープがもっと上手くなる簡単テクニック
- Photoshopで犬や猫などの動物の体や顔を綺麗に切り抜くテクニック
- Photoshop 木漏れ日や降り注ぐ光を簡単に表現する方法
- Photoshop 雪を簡単に表現できるスノーエフェクト
- Photoshop 雨の日のガラスを表現する方法
- Photoshopで人物の破壊を表現するチュートリアル
- Photoshop 機械のカエル チュートリアル【Part.1】
- Photoshop フリーで使えるヘアーブラシ10 + テクニック
- Photoshop 瞳を簡単に変えるテクニック10
- Photoshop 炎の呪術師 簡単チュートリアル!
- Photoshop カエルの王様 簡単チュートリアル!
- Photoshop ミニチュア風 エフェクト 簡単チュートリアル!
- Adobe Dimension × Photoshopで作るガラスのロケット