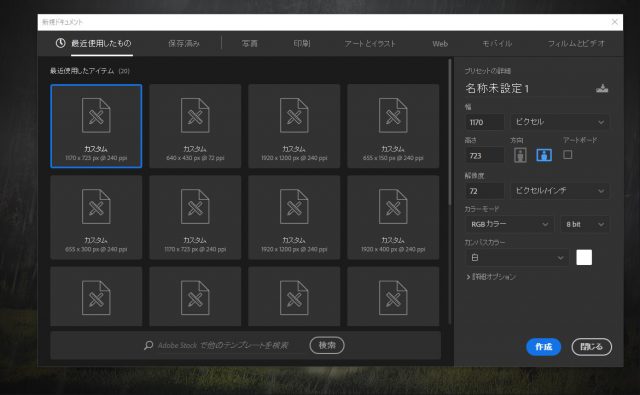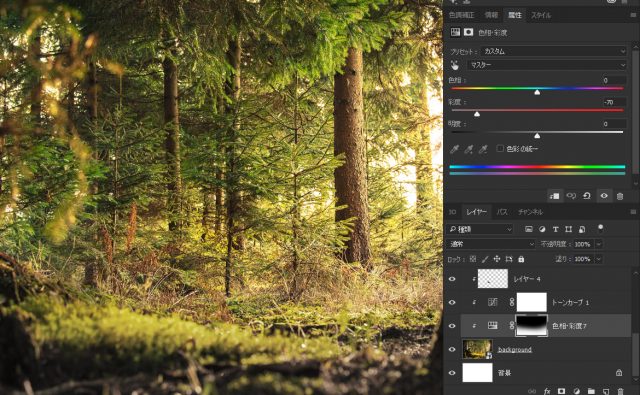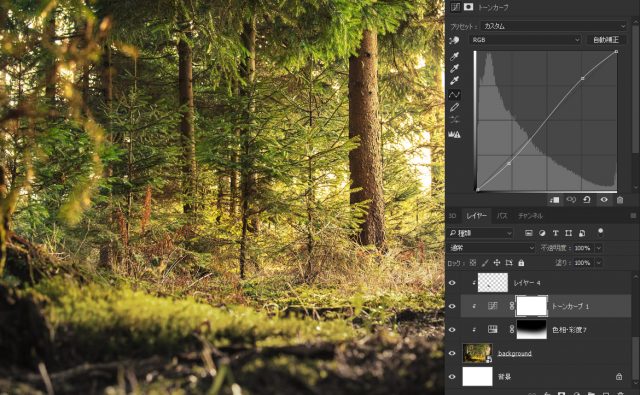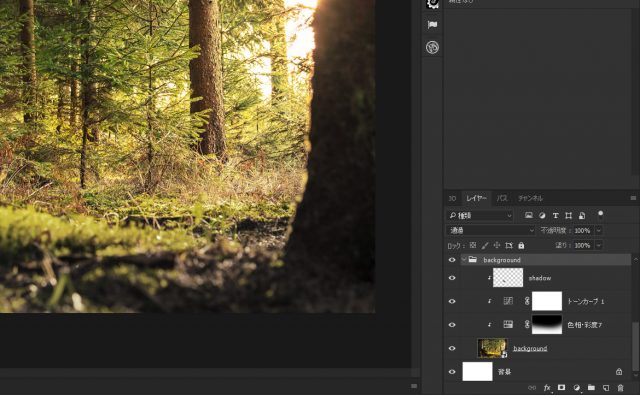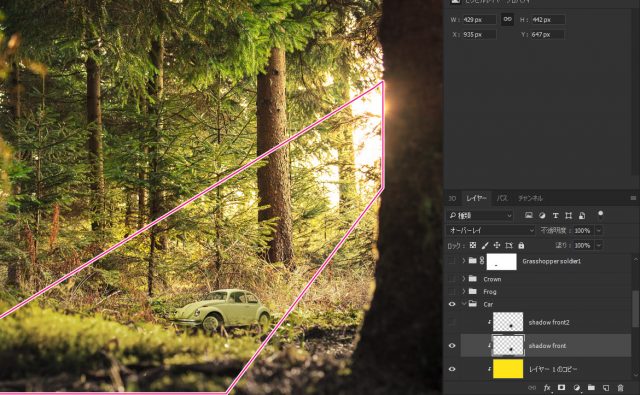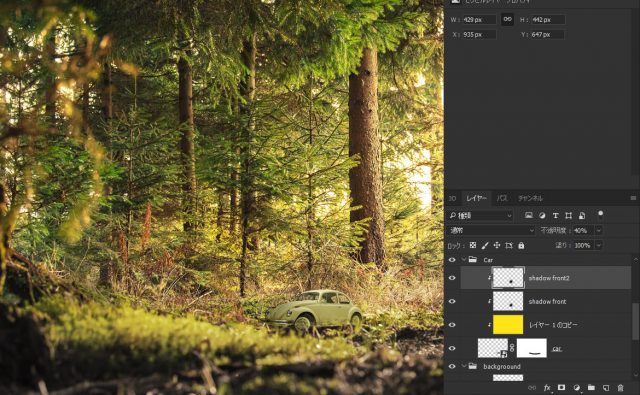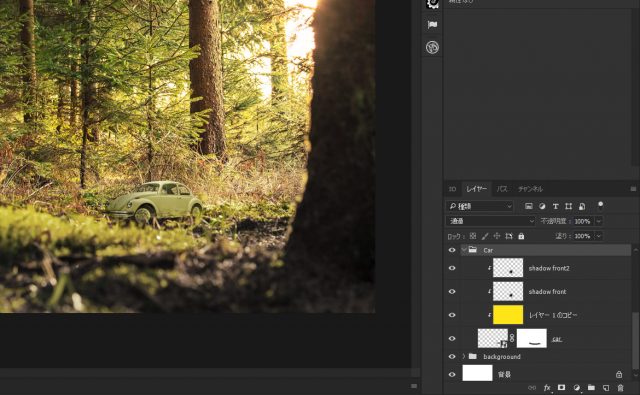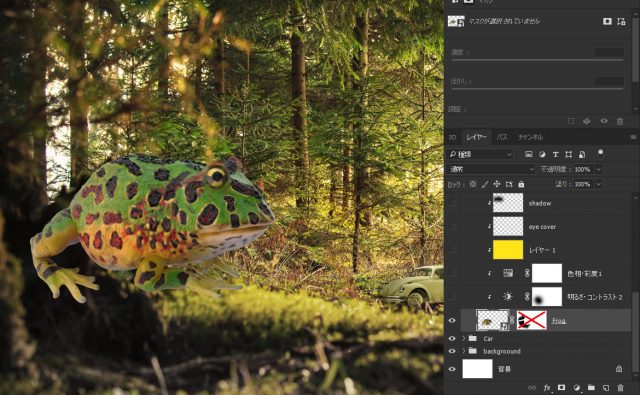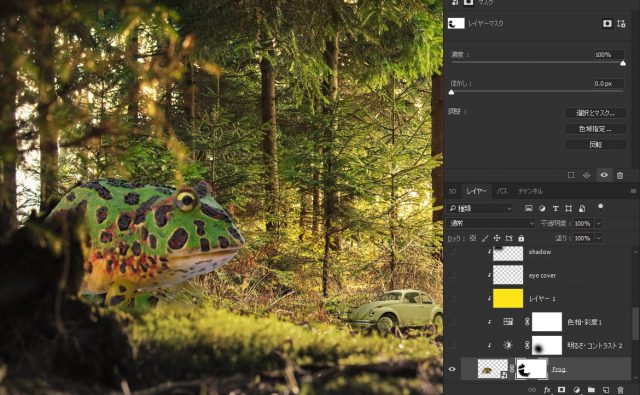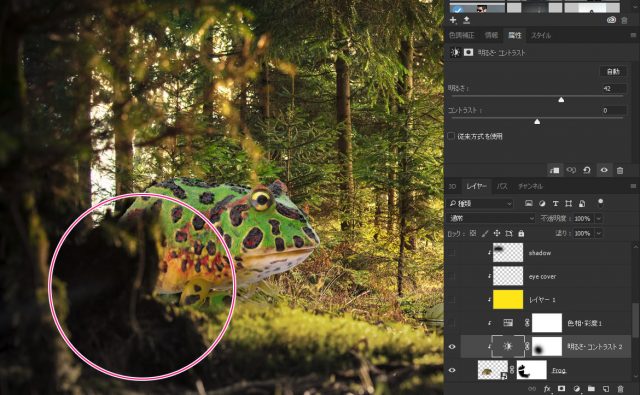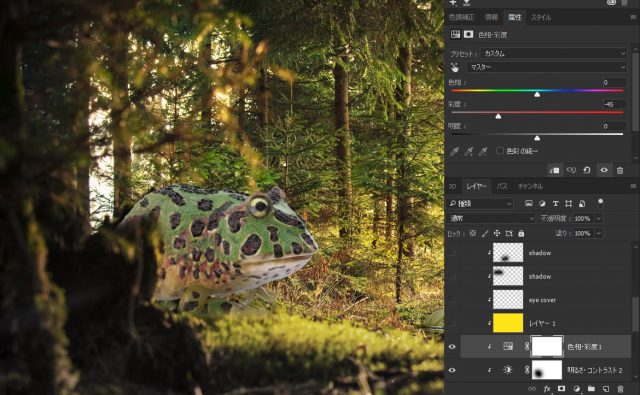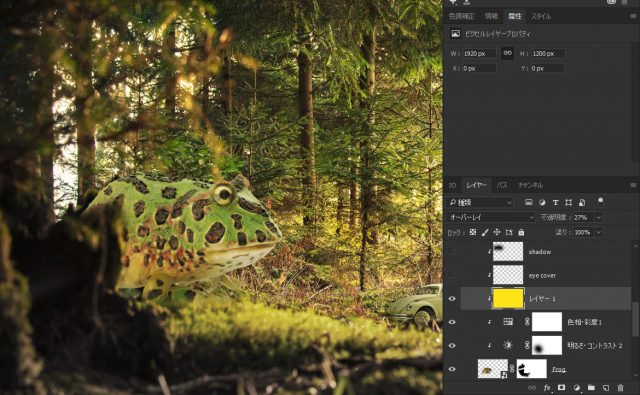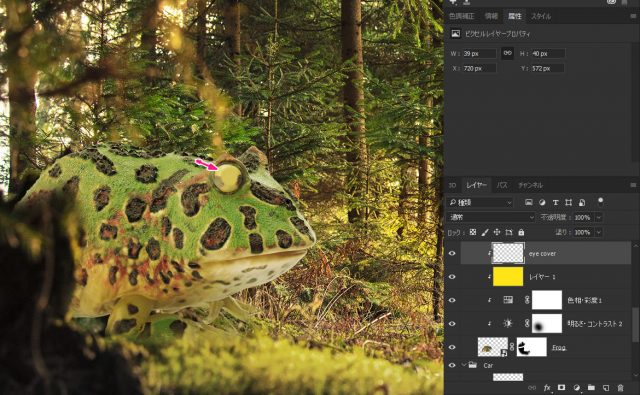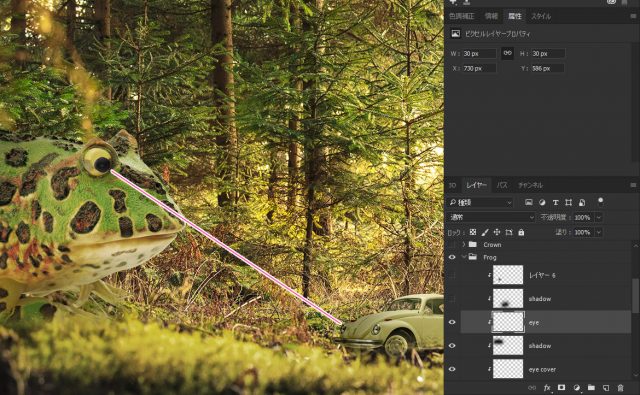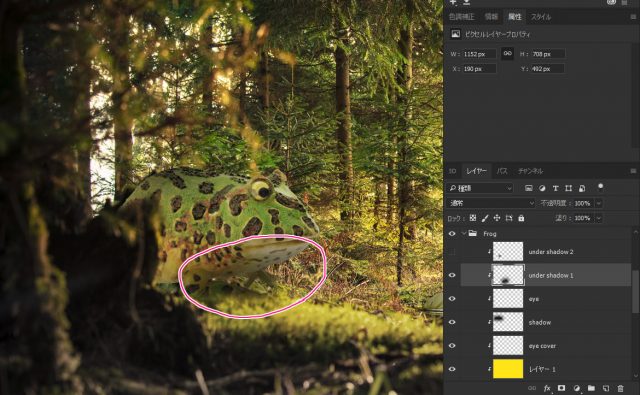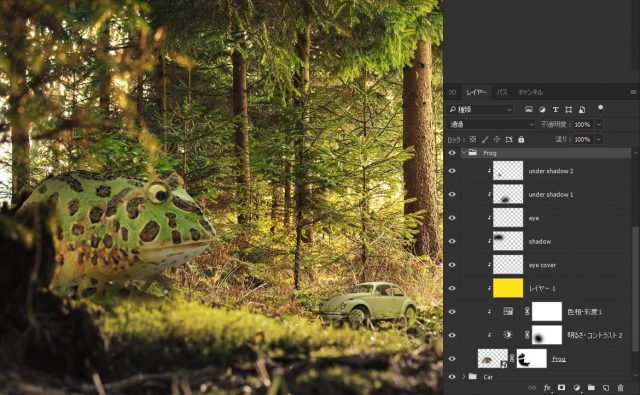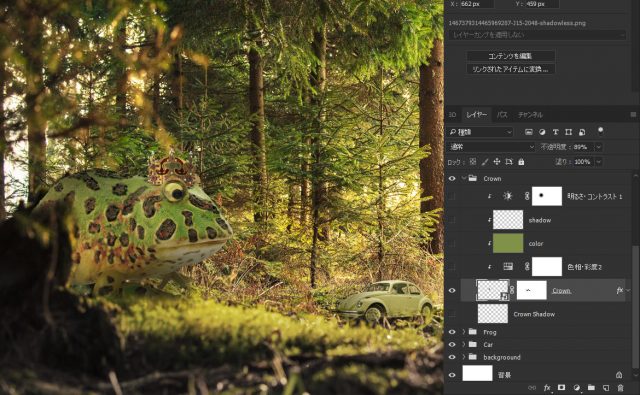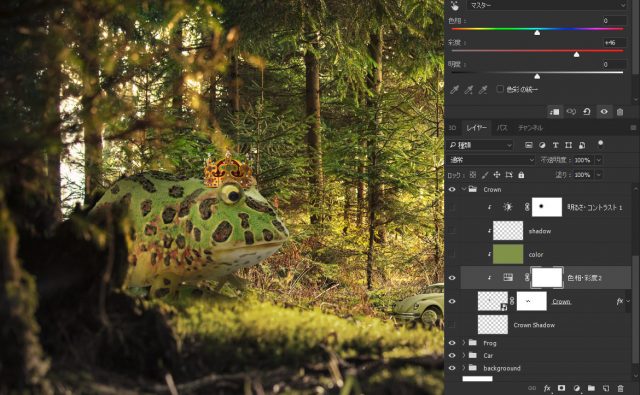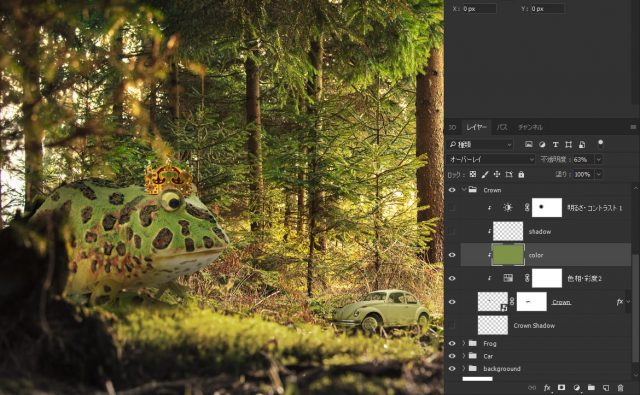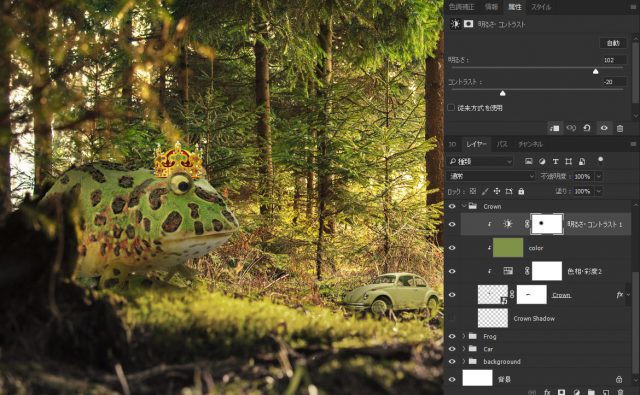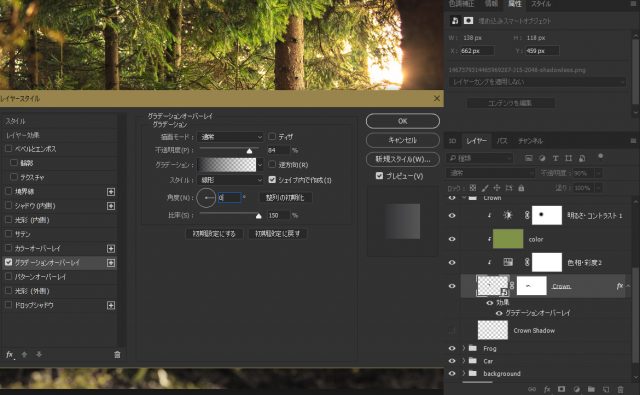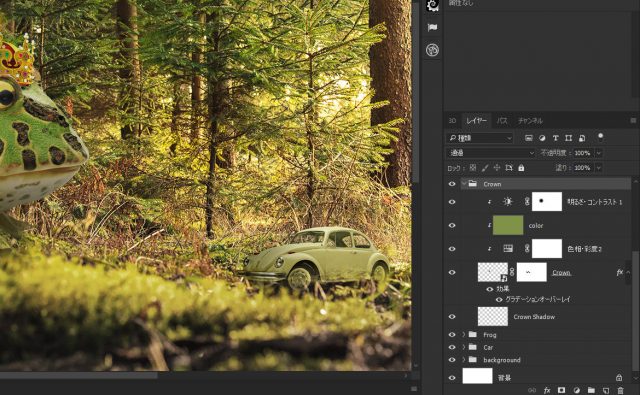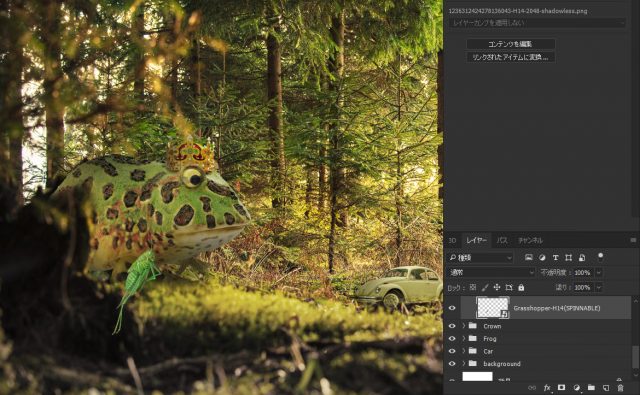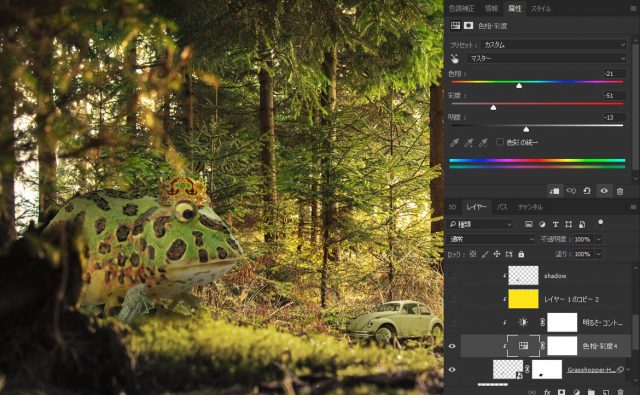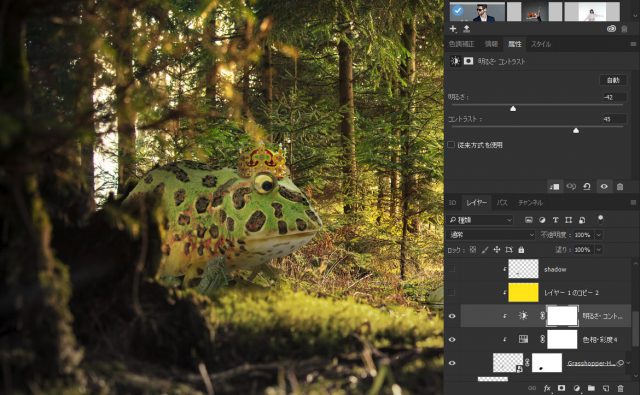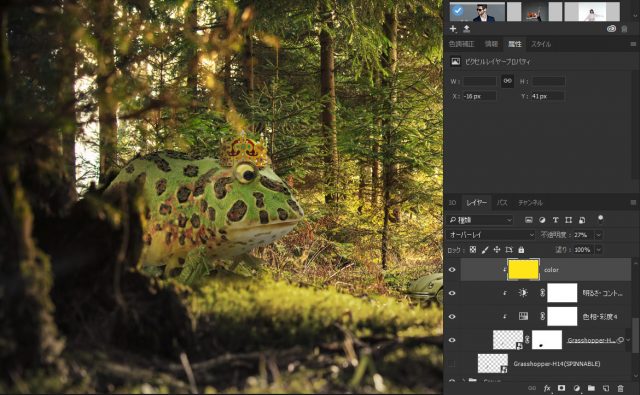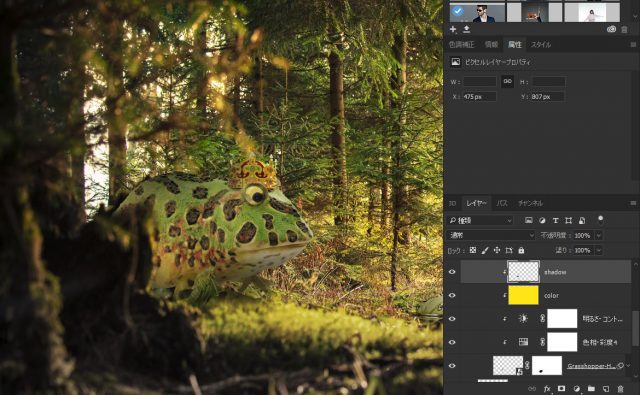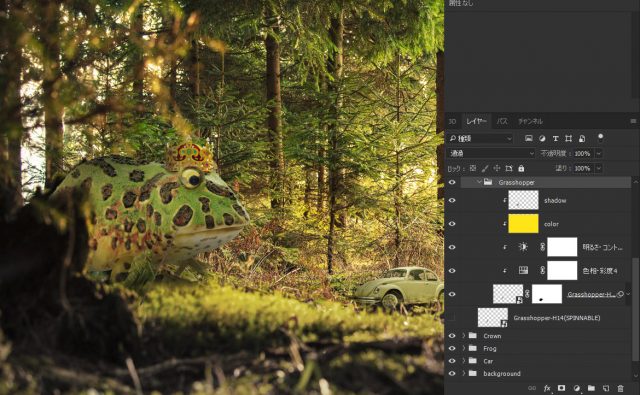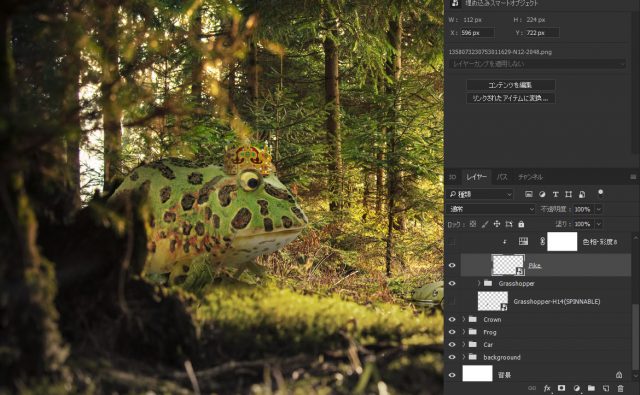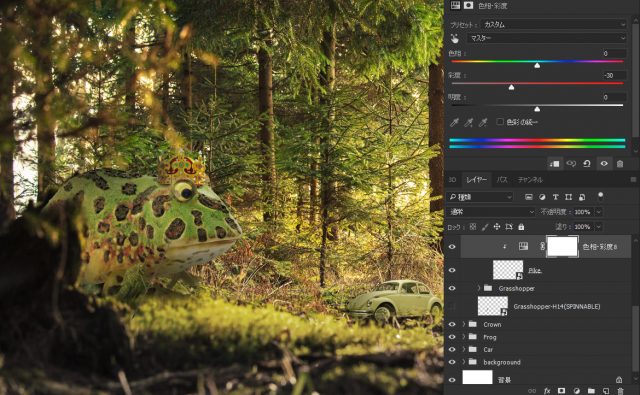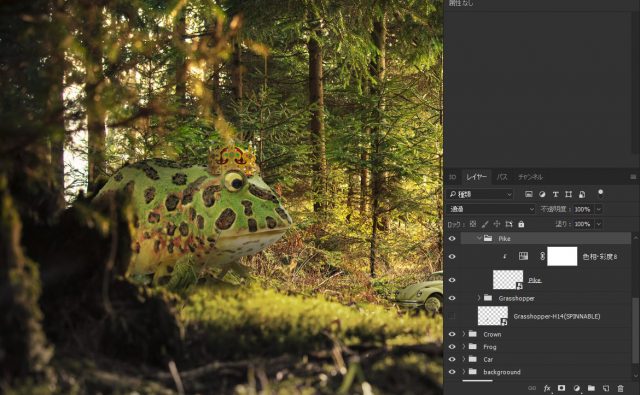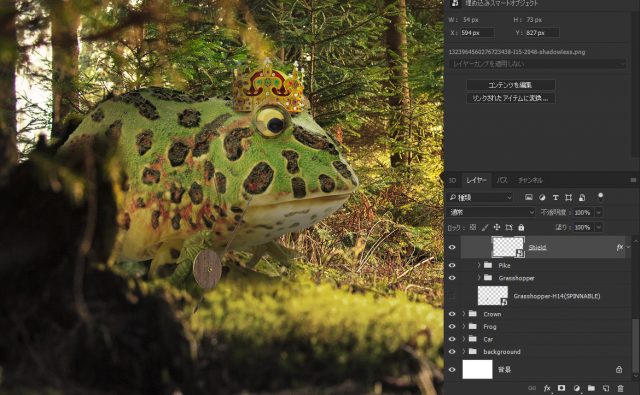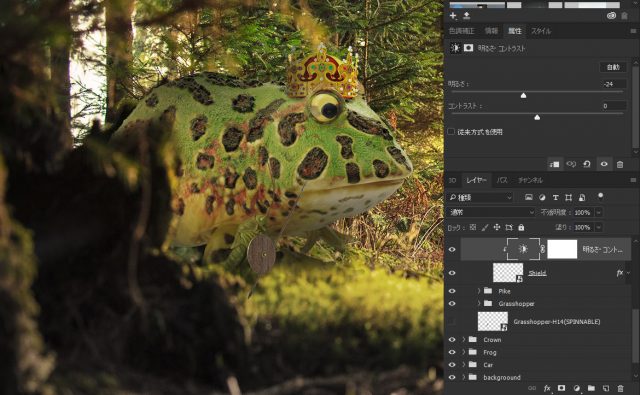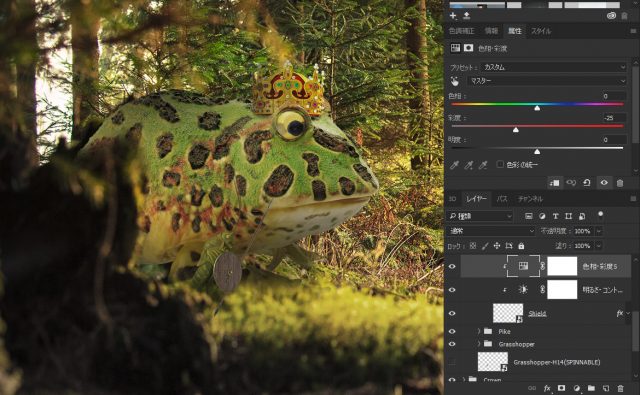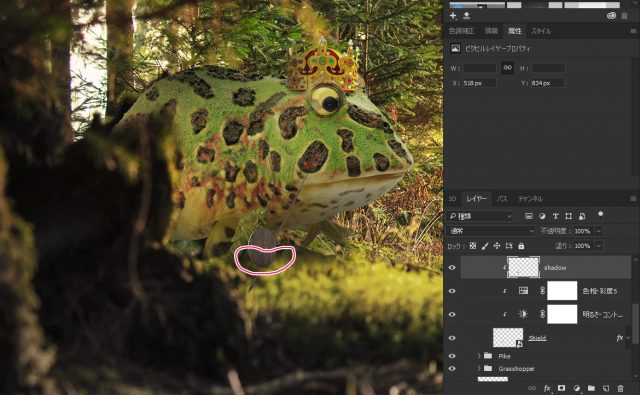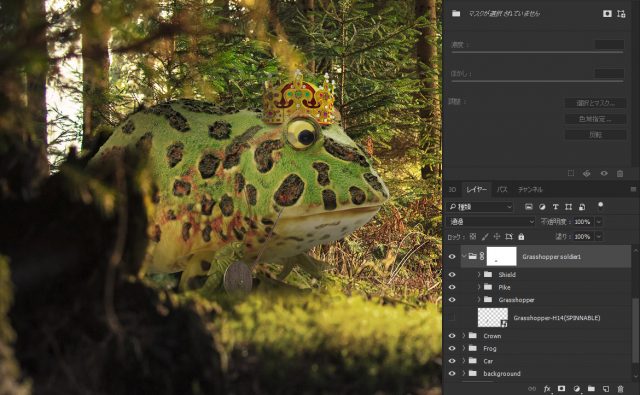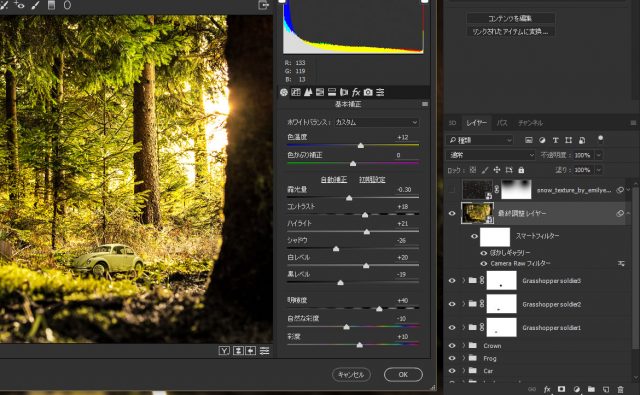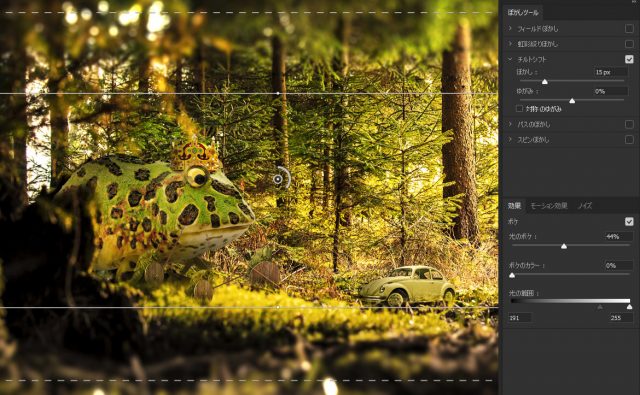今回はPhotosnop でおとぎ話の一番面のような合成画像を作成したいと思います。大きなカエルの王様と兵士のバッタたち、そして幻想的な森をコミカルなミニチュア風に加工してみました。
画像はすべて無料のものを使用しています。森林とカエル、バッタ、車を背景に上手く馴染ませるのがコツになります。ステップ数が多いので、コツコツと進めていきましょう。
開発環境
| OS | Windows 10 64bit |
|---|---|
| Photoshop バージョン | Adobe Creative Cloud / Photoshop CC 2017 |
| 作成時間 | 約40~50分 |
| ステップ数 | およそ40ステップ |
| テクニックのポイント | レイヤースタイル / 3D / レイヤーマスク |
難易度
今回の難易度はシルバーレベル(中級者以上)です。
チュートリアルソース
このチュートリアルで使用する背景素材は下記からダウンロードしてください。画像はフリーのものです。画像はボタンから直接ダウンロードしてください。
- ※利用規約をよくお読みになり、ダウンロードしてください。
[wpdm_button_template id=16772 style=”instagram” align=”left”]
- ※サイズは制約上、このチュートリアル用にリサイズしてあります。
- ※再配布、他サイトへのアップロード、販売はできません。
キャンバスの作成
キャンバスの大きさは任意です。ここでは「1170 × 723」で作成しています。
背景の作成
まずは背景の森林から作成してきます。すでに十分幻想的な雰囲気な森林ですが、これを利用してコミカルな画像を作っていきます。「色相・彩度」と「トーンカーブ」のみなので、簡単に作成できます。
色相・彩度の適用
背景を設置し、色相・彩度を下記の値で設定していきます。色相・彩度のレイヤーマスクには、上部を黒のソフトブラシで塗りつぶして隠します。こうすることで背景の上部はこの設定が適用されません。
逆に下部は明るすぎた草などが、落ち着いた感じになります。
トーンカーブの適用
トーンカーブを下記の値で設定します。ゆる~いS字カーブを作ってください。こうすることで、背景がややクッキリします。
レイヤーのグループ化
今までのレイヤーをすべてグループ化してまとめておきます。グループフォルダ名は「background」としておきます。
※下記の画像では「shadow」というレイヤーがありますが、この段階ではまだ作成しません。
車の作成
このステップでは車の作成してきます。そのままの画像だと周囲から浮いてしまうので、カラーとシャドウを追加することで、風景に馴染んだ感じに仕上げていきましょう。
車の設置
車の画像を森の中心よりやや右寄りに配置します。レイヤーマスクを設定し、車の下部(タイヤよりやや下)を黒のソフトブラシで隠します。
カラーを追加
新規レイヤーを作成し、「#f9e800」で塗りつぶします。レイヤーはクリッピングマスクし、「オーバーレイ」・「不透明度:25%」に設定しておきます。
下記の画像を見てみると分かりますが、森林の背景と同じ色をオーバーレイで適用させることで、上手く馴染ませることができます。ただし、レイヤーの種類と不透明度は適宜調整する必要があります。
そのままだとただの黄色い車になってしまいます。
車のフロント部分にシャドウを追加
背景の森林を見てみると、画面右上から光がさしているような感じになっているので、車の後ろと上は明るく、フロント部分はやや暗くなるはずです。新規レイヤーを追加し、前のレイヤーと同様にクリッピングマスクを適用し「shadow front」レイヤーを作ります。
黒の丸いソフトブラシで車のフロント部分だけを塗ります。
レイヤーは「オーバーレイ」・「不透明度:100%」にしておきます。
さらにシャドウを追加
さらにシャドウを追加していきます。「shadow front レイヤー」をCtrl + Jでコピーし、レイヤーを「通常」・「不透明度:40%」にします。こうすることで、影がやや濃くなり、雰囲気が増します。
レイヤーのグループ化
すべての車のレイヤーを選択し、「Ctrl + G」でグループ化します。グループ名は「car」とします。
カエルの王様の作成
カエルの王様を作成します。このカエルも周りの雰囲気に馴染ませることが重要になります。「目の向きの調整」「カラー調整」「シャドウの追加」など作業は多岐に渡ります。
一つ一つステップを踏みながら進めていきましょう。
カエルの設置
カエルの画像を背景のやや左側に設置します。車と対面するような感じです。レイヤー名は「Frog」としておきます。
レイヤーマスクの追加
カエルのレイヤーにレイヤーマスクを追加し、カエルのお尻の部分を隠します。ちょうど、手前にぼけた木の幹があると思います。その背後に隠れるように、お尻を隠しましょう。
黒の丸いソフトブラシを使用して、塗ってください。
明るさ・コントラストの適用
「明るさ・コントラスト」をクリッピングマスクで追加します。レイヤーマスクには、カエルのお尻の部分を隠すように黒の丸いソフトブラシで塗ります。こうすることで、カエルの顔と背中の部分は明るく、お尻の部分は暗くなります。
色相・彩度の適用
同様に「色相・彩度」をクリッピングマスクで追加します。設定値は下記のとおりです。彩度を落としたことで、背景にやや馴染みましたが、まだ不十分です。若干、浮いているような印象を受けます。
カラーの追加
新規レイヤーを作成し、「#f9e800」で塗りつぶします。このレイヤーもクリッピングマスクを設定します。レイヤーは「オーバーレイ」・「不透明度:27%」にしておきます。
これでだいぶカエルが周りの風景と馴染んできました。ただし、今回はオーバーレイで調整してありますが、場合によっては別のレイヤーの種類にすることもあります。背景によって適用させる種類がことなるので、色々調整してみるのも良いでしょう。
黒目を隠す
新規レイヤーを作成し、クリッピングマスクに設定します。目の黄色の部分(黒目以外の部分)をスポイトで吸い取り、ブラシで黒目の部分を隠します。下記の画像を参考にしてください。
レイヤー名は「eye cover」にしておきます。
黒目をコピーする
「Frog レイヤー」を選択肢、黒目の部分を丸の範囲選択で選び、「Ctrl + J」で別レイヤーにコピーします。レイヤー名は「eye」としておきます。車を見下げるように、黒目の位置を調整します。下記の画像を参照して、位置を調整してみてください。
お腹の下に影を付ける
新規レイヤーを作成し、クリッピングマスクに設定します。カエルのお腹の下に影を付けるためのレイヤーです。黒の丸いソフトブラシでシャドウを追加しましょう。下記の画像の部分を参考にしてください。
レイヤー名は「under shadow 1」にしておきます。
下記ではさらに「under shadow 2」を作成していますが、これも同様です。こちらのレイヤーは、お腹のお尻部分にシャドウを適用させています。別に作成してくても構いません。
すべてのレイヤーをグループ化
カエルで作成したすべてのレイヤーをグループ化します。フォルダ名は「Frog」です。
冠の作成
今度は冠(クラウン)を作成します。ここで悩んだ事は、冠の輝きをどうするか?です。冠は目立たせたいが、周囲から浮いてしまう。逆に、周囲に馴染ませようとすると、目立たなくなる・・・。だいぶ悩みました。
結局落ち着いたのが、「それなりに目立たせる」ことでした。なので、冠をあえて輝かせるように明るくしています。
冠の設置
冠の画像をカエルの頭に設置します。ついでにレイヤーマスクを設定し、目の奥側に見えるように冠の一部分を隠しておきます。下記のように、目が手前、冠が奥になっています。
あとは、レイヤーの不透明度を90%に設定します。
色相・彩度の追加
「色相・彩度」を下記の値で設定します。これも今までと同様に、クリッピングマスクを設定しましょう。
カラーの追加
新規レイヤーを作成し、「#7e9341」でべた塗りをします。同様にクリッピングマスクを設定します。レイヤーを「オーバーレイ」・「不透明度:63%」にしておきます。
明るさ・コントラストの追加
「明るさ・コントラスト」を下記の値で設定します。同様にクリッピングマスクをしておきます。さらに、レイヤーマスクで冠の後ろ側を隠しておきます。こうすることで、冠の前側が明るく、後ろ側は暗くなります。
グラデーションの適用
冠の「Crown」レイヤーに戻り、ダブルクリックでレイヤースタイルを適用します。グラデーションオーバーレイを選択し、下記の値で設定してください。
冠の下に影を追加する
新規レイヤーを「Frog レイヤー」の下に作成し、影を追加します。頭と冠の間に黒のソフトブラシで影を付けてください。レイヤーの不透明度を47%にしておきます。
すべてのレイヤーをグループ化
冠で作成したすべてのレイヤーを選択し、「Ctrl + G」でグループ化します。フォルダ名は「Crown」とします。
家来のバッタたちの作成
カエルの王様を引き立たせる家来のバッタを作成します。ソルジャーらしく、槍と盾を持たせることにしました。色合いをどうするか、かなり悩みましたが、結局あまり目立たせない色合いに落ち着きました。
っーことで、作っていきましょう。
バッタの配置
「バッタ1」の画像を配置し、大きさを調整します。下記の画像のように、カエルのお腹の下あたりに、やや縦向きになるようにしてください。レイヤー名は「Grasshopper」とリネームします。
色相・彩度の追加
「色相・彩度」を以下の値で設定します。今までと同様に、クリッピングマスクを設定します。
明るさ・コントラストの追加
「明るさ・コントラスト」を下記の値で設定します。バッタの色がやや、くすんだような色になります。今までと同様に、クリッピングマスクを設定しておきます。
カラーの追加
新規レイヤーを作成し、「#7e9341」でべた塗りをします。同様にクリッピングマスクを設定します。レイヤーを「オーバーレイ」・「不透明度:27%」にしておきます。
影の追加
新規レイヤーを追加し、黒のソフトブラシを使って、バッタの下半分にシャドウを追加します。レイヤー名は「shadow」にリネームします。
すべてのバッタ レイヤーをまとめてグループ化
今までのバッタのレイヤーをまとめてグループ化しておきます。フォルダ名は「Grasshopper」とします。
槍の作成
なんだかんだで原始的な槍を持たせることにしました。
槍の配置
「槍1」の画像を、バッタの手の位置に配置します。
色相・彩度の追加
「色相・彩度」を以下の値で設定します。同様にクリッピングマスクにしておきましょう。
すべての槍 レイヤーをグループ化
槍のレイヤーをグループ化します。フォルダ名は「Pike」にしておきます。
シールドの作成
蛮族が持つようなウッドシールドを用意しました。RPGをやっている方はもうお分かりだと思いますが、防御力は皆無です。それでも雰囲気は出るでしょう。
シールドの配置
「Shield 1」の画像を下記の位置に配置します。バッタの胸のあたりを覆い隠すようにして設定します。大きさは調整してください。
明るさ・コントラストの追加
「明るさ・コントラスト」を下記の値で設定します。同様にクリッピングマスクを設定してください。
明度・彩度の追加
明度・彩度を以下の値で設定します。同様にクリッピングマスクを設定してください。
影の追加
新規レイヤーを作成し、クリッピングマスクを設定します。シールドの下半分にシャドウを追加しましょう。
すべてシールド レイヤーをグループ化
すべてのシールドのレイヤーを選択し、グループ化します。フォルダ名は「Shield」とします。
ソルジャーレイヤーをまとめてグループ化
フォルダ「Grasshopper」・「Pike」・「Shield」をグループ化してひとまとめにします。フォルダ名は「Grasshopper Soldier1」とします。さらに、このフォルダにレイヤーマスクを設定します。
バッタソルジャーのした半分を黒のソフトブラシで隠します。これでバッタ ソルジャーの完成です。本来ならば、ソルジャー2と3も作成しますが、あまりにも長くなるため、割愛します。
Camera RAWの設定
「Ctrl + Alt + Shift + E」で今までのすべてのレイヤーの結合レイヤーを作成します。レイヤーをスマートオブジェクトに変更し、Camera RAWを下記の値で設定してください。
フィールドブラーの適用
上部メニュー「フィルター > ぼかしギャラリー > チルトシフト」を下記の値で設定していきます。光のボケを追加して、ミニチュア風の雰囲気を出しています。
完成
これでチュートリアルはすべて完了しました。ステップ数が多いので、ちょっと時間がかかったと思います。
手順まとめ
このチュートリアルでのステップの流れをまとめたものです。大きな項目は9ステップ、細分化すると約40ステップです。
1.キャンバスの作成
- 背景の作成
- 色相・彩度の適用
- トーンカーブの適用
- レイヤーのグループ化
2.車の作成
- 車の設置
- カラーを追加
- 車のフロント部分にシャドウを追加
- さらにシャドウを追加
- レイヤーのグループ化
3.カエルの王様の作成
- カエルの設置
- レイヤーマスクの追加
- 明るさ・コントラストの適用
- 色相・彩度の適用
- カラーの追加
- 黒目を隠す
- 黒目をコピーする
- お腹の下に影を付ける
- すべてのレイヤーをグループ化
4.冠の作成
- 冠の設置
- 色相・彩度の追加
- カラーの追加
- 明るさ・コントラストの追加
- グラデーションの適用
- 冠の下に影を追加する
- すべてのレイヤーをグループ化
5.家来のバッタたちの作成
- バッタの配置
- 色相・彩度の追加
- 明るさ・コントラストの追加
- カラーの追加
- 影の追加
- すべてのバッタ レイヤーをまとめてグループ化
6.槍の作成
- 槍の配置
- 色相・彩度の追加
- すべての槍 レイヤーをグループ化
7.シールドの作成
- シールドの配置
- 明るさ・コントラストの追加
- 明度・彩度の追加
- 影の追加
- すべてシールド レイヤーをグループ化
- ソルジャーレイヤーをまとめてグループ化
8.Camera RAWの設定
9.フィールドブラーの適用
上の手順をざっと見て分かると思いますが、今回のチュートリアルはやや難しいステップとなっています。特にバッタソルジャーの作成は、小さく細かい作業になるため、ちょっと神経を使います。
時間とステップの制約上、このチュートリアルではバッタソルジャーは1体のみを配置しています。複数配置することで、また違った雰囲気になるので挑戦してみるもいいかもしれません。
テクニックを向上できるチュートリアル記事
- Photoshop 簡単な影の作り方3パターン + リアルな影など
- Photoshop モデルと彫像のコンポジット チュートリアル
- 日本語で学べるPhotoshopチュートリアルまとめ
- Photoshop チュートリアル 20選
- Photoshop クリエイティブな光のエフェクト表現 + ダウンロード
- Photoshop CC 簡単にチョコレートの背景を作るチュートリアル
- Dimension × Photoshop で作る3Dストロークテキスト
- Photoshopでアーティスティックな流体アートを簡単に作る方法
- Photoshop 炎と人のコンポジット・テクニック / 簡単チュートリアル
- Photoshop 氷のようなフローズンエフェクトのチュートリアル
- チラシのデザインどうしよう?! 素人が学ぶべきデザイン基礎10個
- Photoshop 顔をリザードに変形させるレタッチ
- Photoshop ビンテージ写真を簡単に作る方法
- Photoshop 鏡のようなリフレクション効果を簡単に作成する方法
- Photoshop モデルのヘアカラーを簡単に変える方法
- Photoshop 可愛くておしゃれなカラフルパッチワーク テキスト
- WebデザインをアップさせるPhotoshopスキルテクニック Part.1
- Photoshop CC レタッチ / スピード レタッチ
- Photoshop CC チュートリアル / 光のデザインアート Vol.1
- Photoshop CC チュートリアル / Nebula(宇宙)の作り方
- Photoshop CC チュートリアル / 幻想的な光のライン
- Photoshop チュートリアル / ドロップレイン
- Photoshopで髪の毛を綺麗に切り抜く 5つのテクニック
- Photoshop 女性をスリムにする簡単な方法! 自然なレタッチの極意
- Photoshop アート キメラと少女 チュートリアル【Part.1】
- Photoshopでライオンなどの体毛を綺麗に切り抜くテクニック
- Photoshop 簡単に3Dキャラクタを作るチュートリアル
- Photoshop 花で彩られたフローラル タイポグラフィ
- Photoshop パペットワープがもっと上手くなる簡単テクニック
- Photoshopで犬や猫などの動物の体や顔を綺麗に切り抜くテクニック
- Photoshop 木漏れ日や降り注ぐ光を簡単に表現する方法
- Photoshop 雪を簡単に表現できるスノーエフェクト
- Photoshop 雨の日のガラスを表現する方法
- Photoshopで人物の破壊を表現するチュートリアル
- Photoshop 機械のカエル チュートリアル【Part.1】
- Photoshop フリーで使えるヘアーブラシ10 + テクニック
- Photoshop 瞳を簡単に変えるテクニック10
- Photoshop 炎の呪術師 簡単チュートリアル!
- Photoshop カエルの王様 簡単チュートリアル!
- Photoshop ミニチュア風 エフェクト 簡単チュートリアル!
- Adobe Dimension × Photoshopで作るガラスのロケット