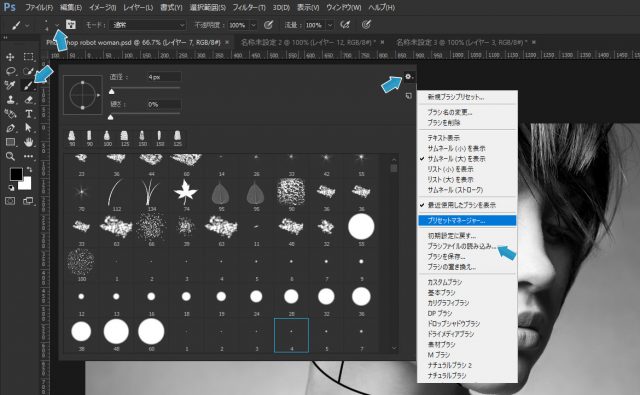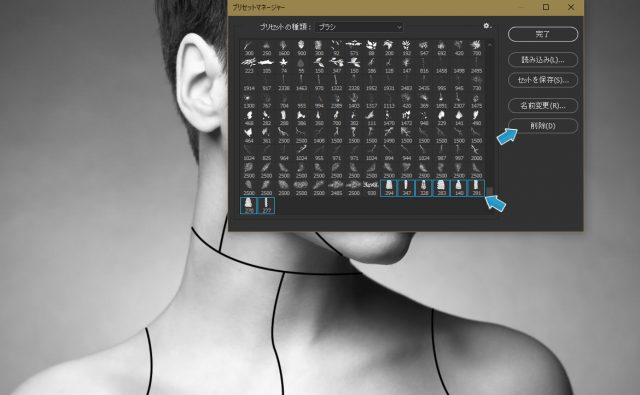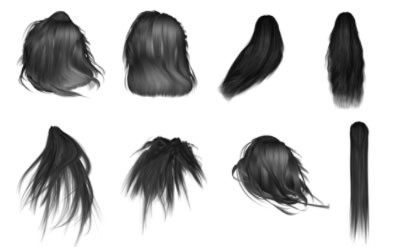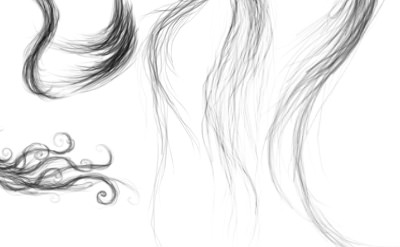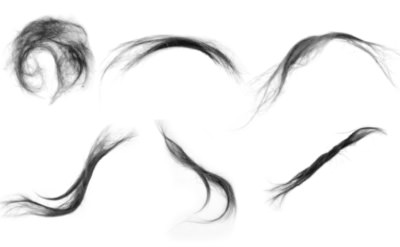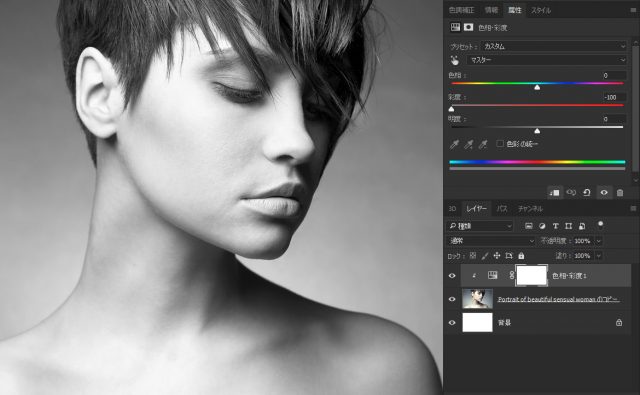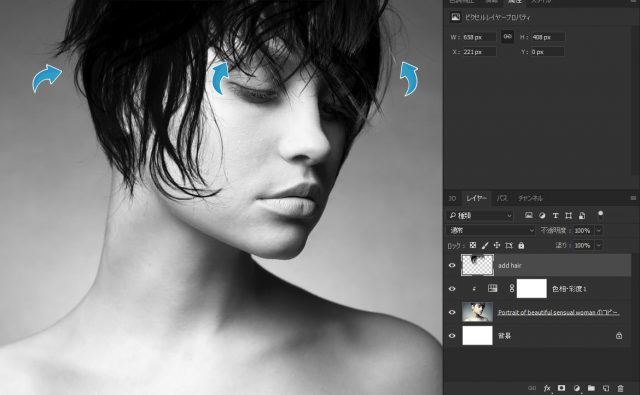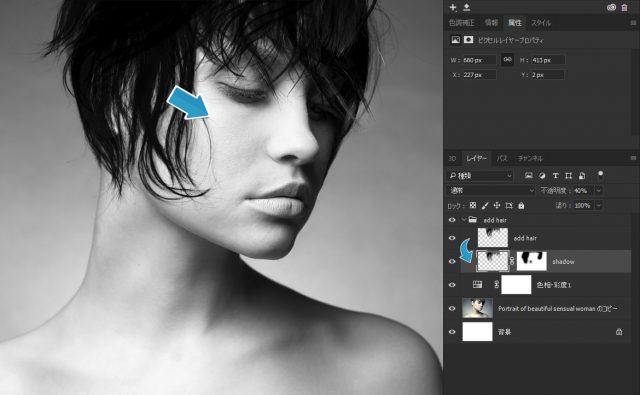Photoshopでのレタッチやマニュピレーションなどには、ブラシの存在が欠かせません。多種多様なブラシは多数ありますが、高解像度のものとなるとなかなか見つからないのと思います。
今回は、髪の毛を自由自在に扱えるエクステンションを多数集めてみました。
始めにお読みください
- 海外のサイトですが、あやしいサイトではありません。
- ライセンスの利用規約に従ってお使いください。
- ダウンロード素材はすべて「abr」形式です。
- abr形式のブラシファイルはPhotoshopから取り込むことで利用できます。
チュートリアルソース
今回使用するモデルです。ヘアーブラシの練習台にしてください。
[wpdm_button_template id=17537 style=”instagram” align=”left”]
- ※他のサイトにアップロード及び再配布はできません。
- ※販売又は利益が発生するような2次著作には利用できません。
ブラシの読み込み
左側メニューからブラシに切り替え、上部のブラシプリセットを選択します。次に、プリセットのギアを選択し「ブラシファイルの読み込み」を選択して、abr形式のファイルをロードしてください。プリセットの一番下に読み込んだブラシが追加されます。
ブラシの削除
上記の「ブラシの読み込み」の手順を進め、一覧から「プリセットマネージャー」を選択します。削除したいブラシをShiftキーをクリックしながら選択し、「削除」のボタンを押してください。
選択したブラシがすべて削除されます。
Photoshop フリーのヘアーブラシ20
Photoshopでは髪の毛にエクステンションを付けたり、修正したりする場合がときどきあります。そんな時に役に立つのが、ヘアーブラシのセットです。高解像度のブラシを使用して、髪の毛を自由自在に修正してみましょう。
1-くるんとカールしたようなヘアーブラシ
10タイプの髪の毛のエクステンションセットです。「くりん」とした感じの、カールを巻いた髪の毛が特徴的です。どれも高解像度なので、あらゆるシーンに利用することができます。
2-サラッとしたロングヘアーブラシ
8タイプのヘアーエクステンションのセット。ややストレートに近いですが、毛先がややカールしています。どれも高解像度で使用できます。個人的には、このロングヘアーがおすすめ。よく利用しています。
3-毛量が多いドッサリタイプのヘアーブラシ
こちらは5タイプのヘアーエクステンションのセットです。毛量が多い、まとまったような感じのブラシです。同じく高解像度なので、どんな場面でも使用できます。不要な部分はレイヤーマスクなどで隠して使用しましょう。
4-三つ編みやウィッグなどのヘアーブラシ
三つ編みや、ウイッグタイプなどのちょっと変わったヘアーブラシのセットです。全部で5タイプになります。三つ編みとか使いどころは難しそうですが、果たして…。低解像度のブラシになります。
5-三つ編みに特化したヘアーブラシ
4タイプの三つ編みだけのヘアーブラシです。どれも高解像度ですが、使いどころは限られそうです。うーむ、どうやって使おうか…。
6-ウィッグタイプのヘアーブラシ
こちらはウィッグタイプのヘアーブラシです。約10タイプあります。主に正面を向いているものや、バックなどの被写体に使えそうです。被写体の向きに左右されるブラシですが、レイヤーマスクなどで調整すると良いでしょう。
7-細い髪質のヘアーブラシセット
アリスヘアという名前が付けられたヘアーブラシのセットです。タイプは全部で17種類と多いですが、ブラシサイズは400~500 pxの低解像度となっています。細くサラッとした感じのヘアが多いのが特徴的です。
8-サラッとしたロングヘアーセット
被写体が横向きの場合に使えそうなヘアーブラシのセット。23タイプと多く、使い勝手がよさそうです。比較的、毛量は多いものがたくさん揃っています。こちらも300~500 pxぐらい低解像度となっています。
9.イラストで使えそうな高解像度ヘアーブラシ
14タイプのイラストちっくなヘアーブラシのセットです。非常に高解像度で、1500~3000 pxほどのブラシサイズとなっています。リアルというよりは、どちらかというとイラストのような感じになっています。
個人的におすすめなヘアーブラシ。
10.ソバージュなどのロングヘアーセット
ソバージュタイプのリアルなロングヘアーのセットです。全部で8タイプあります。どれもバックスタイルで使用するものばかりです。解像度は200~300 pxと低解像度になっています。中世ヨーロッパを思わせるようなヘアースタイルですね。
ヘアブラシのテクニック・チュートリアル
ヘアブラシ簡単な使い方を解説します。ヘアブラシをそのまま写真に追加するだけでは、違和感が残ってしまいます。どのようにしたら被写体と上手く馴染ませることができるのか、このチュートリアルから学んでください。
色々な方法がありますが、ここでは手っ取り早く、簡単な方法をご紹介します。
ビフォー / アフター
下記は被写体にヘアーブラシを追加する前と後の違いです。
[twentytwenty]
[/twentytwenty]
色相・彩度の追加
色相・彩度で被写体を白黒にします。彩度を下記のように設定すればOKです。
ヘアーの追加
「2-サラッとしたロングヘアーブラシ」で紹介したブラシを使います。ブラシの大きさを調整しながら、クリックで配置していきましょう。レイヤー名は「add hair」とします。
シャドウの追加
下記の被写体を見てみると、人物の左側から光が当たっているのが分かると思います。
「add hairレイヤー」をコピーし、やや斜め右下にずらします。次に、レイヤーの不透明度を40%ほどに下げます。さらに、上部メニュー「フィルター > ぼかし(ガウス)」を選択し、「2~3 px」ほど適用させます。
これで自然な髪のシャドウが出来上がりました。
CameraRAWの調整
これは任意ですが、最後にCameraRAWなどで調整します。これで追加した髪の違和感がかなり少なくなったはずです。髪を切る前のボサボサの状態になりました。さらにカスタムで髪にメッシュを入れたり、カラーを付けたり、ぱっつんヘアーとかにも出来ます。
この方法が最も簡単な方法なので、髪を付け加えたい場合は試してみましょう。
あとがき
Photoshopには色々な便利なフリーブラシがたくさんあります。髪を追加するときに大切なことは、「被写体の向き」です。モデルの画像には、真正面を向いているものから斜めのものや、後頭部しか写っていないものなど多数のアングルがあります。
被写体の向きとヘアーブラシを良く確認して、最適なブラシを選択してください。髪を無理やり変形させることもできますが、やはり違和感が残ってしまいます。あとは、シャドウを追加することです。
不透明度を落として、ぼかしを入れるだけで、雰囲気が違ってきます。
試してみてください。
あっという間のPhotoshop チュートリアル
- Photoshop 簡単な影の作り方3パターン + リアルな影など
- Photoshop モデルと彫像のコンポジット チュートリアル
- 日本語で学べるPhotoshopチュートリアルまとめ
- Photoshop チュートリアル 20選
- Photoshop クリエイティブな光のエフェクト表現 + ダウンロード
- Photoshop CC 簡単にチョコレートの背景を作るチュートリアル
- Dimension × Photoshop で作る3Dストロークテキスト
- Photoshopでアーティスティックな流体アートを簡単に作る方法
- Photoshop 炎と人のコンポジット・テクニック / 簡単チュートリアル
- Photoshop 氷のようなフローズンエフェクトのチュートリアル
- チラシのデザインどうしよう?! 素人が学ぶべきデザイン基礎10個
- Photoshop 顔をリザードに変形させるレタッチ
- Photoshop ビンテージ写真を簡単に作る方法
- Photoshop 鏡のようなリフレクション効果を簡単に作成する方法
- Photoshop モデルのヘアカラーを簡単に変える方法
- Photoshop 可愛くておしゃれなカラフルパッチワーク テキスト
- WebデザインをアップさせるPhotoshopスキルテクニック Part.1
- Photoshop CC レタッチ / スピード レタッチ
- Photoshop CC チュートリアル / 光のデザインアート Vol.1
- Photoshop CC チュートリアル / Nebula(宇宙)の作り方
- Photoshop CC チュートリアル / 幻想的な光のライン
- Photoshop チュートリアル / ドロップレイン
- Photoshopで髪の毛を綺麗に切り抜く 5つのテクニック
- Photoshop 女性をスリムにする簡単な方法! 自然なレタッチの極意
- Photoshop アート キメラと少女 チュートリアル【Part.1】
- Photoshopでライオンなどの体毛を綺麗に切り抜くテクニック
- Photoshop 簡単に3Dキャラクタを作るチュートリアル
- Photoshop 花で彩られたフローラル タイポグラフィ
- Photoshop パペットワープがもっと上手くなる簡単テクニック
- Photoshopで犬や猫などの動物の体や顔を綺麗に切り抜くテクニック
- Photoshop 木漏れ日や降り注ぐ光を簡単に表現する方法
- Photoshop 雪を簡単に表現できるスノーエフェクト
- Photoshop 雨の日のガラスを表現する方法
- Photoshopで人物の破壊を表現するチュートリアル
- Photoshop 機械のカエル チュートリアル【Part.1】
- Photoshop フリーで使えるヘアーブラシ10 + テクニック
- Photoshop 瞳を簡単に変えるテクニック10
- Photoshop 炎の呪術師 簡単チュートリアル!
- Photoshop カエルの王様 簡単チュートリアル!
- Photoshop ミニチュア風 エフェクト 簡単チュートリアル!
- Adobe Dimension × Photoshopで作るガラスのロケット