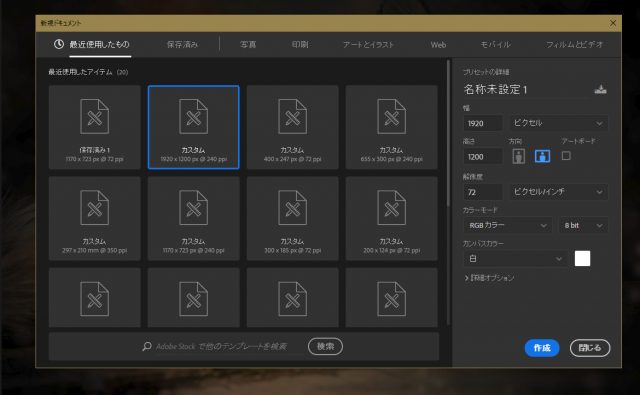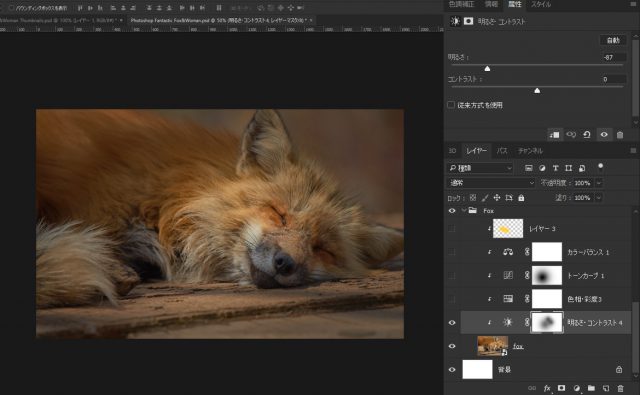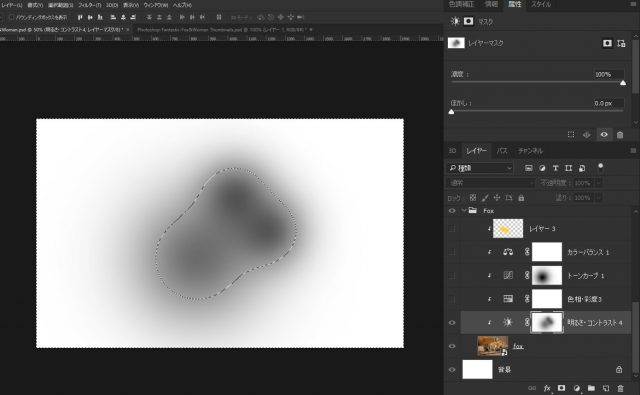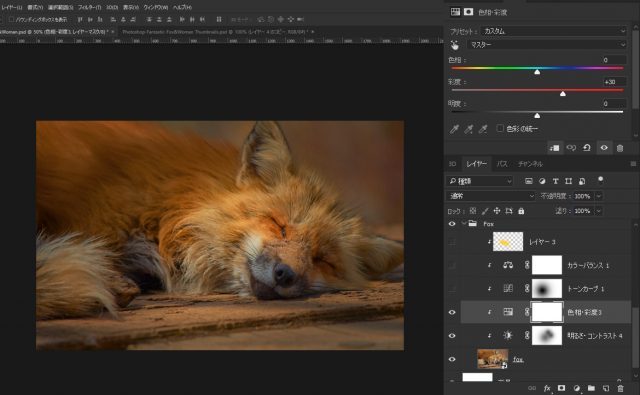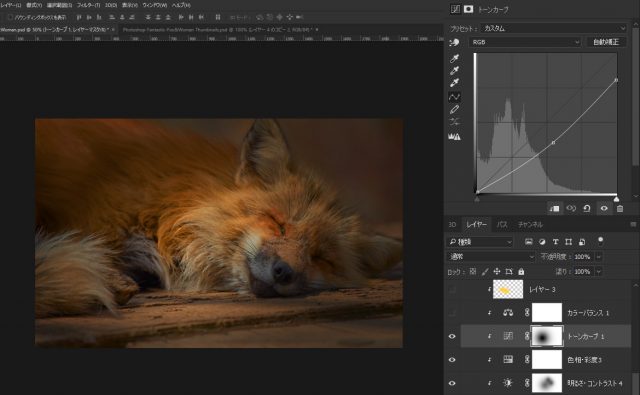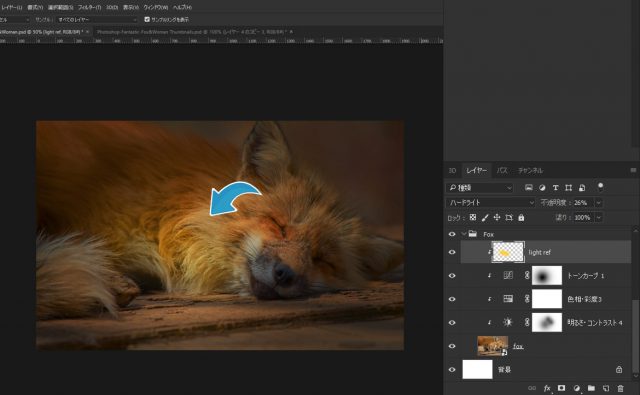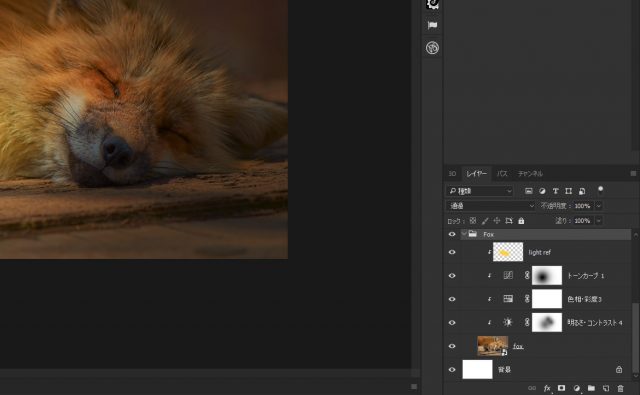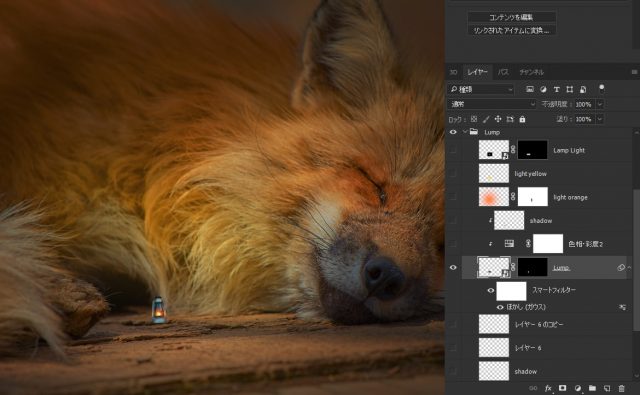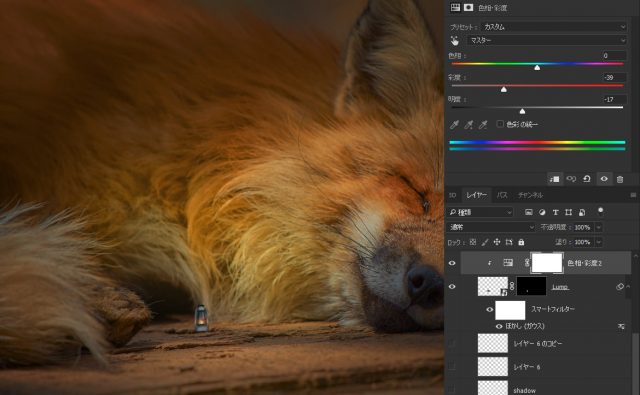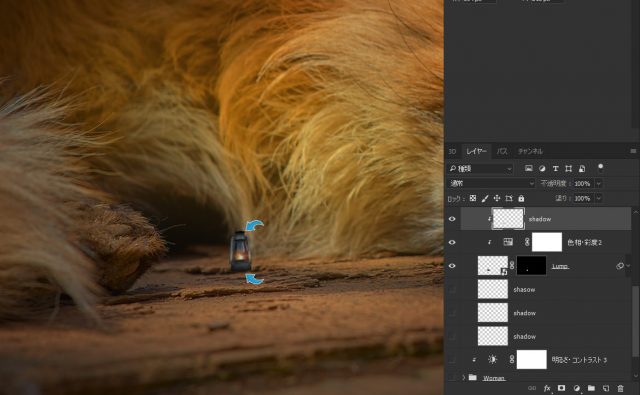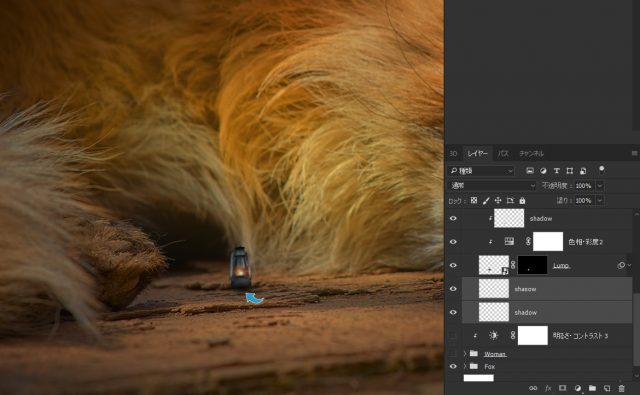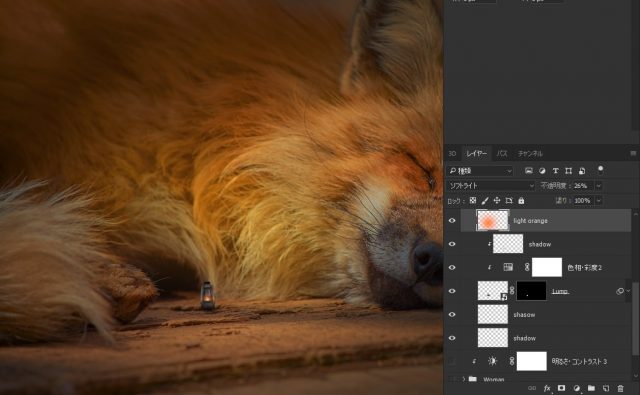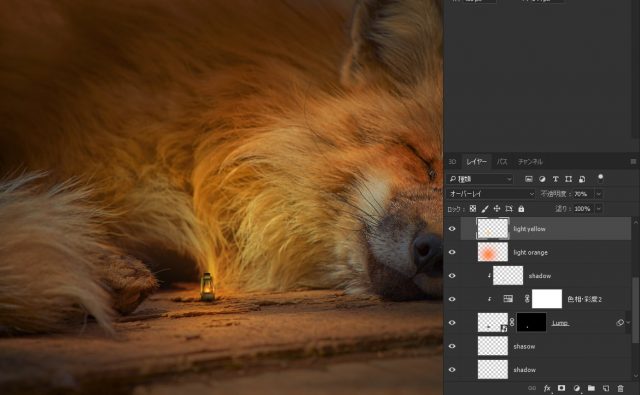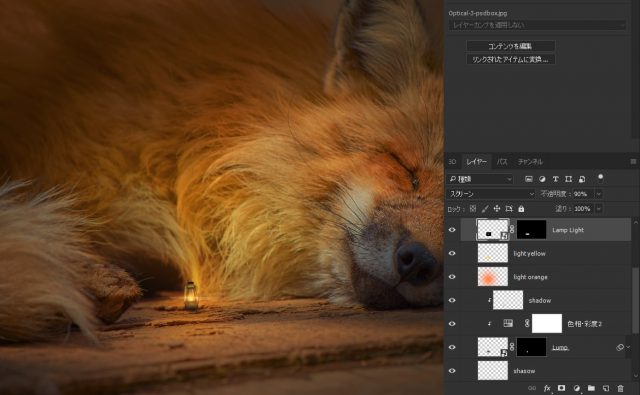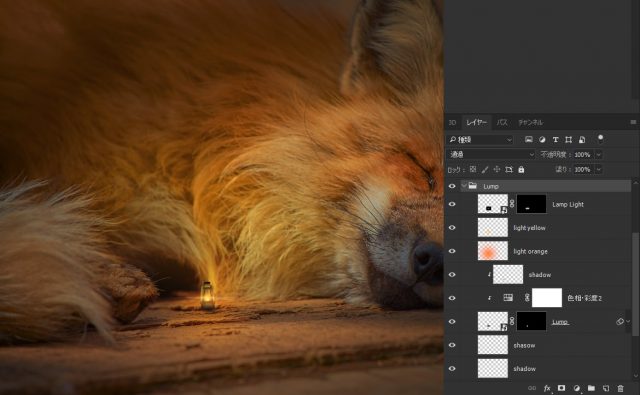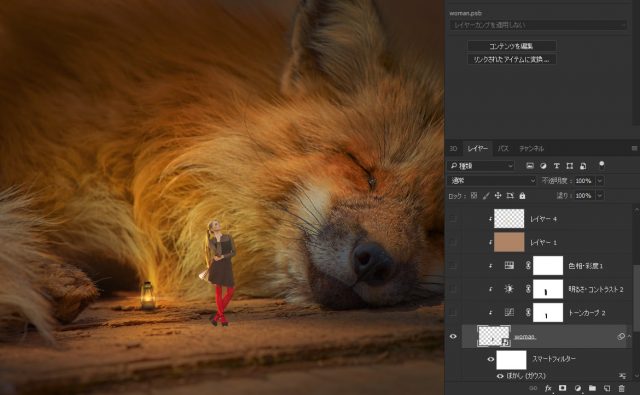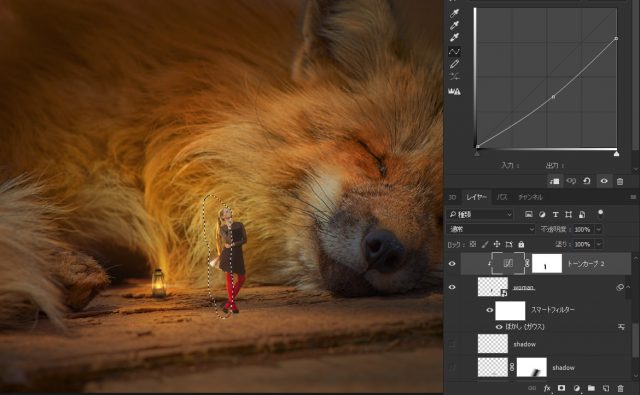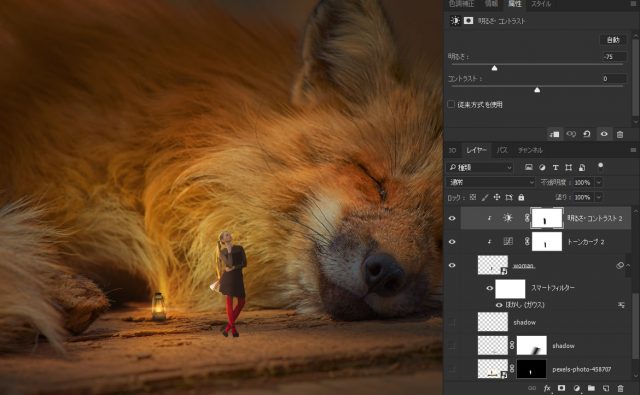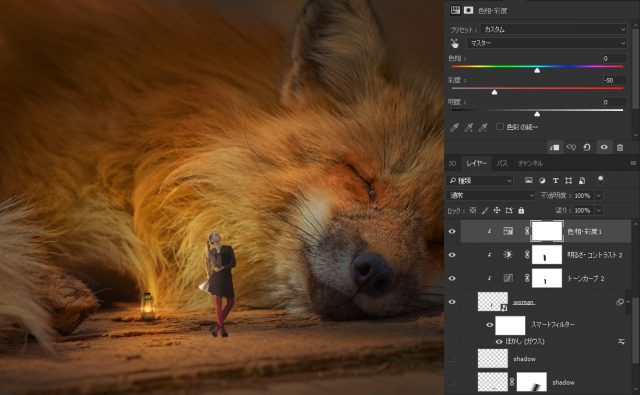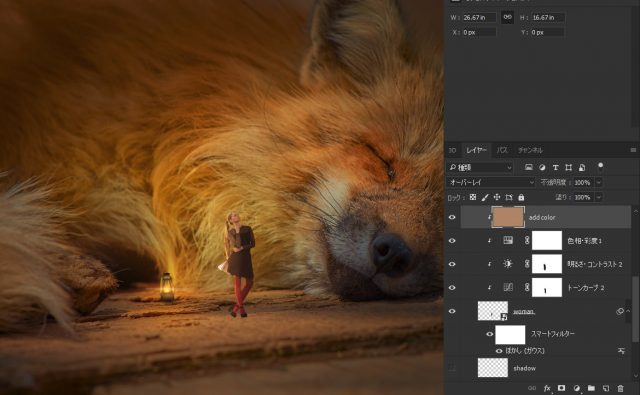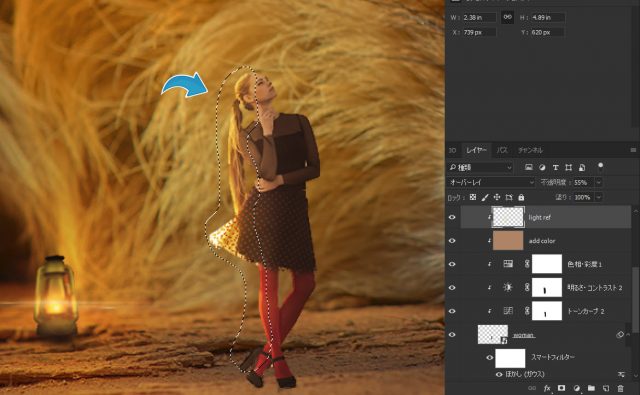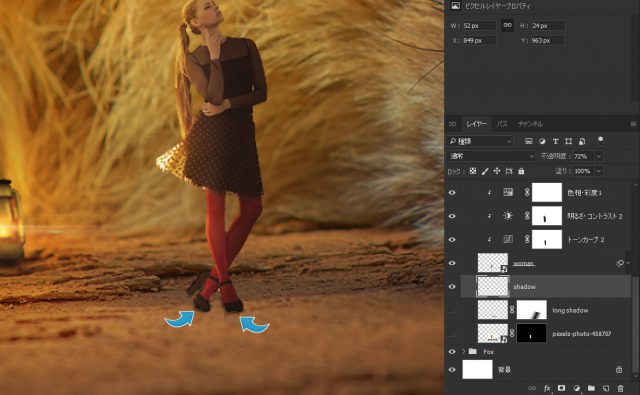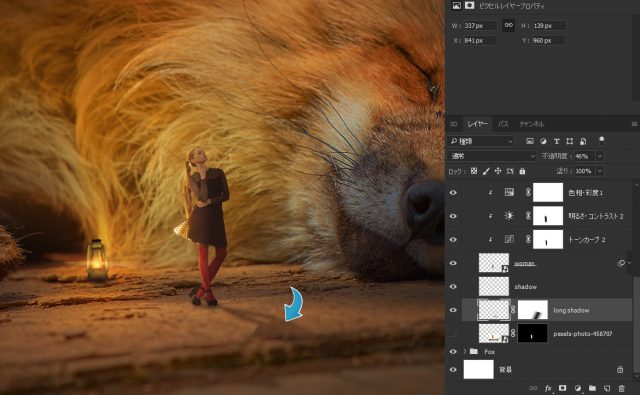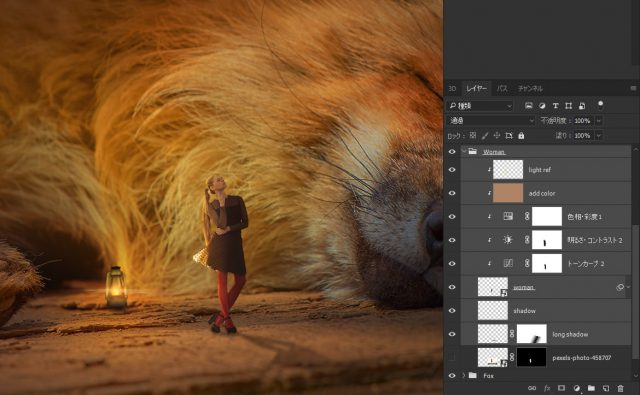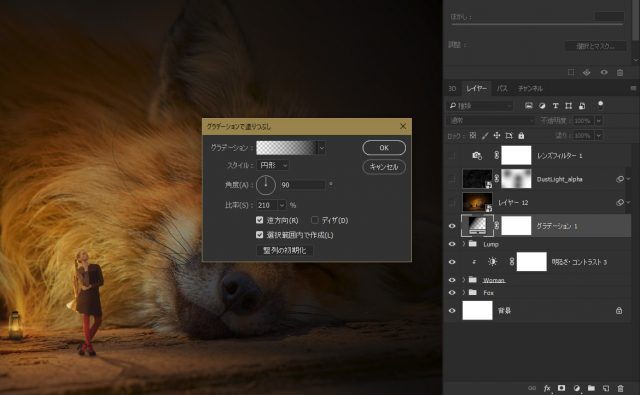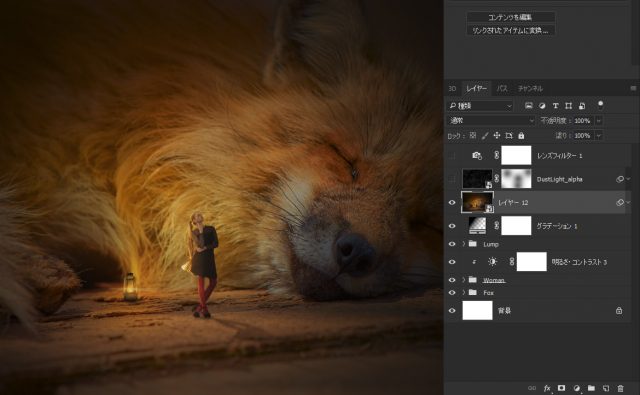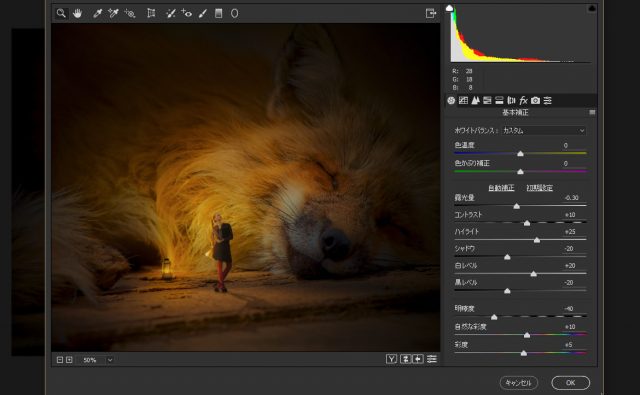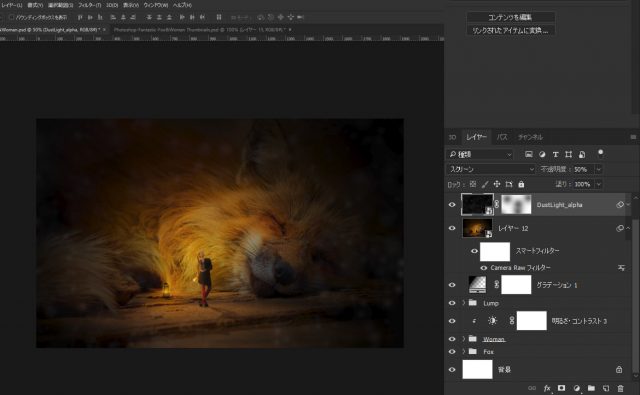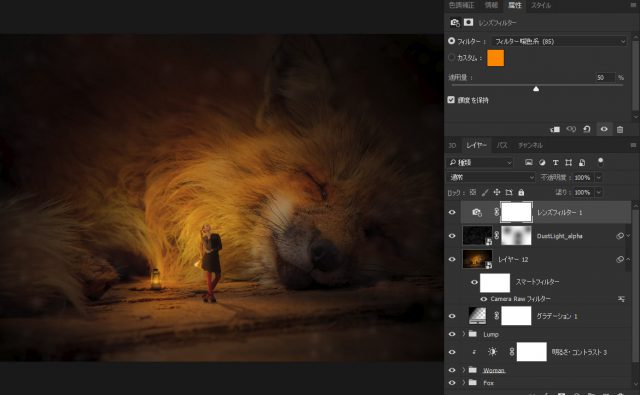さて、今回は暗闇を利用した幻想的なアートを作成したいと思います。ちょっとしたコツさえ覚えれば、初級者でも簡単に作ることができます。大がかりなアートではないので、詰まることが無ければ30分ほどで作ることができます。
ですが、基本的な知識と操作は必要になります。練習のためにぜひトライしてみましょう。
開発環境
| OS | Windows 10 64bit |
|---|---|
| Photoshop バージョン | Adobe Creative Cloud / Photoshop CC 2017 |
| ステップ数 | 約30ステップ |
| 作成時間 | 約30~40分 |
| テクニックのポイント | 色相・彩度 / 明るさ・コントラスト etc |
難易度
今回のチュートリアルの難易度はシルバーレベル(中級者以上)です。
使用する素材 / Toutorial Sorce
このチュートリアルでは下記の素材が必要になります。チュートリアルを開始する前に、あらかじめダウンロードしておいてください。
- 狐(フォックス) / PEXELS
- モデル / PEXELS
- ランプ / PEXELS
※上記の画像はすべてCC0ライセンスに基づきダウンロードできます。
下記ページから他の素材をダウンロードすることもできます。すべてロイヤリティーフリーです。
※利用規約をよくお読みください。
完成の見本
巨大なフォックスと、それを見上げる女性です。ランプを中央に配置して、暗闇の中で淡い光が当たっているような感じを表現しています。
キャンバスの作成
キャンバスを任意の大きさで作成します。ここでは「1920 × 1200」で作成しています。
狐の作成
このステップでは狐を作成します。トーンカーブや、色相・彩度などの色調補正をいくつか適用していきます。値を確認しながら進めていきましょう。
狐の配置と明るさ・コントラストの適用
狐の画像を配置し、明るさ・コントラストを下記の値で設定します。さらに、クリッピングマスクを設定します。
明るさ・コントラストのレイヤーマスク
上記で設定した、明るさ・コントラストのレイヤーマスクで塗りつぶす場所です。狐の顔とじっぽの間の空間を黒のソフトブラシ(不透明度:60~70%程度)で隠しています。
下記の場所を参考にしてみてください。
色相・彩度の適用
色相・彩度を下記の値で設定します。同様にクリッピングマスクを設定します。
トーンカーブの適用
トーンカーブを下記の値で設定します。明るさ・コントラストと同じように、レイヤーマスクで一部分を隠します。狐の顔としっぽの間の空間をやや明るくします。
ランプの光の反射を追加する
描画色を「#f0cc0f」のカラーに変更し、丸いソフトブラシでランプの光の反射を追加します。ちょうど、きつめのほっぺの部分に塗ってください。さらに、レイヤーの種類を「ハードライト」、不透明度を「25%」にします。
下記のように、やや黄色くなります。
レイヤーをまとめる
このステップで作成したすべてのレイヤーをグループでまとめます。グループ名は「Fox」とします。
ランプの作成
このステップではランプを作成します。ランプの光やシャドウを追加して、上手く光が当たるように表現します。意外と細かい作業が多いので、ステップbyステップで進めていきましょう。
ランプの配置とぼかしの適用
ランプの画像を配置し、レイヤーマスクで切り抜きます。ぼかし(ガウス)を「0.9 px」で適用します。
色相・彩度の適用
ランプレイヤーに対して、色相・彩度を下記の値で設定します。
ランプの上下にシャドウを追加
ランプ自体の上と下にシャドウを追加していきます。ここのシャドウは地面との影ではありません。ランプの内側中心付近が光源となるため、その上下は当然、影ができます。
黒のソフトブラシで、影をつけます。このレイヤーはLumpレイヤーに対してクリッピングマスクを設定します。
ランプの下にシャドウを追加
今度はランプの下にシャドウを設置していきます。この影はランプと地面との接する時のシャドウです。下記の例では、2つのshadowレイヤーを作っていますが、1つのレイヤーでも構いません。
黒のソフトブラシを変形させたシャドウを重ねて、薄い影と濃い影を作っているだけです。見た目にはほとんど分かりませんが…。
ランプにオレンジ色の光を追加
描画色を「#f28533」のカラーに変更し、大きめの丸ブラシでランプの光を追加します。この光はぼんやりとした感じのオレンジの光になるので、レイヤーを「ソフトライト」に変更しておきます。
ランプに黄色の光を追加
描画色を「#f0cc0f」のカラーに変更し、小さめの丸ブラシでランプの光源の光を強調します。黄色のカラーを追加することで、暗闇の中でより強い光を強調することができます。
レイヤーを「オーバーレイ」、不透明度を「70%」に変更しておきます。
レンズフレアの追加
「lenz flare」の画像を追加し、ランプの光源の中心付近に配置します。レイヤーを「スクリーン」にし、不透明度を「90%」程度にします。あとは、黒のレイヤーマスクを適用し、白のソフトブラシで光のラインだけを表示させます。
- 黒のレイヤーマスク:Alt + レイヤーマスク
すべてレイヤーをまとめる
このステップ作成したすべてのレイヤーをまとめます。グループ名は「Lamp」とします。
女性の作成
このステップではモデルの女性を配置し、周りの風景と上手く馴染ませます。また、ランプを光源としたシャドウをいくつか作成していきます。
女性の配置とぼかし
「woman」の画像を配置します。下記はすでにレイヤーマスクを適用させ、切り取ったものです。さらに、ぼかしを「0.2 px」適用させます。
トーンカーブの適用
トーンカーブを下記の値で適用します。さらに、レイヤーマスクで女性に左半分を黒のソフトブラシで隠します。女性の左側は明るく、右側は暗くなるはずです。
明るさ・コントラストの追加
明るさ・コントラストを下記の値で設定します。
色相・彩度の適用
次に、色相・彩度を下記の値で設定します。
カラーの追加
描画色を「#b0865d」のカラーにし、新規レイヤーを塗りつぶして適用させます。このレイヤーはクリッピングマスクを設定し、レイヤーの種類を「オーバーレイ」にしておきます。
これで、女性が地面のカラーと馴染むようになります。
ランプの光の反射を追加
新規レイヤーを追加し、ランプの光の反射を追加します。描画色を「#f6d20d」のカラーに変更し、ソフトブラシで女性の左半分をさらっとなぞります。あとはレイヤーの種類を「オーバーレイ」、不透明度を「55%」にしておきます。
下記のように、黄色い光が当たっているような感じになります。
足元にシャドウを追加
女性の足元に影を追加します。このシャドウは、女性の足の裏と地面との接地したときの影です。黒の丸いソフトブラシ(極小サイズ)で影を追加しましょう。
長い影を追加
今度は、女性から伸びる長い影を追加します。womanレイヤーをCtrlキーを押しながらクリックすると、女性の形の範囲選択が表示されます。範囲選択を黒で塗りつぶし、下記のように形を変形させてください。
光源はランプの中心なので、影がちょうど反対側に伸びるようにします。さらに、レイヤーマスクを適用させ、グラデーションを設定します。足元に近くなるほど濃く、離れるほど薄くなります。これは任意ですが、ぼかし(ガウス)を1pxほど設定しておくと良いでしょう。
下記の画像を参考にしてください。
レイヤーをまとめ、明るさ・コントラストを追加する
このステップで作成したすべてのレイヤーをまとめます。グループ名は「Woman」です。さらに、このフォルダに対して、明るさ・コントラストを下記の値で設定します。
これで陰影が上手く馴染むはずです。
グラデーションの追加
周辺が薄暗くします。グラデーションを下記の値で追加します。
最終調整レイヤーを作成する
「Ctrl + Alt + Shift + E」で全てのレイヤーをコピー&まとめたレイヤーを作ります。さらにこのレイヤーをスマートオブジェクトにしておきます。
CameraRAWの設定
上記で作成したスマートオブジェクトのレイヤーに対して、CameraRAWを下記の値で設定します。
ほこりエフェクトの追加
素材の「dust(ほこり)」を配置し、レイヤーマスクを設定します。不透明度60~70%ほどの黒のソフトブラシで所々を隠します。隠す場所はランダムです。さらに、レイヤーの不透明度を「50%」にしておきます。
レンズフィルターの設定
最後にレンズフィルターを下記の値で設定します。これで全体敵に淡い感じになります。これでこのチュートリアルのすべての作業が完了しました。
まとめ
このチュートリアルの手順のまとめです。
1.キャンバスの作成
2.狐の作成
- 狐の配置と明るさ・コントラストの適用
- 明るさ・コントラストのレイヤーマスク
- 色相・彩度の適用
- トーンカーブの適用
- ランプの光の反射を追加する
- レイヤーをまとめる
3.ランプの作成
- ランプの配置とぼかしの適用
- 色相・彩度の適用
- ランプの上下にシャドウを追加
- ランプの下にシャドウを追加
- ランプにオレンジ色の光を追加
- ランプに黄色の光を追加
- レンズフレアの追加
- すべてレイヤーをまとめる
4.女性の作成
- 女性の配置とぼかし
- トーンカーブの適用
- 明るさ・コントラストの追加
- 色相・彩度の適用
- カラーの追加
- ランプの光の反射を追加
- 足元にシャドウを追加
- 長いシャドウを追加
- レイヤーをまとめ、明るさ・コントラストを追加する
5.グラデーションの追加
6.最終調整レイヤーを作成する
7.CameraRAWの設定
8.ほこりエフェクトの追加
9.レンズフィルターの設定
さて、どうだったでしょうか。
今回のチュートリアルでのポイントは、ランプの光を表現することです。ランプの光は中心になるほど黄色く、離れるほどオレンジ色で表現しています。さらに、フォックスの中央に配置することで、その周りの風景だけを光で照らされているように反射を作ります。
暗闇でランプ付近だけを光で照らすことで、幻想的な雰囲気をだしています。本当はもっと幻想的な色を全体に追加したかったのですが、今回はここまでに留めておきました。時間のある方は、より幻想的な雰囲気になるように調整してみてください。
アッという間のPhotoshopチュートリアル記事
- Photoshop 簡単な影の作り方3パターン + リアルな影など
- Photoshop モデルと彫像のコンポジット チュートリアル
- 日本語で学べるPhotoshopチュートリアルまとめ
- Photoshop チュートリアル 20選
- Photoshop クリエイティブな光のエフェクト表現 + ダウンロード
- Photoshop CC 簡単にチョコレートの背景を作るチュートリアル
- Dimension × Photoshop で作る3Dストロークテキスト
- Photoshopでアーティスティックな流体アートを簡単に作る方法
- Photoshop 炎と人のコンポジット・テクニック / 簡単チュートリアル
- Photoshop 氷のようなフローズンエフェクトのチュートリアル
- チラシのデザインどうしよう?! 素人が学ぶべきデザイン基礎10個
- Photoshop 顔をリザードに変形させるレタッチ
- Photoshop ビンテージ写真を簡単に作る方法
- Photoshop 鏡のようなリフレクション効果を簡単に作成する方法
- Photoshop モデルのヘアカラーを簡単に変える方法
- Photoshop 可愛くておしゃれなカラフルパッチワーク テキスト
- WebデザインをアップさせるPhotoshopスキルテクニック Part.1
- Photoshop CC レタッチ / スピード レタッチ
- Photoshop CC チュートリアル / 光のデザインアート Vol.1
- Photoshop CC チュートリアル / Nebula(宇宙)の作り方
- Photoshop CC チュートリアル / 幻想的な光のライン
- Photoshop チュートリアル / ドロップレイン
- Photoshopで髪の毛を綺麗に切り抜く 5つのテクニック
- Photoshop 女性をスリムにする簡単な方法! 自然なレタッチの極意
- Photoshop アート キメラと少女 チュートリアル【Part.1】
- Photoshopでライオンなどの体毛を綺麗に切り抜くテクニック
- Photoshop 簡単に3Dキャラクタを作るチュートリアル
- Photoshop 花で彩られたフローラル タイポグラフィ
- Photoshop パペットワープがもっと上手くなる簡単テクニック
- Photoshopで犬や猫などの動物の体や顔を綺麗に切り抜くテクニック
- Photoshop 木漏れ日や降り注ぐ光を簡単に表現する方法
- Photoshop 雪を簡単に表現できるスノーエフェクト
- Photoshop 雨の日のガラスを表現する方法
- Photoshopで人物の破壊を表現するチュートリアル
- Photoshop 機械のカエル チュートリアル【Part.1】
- Photoshop フリーで使えるヘアーブラシ10 + テクニック
- Photoshop 瞳を簡単に変えるテクニック10
- Photoshop 炎の呪術師 簡単チュートリアル!
- Photoshop カエルの王様 簡単チュートリアル!
- Photoshop ミニチュア風 エフェクト 簡単チュートリアル!
- Adobe Dimension × Photoshopで作るガラスのロケット