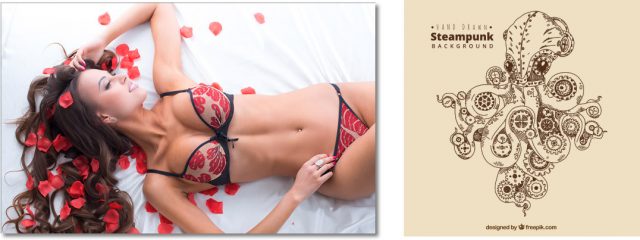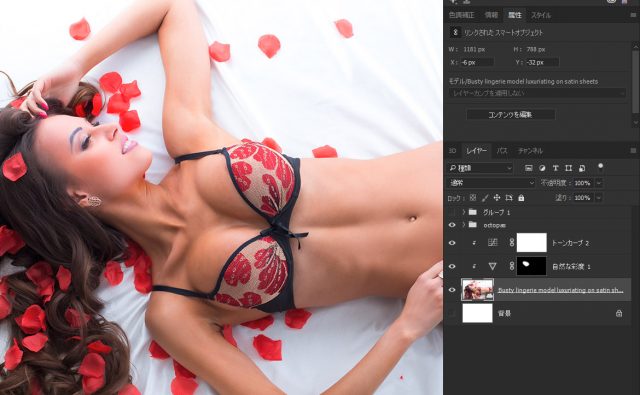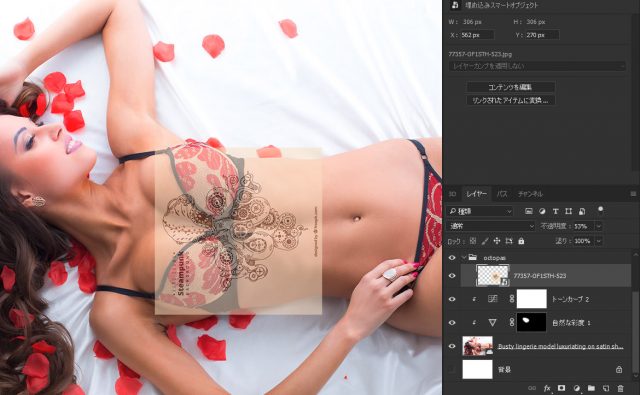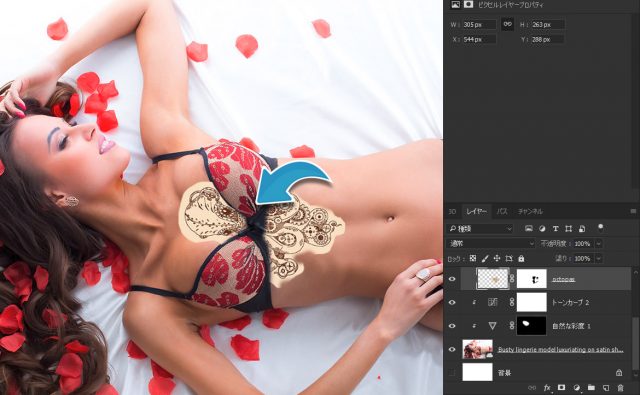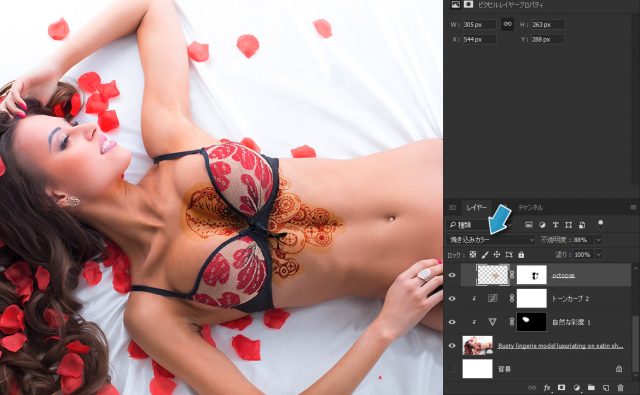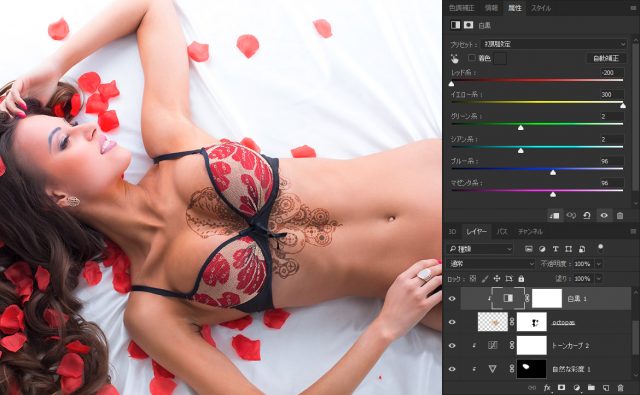さて、今回は被写体にタトゥーを入れるテクニックです。画像の挿入からタトゥー画像の合成までチュートリアル形式で作成していきます。ほんのちょっとしたコツで簡単にできるので、挑戦してみましょう。
開発環境
| OS | Windows 10 64bit |
|---|---|
| Photoshop バージョン | Adobe Creative Cloud / Photoshop CC 2017 |
| 作成時間 | 約2~3時間 |
| ステップ数 | およそ60ステップ |
| テクニックのポイント | 色相・彩度 / 明るさ・コントラスト etc |
難易度
今回の難易度はブロンズレベル(初級者以上)です。
タトゥーを合成するコツ
画像のタトゥーを上手く合成するには、以下のポイントが重要になります。
- 最初に女性の肌を調整する。
- タトゥーの画像に合わせて、レイヤーの種類を決める。
- ワープを利用して歪みを作る。
- 不透明度を調整する。
※このページで使用している画像はfreepik.comに帰属します。
使用するもの
今回利用するのは、褐色の女性の被写体とオクトパスの画像です。ダウンロードしたものはeps形式のものもありますが、下記の画像のまま利用します。
タトゥーのビフォー / アフター
[twentytwenty]
[/twentytwenty]
チュートリアル
タトゥーの合成は非常に簡単に作成することができます。ただ、タトゥーを使用する画像によって、レイヤーの種類を決めたり、色調補正を適用しないと違和感があるものになってしまいます。
上手く合成するためには、被写体とタトゥーの画像をよく把握しておく必要があります。
女性の配置
女性をキャンバスに配置します。
タトゥーの画像を挿入
タトゥーの元になる画像を挿入します。不透明度をさげて、配置を決定しましょう。
余分な箇所をカットする
なげなわツールなどで余分な箇所をざっくりとカットしておきます。下記のように、体からはみ出さないようにすればOKです。
レイヤーマスクを適用する
レイヤーマスクを適用し、ブラジャーのした辺りを隠します。
レイヤーの種類を変更する
今回の画像は、やや黄色いような色(黄土色)なので、レイヤーを「焼き込みカラー」に変更します。また、レイヤーの不透明度を50~80%ほどに変更します。様子を見ながら調整していきましょう。
不透明度はまた後で調整することになるかもしれません。
白黒を適用する
色々な方法はありますが、今回は色調補正を利用して、画像の黄色い部分を透明にします。色調補正から「白黒」を適用し、下記の値で設定してください。オクトパスの黒線以外のカラーが透明になるはずです。
ワープを適用する
最後に、変形のワープを適用してきます。胸の谷間にそってギュッとなるように、オクトパスの顔の部分を歪ませます。これで自然にタトゥーが入っているように見えるはずです。
完成
出来具合を確認してみます。違和感のないように出来ているでしょうか?今回のタトゥーの画像は、黄土色のようなカラー画像だったので、少し手間がかかりました。これが白地の画像だったら、もっと楽に作れていたと思います。
タトゥーを合成する際は、被写体の肌の色と、タトゥーの画像のカラーが重要になります。素材選びも重要なポイントになるということです。
ワープさせることで自然にみせる
下記の画像では、eps形式の2つのタトゥーを合成したものです。両肩に配置していますが、ワープで変形させています。違和感なくタトゥーを入れるには、体のラインに沿って変形させることが重要です。
まとめ
タトゥーの合成は非常に簡単にできます。素材は、フリーイラストのダウンロードサイトなどを利用すると、色々と見つかります。テクニック的には難しくないので、コスプレレイヤーさんなど、Photoshopでアクセントを付けたい場合などに利用できそうです。
- 被写体選びに気を付ける。
- タトゥーの画像に合わせて、レイヤーの種類を調整する。
- ワープを利用して歪みを作る。
- 不透明度を調整する。
- できればCamera RAWで最終調整を行う。
アッというまのPhotoshop チュートリアル記事
- Photoshop 簡単な影の作り方3パターン + リアルな影など
- Photoshop モデルと彫像のコンポジット チュートリアル
- 日本語で学べるPhotoshopチュートリアルまとめ
- Photoshop チュートリアル 20選
- Photoshop クリエイティブな光のエフェクト表現 + ダウンロード
- Photoshop CC 簡単にチョコレートの背景を作るチュートリアル
- Dimension × Photoshop で作る3Dストロークテキスト
- Photoshopでアーティスティックな流体アートを簡単に作る方法
- Photoshop 炎と人のコンポジット・テクニック / 簡単チュートリアル
- Photoshop 氷のようなフローズンエフェクトのチュートリアル
- チラシのデザインどうしよう?! 素人が学ぶべきデザイン基礎10個
- Photoshop 顔をリザードに変形させるレタッチ
- Photoshop ビンテージ写真を簡単に作る方法
- Photoshop 鏡のようなリフレクション効果を簡単に作成する方法
- Photoshop モデルのヘアカラーを簡単に変える方法
- Photoshop 可愛くておしゃれなカラフルパッチワーク テキスト
- WebデザインをアップさせるPhotoshopスキルテクニック Part.1
- Photoshop CC レタッチ / スピード レタッチ
- Photoshop CC チュートリアル / 光のデザインアート Vol.1
- Photoshop CC チュートリアル / Nebula(宇宙)の作り方
- Photoshop CC チュートリアル / 幻想的な光のライン
- Photoshop チュートリアル / ドロップレイン
- Photoshopで髪の毛を綺麗に切り抜く 5つのテクニック
- Photoshop 女性をスリムにする簡単な方法! 自然なレタッチの極意
- Photoshop アート キメラと少女 チュートリアル【Part.1】
- Photoshopでライオンなどの体毛を綺麗に切り抜くテクニック
- Photoshop 簡単に3Dキャラクタを作るチュートリアル
- Photoshop 花で彩られたフローラル タイポグラフィ
- Photoshop パペットワープがもっと上手くなる簡単テクニック
- Photoshopで犬や猫などの動物の体や顔を綺麗に切り抜くテクニック
- Photoshop 木漏れ日や降り注ぐ光を簡単に表現する方法
- Photoshop 雪を簡単に表現できるスノーエフェクト
- Photoshop 雨の日のガラスを表現する方法
- Photoshopで人物の破壊を表現するチュートリアル
- Photoshop 機械のカエル チュートリアル【Part.1】
- Photoshop フリーで使えるヘアーブラシ10 + テクニック
- Photoshop 瞳を簡単に変えるテクニック10
- Photoshop 炎の呪術師 簡単チュートリアル!
- Photoshop カエルの王様 簡単チュートリアル!
- Photoshop ミニチュア風 エフェクト 簡単チュートリアル!
- Adobe Dimension × Photoshopで作るガラスのロケット