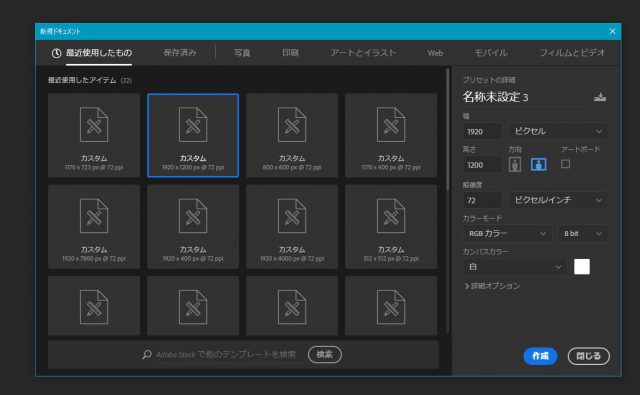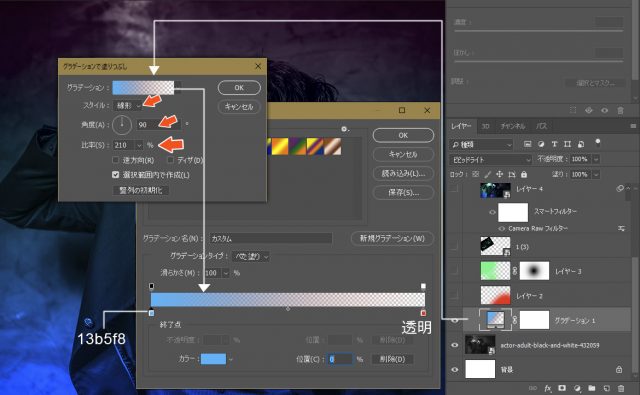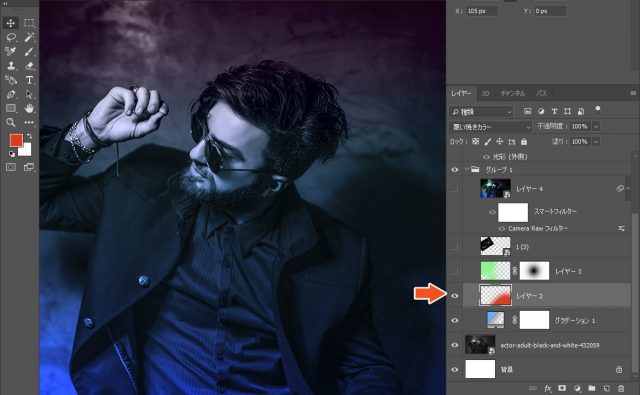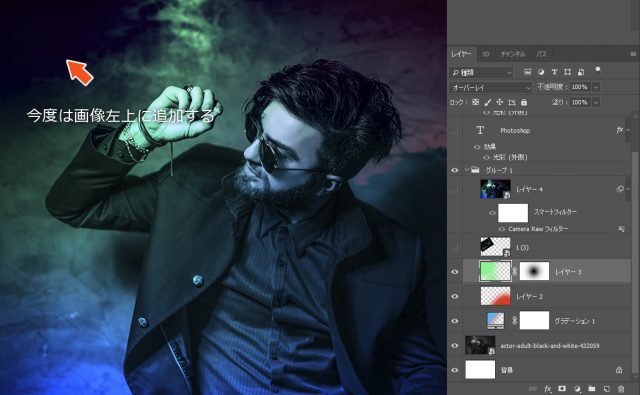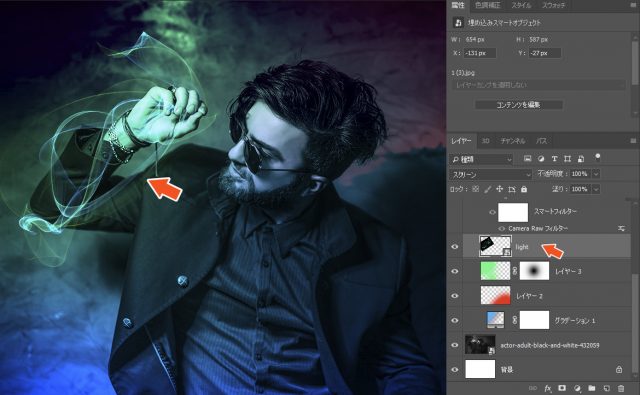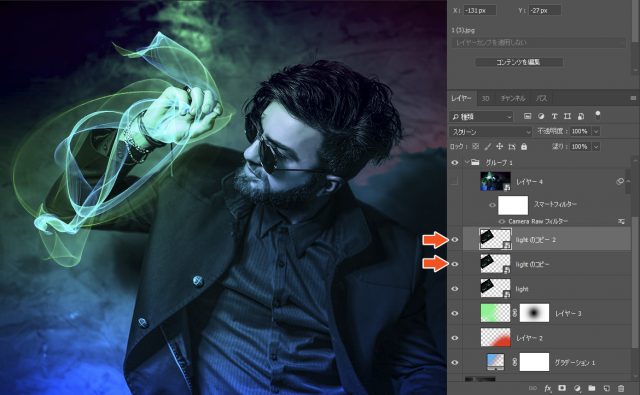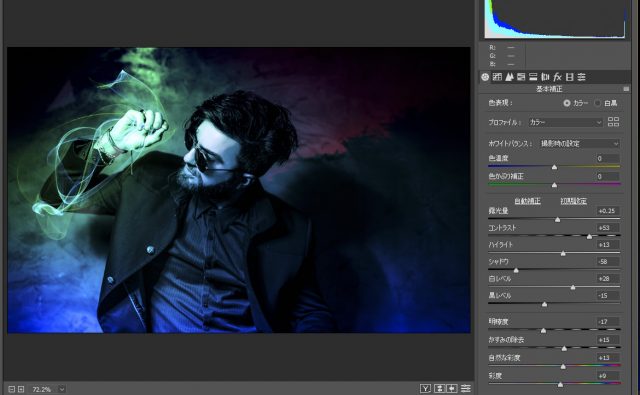Photoshopでは、ちょっとしたエフェクトの追加で写真の雰囲気をガラリと変えることができます。特にPhotoshopでは簡単な光を追加するだけで、幻想的な雰囲気にすることが可能です。さして難しい操作は必要ないので、素材さえあれば、初級者でも簡単にトライすることができるでしょう。
さて今回は「Photoshop クリエイティブな光のエフェクト表現 / 簡単チュートリアル」を解説したいと思います。
開発環境
| OS | Windows 10 64bit |
|---|---|
| バージョン | Photoshop CC 2018 |
| 作成時間 | 約10分程度 |
| ステップ数 | およそ6ステップ |
| テクニックのポイント | グラデーション / 覆い焼きから― / オーバーレイ |
難易度

今回の難易度はブロンズレベル(初級者以上)です。
ダウンロード素材
今回利用する素材アイテムです。下記サイトからダウンロードしてください。
- 男性の画像 / Pexels
光の素材は以下からダウンロードしてください。
[wpdm_button_template id=22276 style=”instagram” align=”left”]
※販売・再配布・その他サイトへのアプロードはできません。
最終的な完成図
今回作成するビフォー / アフターです。元の画像はモノトーンで渋い感じですが、グラデーションや ぼけブラシを追加することで幻想的な画像になります。ちょっとしたコツを押さえれば、以外に簡単に作ることができます。
[twentytwenty]


[/twentytwenty]
Photoshop クリエイティブな光のエフェクト表現
このチュートリアルでは、何気ない写真に幻想的な光を追加するチュートリアルです。素材は必要になりますが、比較的短時間で作ることができます。開始前に、素材をダウンロードしておいてください。
【手順1】キャンバスの作成
キャンバスを任意の大きさで作成します。ここでは「1920 × 1200 px」で作成しています。
【手順2】グラデーションの作成
ダウンロードした男性の画像をキャンバスに取り込みます。色調補正からグラデーションレイヤーを追加し、下記の値で設定します。
- スタイル:線形
- 角度:90度
- 比率:210%
- カラー:左側 13b5f8 / 右側 透明
グラデーションを設定したら、レイヤーを「ビビットライト」に変更しておきます。
【手順3】赤色のぼけブラシを追加する
新規レイヤーを作成し、ブラシを「硬さ0」のぼけブラシに設定しておきます。ブラシの大きさは適当で構いません。描画色を「赤色(#ff0006)」にし、画像の右下あたりに追加します。
レイヤーを「覆い焼きカラー」に変更しておきましょう。
※2枚目の画像は、分かりやすく赤いサークルにしてあります。実際は、ぼけブラシをお使いください。
【手順4】緑色のぼけブラシを追加する
新規レイヤーを追加します。
今度は、描画色を明るい緑色(#00ff00)に変更し、同様に「硬さ0」のぼけブラシに設定します。ブラシは大きさは手順3と同様の大きさで構いません。画面左上に追加します。
あとはレイヤーを「オーバーレイ」にしておきます。
※下記の画像ではレイヤーマスクを使用していますが、使う必要はありません。
【手順5】光のライトを追加する
ダウンロード素材「Light.jpg」をキャンバスに配置し、モデルの腕に沿うように回転させて配置します。レイヤーを「スクリーン」に設定しておきましょう。
【任意】光をさらに強くしたい場合
光をさらに強くする場合は、レイヤーを「Ctrl + J」× 2回 行いコピーします。下記の画像のように、光の画像レイヤーが3つになると、それだけ光が強くなります。
【手順6】Camera RAWの適用
「Ctrl + Shift + Alt + E」で、すべてのレイヤーのコピーレイヤーを作成します。レイヤーはそのままでも構いませんが、後で編集したいなら、スマートオブジェクトにしておきましょう。
上部メニュー > フィルター > Camera RAWフィルターを選択し、下記の値で設定します。
Camera RAWを適用することで、画像により深みが出るようになります。
【完成】It’s Done! これで終了です。
モノクロの画像が、幻想的な写真になりました。画像に言葉などを入れて、ホームページのTOPなどにすると良いと思います。
これまでの手順
下記の手順でチュートリアルを作ることができます。
- 【手順1】キャンバスの作成
- 【手順2】グラデーションの作成
- 【手順3】赤色のぼけブラシを追加する
- 【手順4】緑色のぼけブラシを追加する
- 【手順5】光のライトを追加する
- 【手順6】Camera RAWの適用
今回は、ブルーやグリーンを使いましたが、違う色を適用すると、また異なる雰囲気の写真を作ることができます。また、今回使用した素材は、初めてからモノトーンでしたが、普通のカラー写真でもモノトーンにすることで、同様の方法で作成することができます。
わずか6ステップで出来るので、手軽に写真の加工ができるでしょう。
興味があれば、色々なカラーを使って挑戦してみてください。
テクニックを磨いてみる? 気になるPhotoshop関連記事
- Photoshop 簡単な影の作り方3パターン + リアルな影など
- Photoshop モデルと彫像のコンポジット チュートリアル
- 日本語で学べるPhotoshopチュートリアルまとめ
- Photoshop チュートリアル 20選
- Photoshop クリエイティブな光のエフェクト表現 + ダウンロード
- Photoshop CC 簡単にチョコレートの背景を作るチュートリアル
- Dimension × Photoshop で作る3Dストロークテキスト
- Photoshopでアーティスティックな流体アートを簡単に作る方法
- Photoshop 炎と人のコンポジット・テクニック / 簡単チュートリアル
- Photoshop 氷のようなフローズンエフェクトのチュートリアル
- チラシのデザインどうしよう?! 素人が学ぶべきデザイン基礎10個
- Photoshop 顔をリザードに変形させるレタッチ
- Photoshop ビンテージ写真を簡単に作る方法
- Photoshop 鏡のようなリフレクション効果を簡単に作成する方法
- Photoshop モデルのヘアカラーを簡単に変える方法
- Photoshop 可愛くておしゃれなカラフルパッチワーク テキスト
- WebデザインをアップさせるPhotoshopスキルテクニック Part.1
- Photoshop CC レタッチ / スピード レタッチ
- Photoshop CC チュートリアル / 光のデザインアート Vol.1
- Photoshop CC チュートリアル / Nebula(宇宙)の作り方
- Photoshop CC チュートリアル / 幻想的な光のライン
- Photoshop チュートリアル / ドロップレイン
- Photoshopで髪の毛を綺麗に切り抜く 5つのテクニック
- Photoshop 女性をスリムにする簡単な方法! 自然なレタッチの極意
- Photoshop アート キメラと少女 チュートリアル【Part.1】
- Photoshopでライオンなどの体毛を綺麗に切り抜くテクニック
- Photoshop 簡単に3Dキャラクタを作るチュートリアル
- Photoshop 花で彩られたフローラル タイポグラフィ
- Photoshop パペットワープがもっと上手くなる簡単テクニック
- Photoshopで犬や猫などの動物の体や顔を綺麗に切り抜くテクニック
- Photoshop 木漏れ日や降り注ぐ光を簡単に表現する方法
- Photoshop 雪を簡単に表現できるスノーエフェクト
- Photoshop 雨の日のガラスを表現する方法
- Photoshopで人物の破壊を表現するチュートリアル
- Photoshop 機械のカエル チュートリアル【Part.1】
- Photoshop フリーで使えるヘアーブラシ10 + テクニック
- Photoshop 瞳を簡単に変えるテクニック10
- Photoshop 炎の呪術師 簡単チュートリアル!
- Photoshop カエルの王様 簡単チュートリアル!
- Photoshop ミニチュア風 エフェクト 簡単チュートリアル!
- Adobe Dimension × Photoshopで作るガラスのロケット