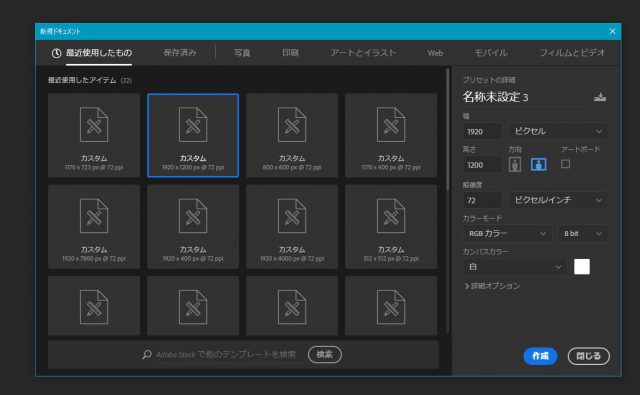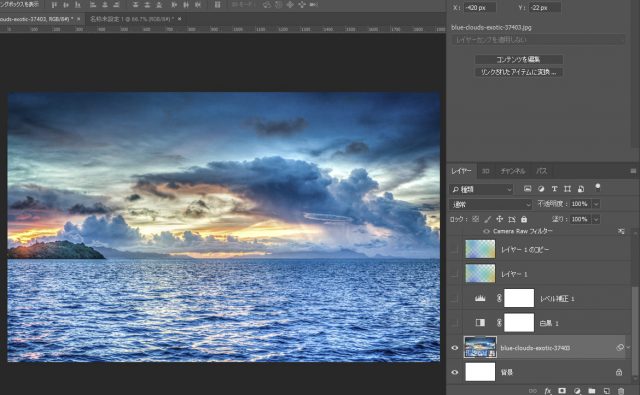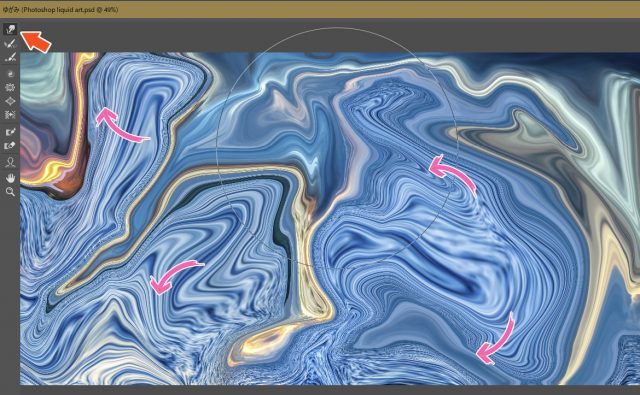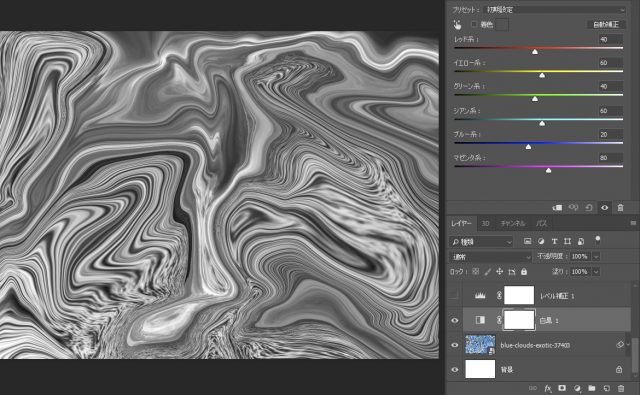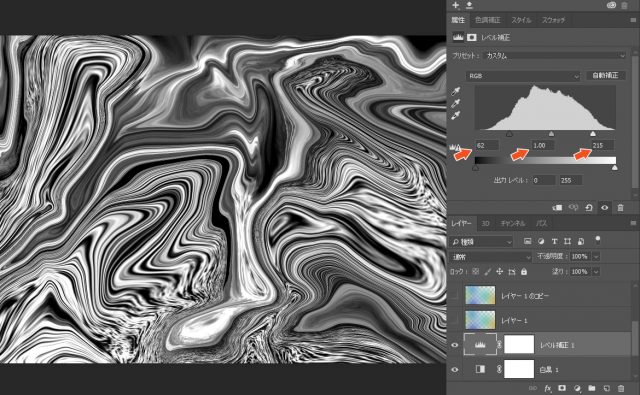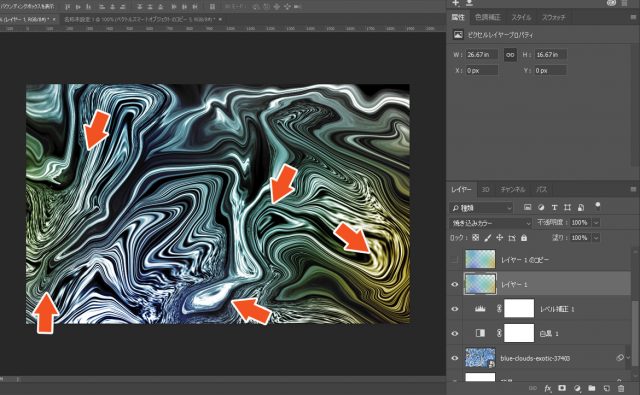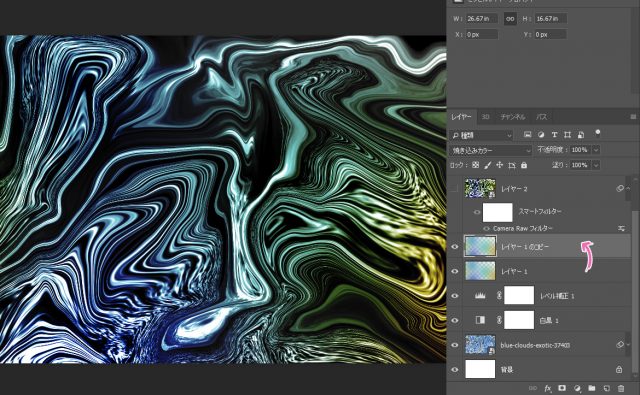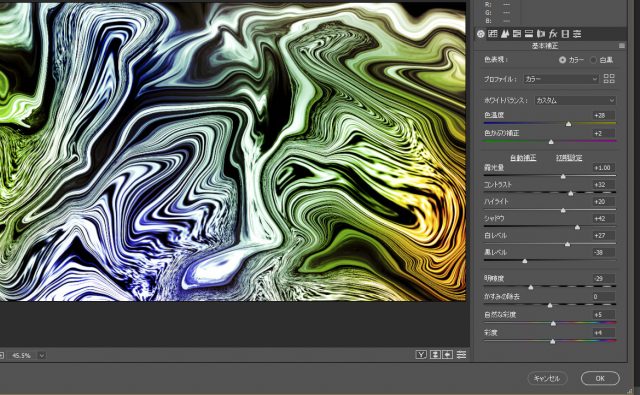Photoshopでは何気ない写真を簡単にアーティスティックな雰囲気に変えることができます。通常はエフェクトなどを追加していくのですが、Photoshopのある機能を使うだけで楽に出来てしまいます。
今回は「Photoshopでアーティスティックな流体アートを簡単に作る方法」を解説したいと思います。
開発環境
| OS | Windows 10 64bit |
|---|---|
| バージョン | Photoshop CC 2018 |
| 作成時間 | 約10~15分程度 |
| ステップ数 | およそ15ステップ |
| テクニックのポイント | ゆがみ / 焼き込みカラー / Camera RAW |
難易度
今回の難易度はブロンズレベル(初級者以上)です。
ダウンロード素材
今回利用する海の画像です。下記からダウンロードしてください。
- 海 / Pexels.com
※CC0ライセンスの画像です。
最終的な完成図
今回作成する「アーティスティックな流体アート」です。ものの5分もあれば、簡単に作成することができます。メタルちっくな雰囲気にカラーを追加することで、アートな感じに仕上がります。
Photoshopでアーティスティックな流体アートを作るチュートリアル
このチュートリアルでは、アートテイストな流体アートを作成するチュートリアルです。事前に、素材をダウンロードしてください。
【手順1】キャンバスの作成
任意の大きさでキャンバスを作成します。ここでは、「1920 × 1200 px」で作成しています。
【手順2】ダウンロード素材の配置
ダウンロードした素材をキャンバスに配置します。レイヤーをスマートオブジェクトに変更しておくと、後で修正ができます。
【手順3】ゆがみの適用
上部メニュー「フィルター > ゆがみ」を起動し、大きさサイズのブラシに設定します。ハンバーグのひき肉を混ぜるように、ブラシをグニュグニュとこねくり回します。かなり大胆にブラシを動かしましょう。
下記のように、絵の具が混ざったような流体になるまでグニュグニュしてください。
【手順4】白黒の適用
色調補正「白黒」を適用します。数値はデフォルトのままでOKです。
【手順5】レベル補正の適用
色調補正「レベル補正」を下記の値で設定します。メタリックな雰囲気に仕上がります。
【手順6】新規レイヤーの作成とカラーの追加
新規レイヤーを作成し、硬さ0%のソフトブラシでランダムに色を置いていきます。さらに、レイヤーを「焼き込みカラー」に変更します。
【手順7】レイヤーのコピー
手順6で作成したレイヤーを「Ctrl + J」でコピーします。レイヤーはそのまま「焼き込みカラー」のままにしておきます。下記のように、全体的に明るくなります。レイヤーをコピーすればするほど、全体的に明るくなるので、何回かレイヤーコピーして様子をみてみるのも良いでしょう。
【手順8】Camera RAWの設定
「Ctrl + Shift + Alt + E」で全体のコピーレイヤーを作成します。このレイヤーは後で修正できるようにスマートオブジェクトに変更しておくと良いでしょう。上部メニュー「フィルター > Camera RAW」を起動し、下記の値で設定します。
「色温度」と「色かぶり補正」は適宜調整してください。
【完成】It’s done!
これで全ての作業が完了しました。メタルの流体がグニャっとしたようなアートが出来上がりました。
手順のまとめ
このチュートリアルの完成までの手順です。
- 【手順1】キャンバスの作成
- 【手順2】ダウンロード素材の配置
- 【手順3】ゆがみの適用
- 【手順4】白黒の適用
- 【手順5】レベル補正の適用
- 【手順6】新規レイヤーの作成とカラーの追加
- 【手順7】レイヤーのコピー
- 【手順8】Camera RAWの設定
さて、どうだったでしょうか? この流体(リキッド)アートはまったく複雑な操作は必要なないため、Photoshopの初心者さんでも簡単に作成することができます。ホームページのヘッダーやちょっとしたアクセントなどに利用できると思います。
手順3のゆがみの部分ですが、なるべく大きなブラシでかき混ぜるようにするのがポイントです。
大胆にかき混ぜ、細かいラインは小さなブラシで少しづつ調整するほうが良いでしょう。ただし、画像自体が引っ張られるため、画像とキャンバンスに隙間が出来ないように気を付けてください。
全体を見ながら上手く調整してみてください。
さぁ、学んでみよう! Photoshopの必須テクニック
- Photoshop 簡単な影の作り方3パターン + リアルな影など
- Photoshop モデルと彫像のコンポジット チュートリアル
- 日本語で学べるPhotoshopチュートリアルまとめ
- Photoshop チュートリアル 20選
- Photoshop クリエイティブな光のエフェクト表現 + ダウンロード
- Photoshop CC 簡単にチョコレートの背景を作るチュートリアル
- Dimension × Photoshop で作る3Dストロークテキスト
- Photoshopでアーティスティックな流体アートを簡単に作る方法
- Photoshop 炎と人のコンポジット・テクニック / 簡単チュートリアル
- Photoshop 氷のようなフローズンエフェクトのチュートリアル
- チラシのデザインどうしよう?! 素人が学ぶべきデザイン基礎10個
- Photoshop 顔をリザードに変形させるレタッチ
- Photoshop ビンテージ写真を簡単に作る方法
- Photoshop 鏡のようなリフレクション効果を簡単に作成する方法
- Photoshop モデルのヘアカラーを簡単に変える方法
- Photoshop 可愛くておしゃれなカラフルパッチワーク テキスト
- WebデザインをアップさせるPhotoshopスキルテクニック Part.1
- Photoshop CC レタッチ / スピード レタッチ
- Photoshop CC チュートリアル / 光のデザインアート Vol.1
- Photoshop CC チュートリアル / Nebula(宇宙)の作り方
- Photoshop CC チュートリアル / 幻想的な光のライン
- Photoshop チュートリアル / ドロップレイン
- Photoshopで髪の毛を綺麗に切り抜く 5つのテクニック
- Photoshop 女性をスリムにする簡単な方法! 自然なレタッチの極意
- Photoshop アート キメラと少女 チュートリアル【Part.1】
- Photoshopでライオンなどの体毛を綺麗に切り抜くテクニック
- Photoshop 簡単に3Dキャラクタを作るチュートリアル
- Photoshop 花で彩られたフローラル タイポグラフィ
- Photoshop パペットワープがもっと上手くなる簡単テクニック
- Photoshopで犬や猫などの動物の体や顔を綺麗に切り抜くテクニック
- Photoshop 木漏れ日や降り注ぐ光を簡単に表現する方法
- Photoshop 雪を簡単に表現できるスノーエフェクト
- Photoshop 雨の日のガラスを表現する方法
- Photoshopで人物の破壊を表現するチュートリアル
- Photoshop 機械のカエル チュートリアル【Part.1】
- Photoshop フリーで使えるヘアーブラシ10 + テクニック
- Photoshop 瞳を簡単に変えるテクニック10
- Photoshop 炎の呪術師 簡単チュートリアル!
- Photoshop カエルの王様 簡単チュートリアル!
- Photoshop ミニチュア風 エフェクト 簡単チュートリアル!
- Adobe Dimension × Photoshopで作るガラスのロケット