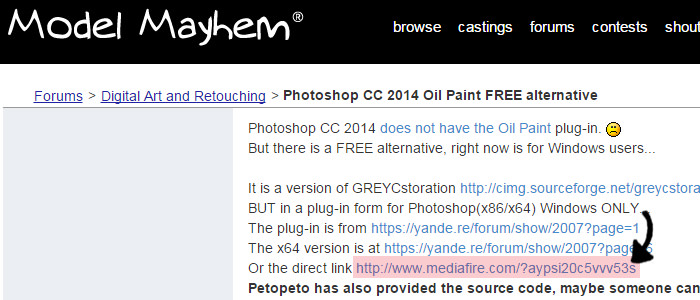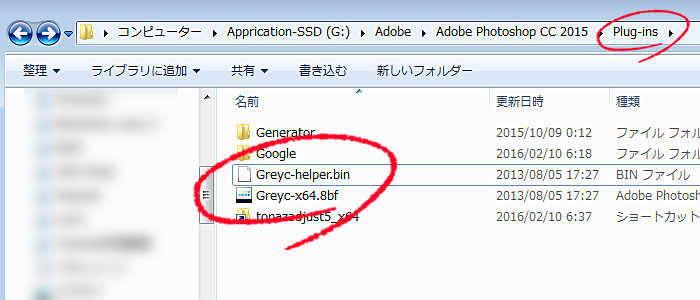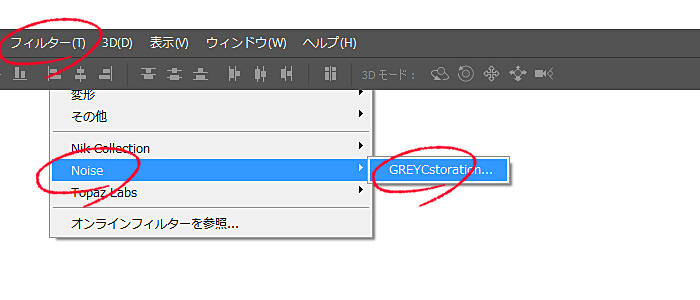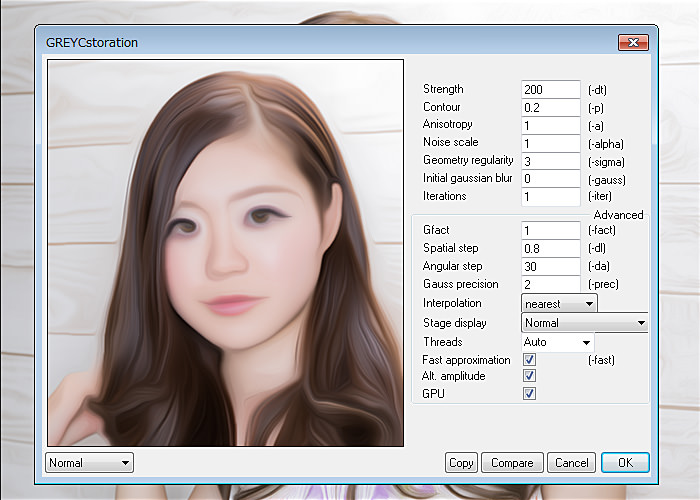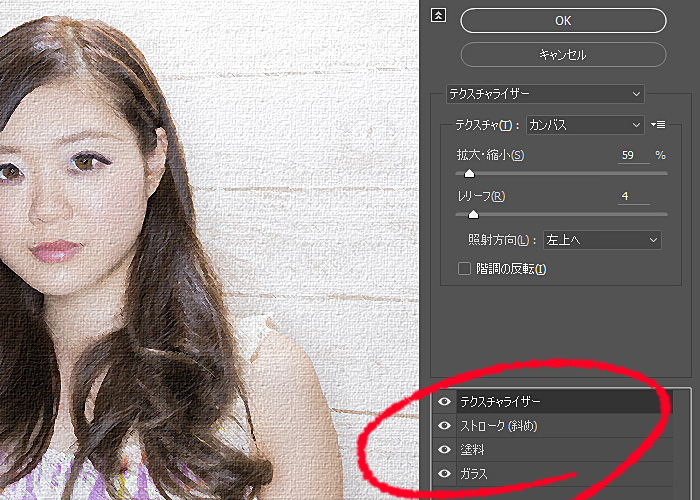今回はPhotoshopの油彩フィルターを使用して、絵画風のエフェクト画像を作成してみます。
とはいえ、油彩フィルターはPhotoshop CS6では実装されていたようですが、残念ながら、Photoshop CC 2014 ~ 2015 では廃止されてしまったようです。そこで、海外の方が作成したPhotoshop CC 2014~2015で使用できる、油彩フィルタープラグインを設置して使用します。
絵画風にする3つのテクニック
写真を絵画風にするには3つのテクニックがあります。『油彩フィルター プラグイン』『CC 2015 油彩効果』『表現手法』の3つです。それぞれが特徴的な仕上がりになりますが、一体どんな風に変わるのでしょうか?
一つひとつ順番に実践していきたいと思います。
油彩フィルター プラグイン設置手順
こちらのサイトからファイルをダウンロードします。
上記のリンクをクリックすると、直接ファイルをダウンロードできます。
ファイルの形式は『7 zip』なので、LhaPlusなどで解凍します。ファイルの中には、上記の2つのファイルが入っています。『Adobe / Adpbe Photoshop CC xxxx / plug-ins』のフォルダの中に設置します。
設置したらPhotoshopを起動します。
油彩フィルター の場所
油彩フィルターは『フィルター / Noise / GREYCstoration』から使用できます。もし、プラグインを設置してもフィルターメニューに表示されない場合は、他のプラグインと競合している可能性があります。
他のプラグインを無効化してから試してみてください。
油彩フィルター -画像比較
[twentytwenty]
[/twentytwenty]
ビフォーとアフターを比べてみると、油彩フィルターを適用した画像は『まろやかな感じ』になります。設定値を上げればさらに表現を強くすることもできますが、ぐちゃぐちゃになってしまうので、これぐらいがいい感じになりそうです。
追加したプラグインの油彩フィルターを適用させるためには、レイヤーをラスタライズする必要があります。スマートオブジェクトの状態では適用できないので注意が必要です。
油彩フィルター の設定値
油彩フィルターは設定値を変更することで、適用されます。デフォルトでも構いませんが、基本的な項目である『Strength (強さ) / Contour (輪郭) / Noise scale(粗さ)』を入力することで、大きく変化します。
その他の値は、設置値を変えながら様子をみましょう。
主な設定値の適用範囲は以下の通りです。
- Strength(強さ) +-111 ~ 999
- Contour (輪郭) +-0.1 ~ 0.6
- Geometry Regularity(規則性) +-1 ~ 9
- Initial Gaussian Blur(ぼかしの強さ) = 1
Photoshop CC 2015 の油彩効果
[twentytwenty]
[/twentytwenty]
Photoshop CC 2015では『油彩効果』があります。
『フィルター > 表現手法 > 油彩』から適用できます。油彩というよりも『油絵』というのでしょうか?油彩フィルターと比べると荒々しくなった感じになります。設定値を調整すれば、多少まろやかな感じになりそうです。
仕事的にはあまり使わない機能なのかもしれませんが、覚えておくと役に立つかもしれませんね。
Photoshop CC 2015 の表現手法の効果
[twentytwenty]
[/twentytwenty]
適用した効果
Photoshop CC 2015の表現手法を使用してキャンバス風に効果を適用してみました。
適用した効果は『テクスチャライザー』『ストローク(斜め)』『塗料』『ガラス』の4つです。それぞれ、設定を変化させながらキャンバス風に近くなるように調整しました。この効果を4つ重ねるだけで、上記のような感じになります。
これはこれでまたいい感じですね。
さて、これまで『油彩フィルター プラグイン』『CC 2015 油彩効果』『表現手法』の3つの方法をご紹介しました。それぞれ特徴が異なりますが、上手く設定値を調整できれば、より絵画的なタッチに仕上がりそうです。
個人的には油彩フィルターが一番好きですね。
Photoshop関連の記事
- Photoshop 簡単な影の作り方3パターン + リアルな影など
- Photoshop モデルと彫像のコンポジット チュートリアル
- 日本語で学べるPhotoshopチュートリアルまとめ
- Photoshop チュートリアル 20選
- Photoshop クリエイティブな光のエフェクト表現 + ダウンロード
- Photoshop CC 簡単にチョコレートの背景を作るチュートリアル
- Dimension × Photoshop で作る3Dストロークテキスト
- Photoshopでアーティスティックな流体アートを簡単に作る方法
- Photoshop 炎と人のコンポジット・テクニック / 簡単チュートリアル
- Photoshop 氷のようなフローズンエフェクトのチュートリアル
- チラシのデザインどうしよう?! 素人が学ぶべきデザイン基礎10個
- Photoshop 顔をリザードに変形させるレタッチ
- Photoshop ビンテージ写真を簡単に作る方法
- Photoshop 鏡のようなリフレクション効果を簡単に作成する方法
- Photoshop モデルのヘアカラーを簡単に変える方法
- Photoshop 可愛くておしゃれなカラフルパッチワーク テキスト
- WebデザインをアップさせるPhotoshopスキルテクニック Part.1
- Photoshop CC レタッチ / スピード レタッチ
- Photoshop CC チュートリアル / 光のデザインアート Vol.1
- Photoshop CC チュートリアル / Nebula(宇宙)の作り方
- Photoshop CC チュートリアル / 幻想的な光のライン
- Photoshop チュートリアル / ドロップレイン
- Photoshopで髪の毛を綺麗に切り抜く 5つのテクニック
- Photoshop 女性をスリムにする簡単な方法! 自然なレタッチの極意
- Photoshop アート キメラと少女 チュートリアル【Part.1】
- Photoshopでライオンなどの体毛を綺麗に切り抜くテクニック
- Photoshop 簡単に3Dキャラクタを作るチュートリアル
- Photoshop 花で彩られたフローラル タイポグラフィ
- Photoshop パペットワープがもっと上手くなる簡単テクニック
- Photoshopで犬や猫などの動物の体や顔を綺麗に切り抜くテクニック
- Photoshop 木漏れ日や降り注ぐ光を簡単に表現する方法
- Photoshop 雪を簡単に表現できるスノーエフェクト
- Photoshop 雨の日のガラスを表現する方法
- Photoshopで人物の破壊を表現するチュートリアル
- Photoshop 機械のカエル チュートリアル【Part.1】
- Photoshop フリーで使えるヘアーブラシ10 + テクニック
- Photoshop 瞳を簡単に変えるテクニック10
- Photoshop 炎の呪術師 簡単チュートリアル!
- Photoshop カエルの王様 簡単チュートリアル!
- Photoshop ミニチュア風 エフェクト 簡単チュートリアル!
- Adobe Dimension × Photoshopで作るガラスのロケット