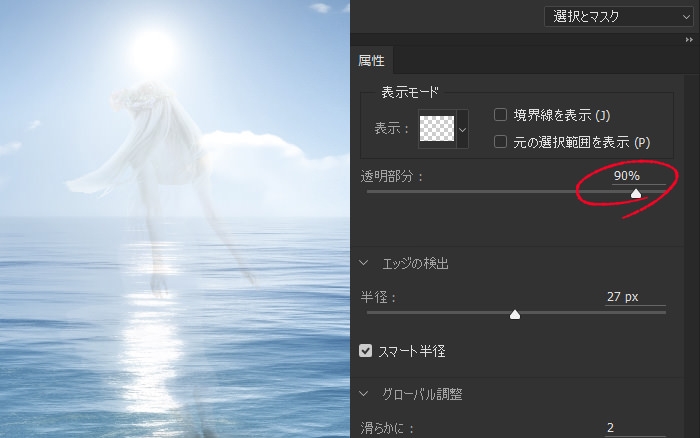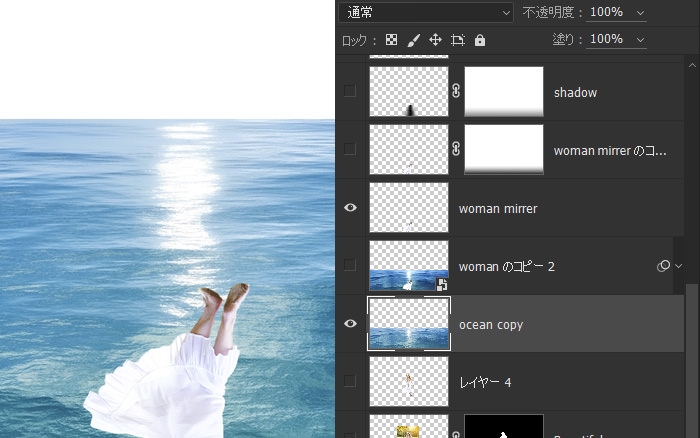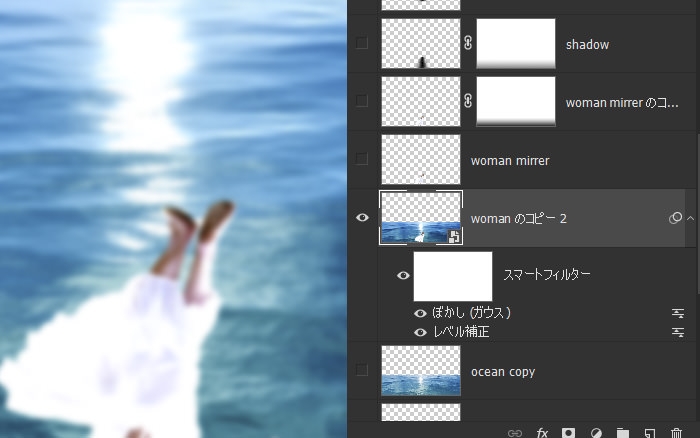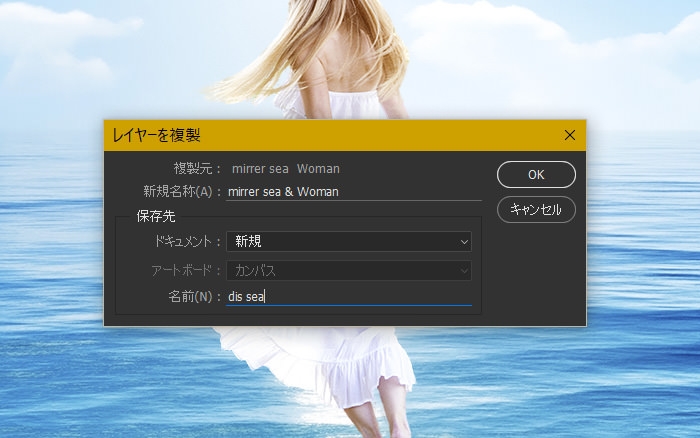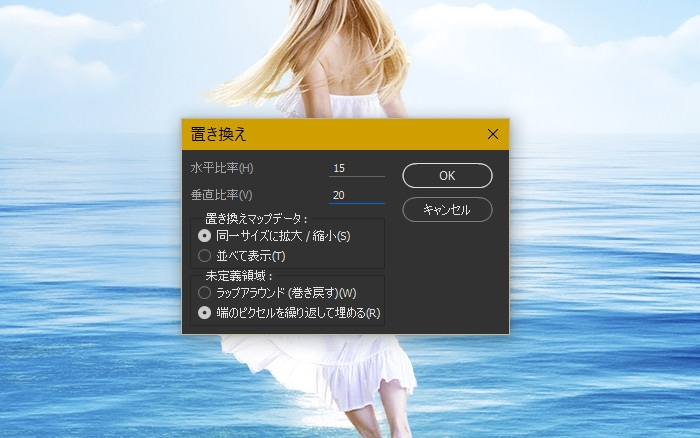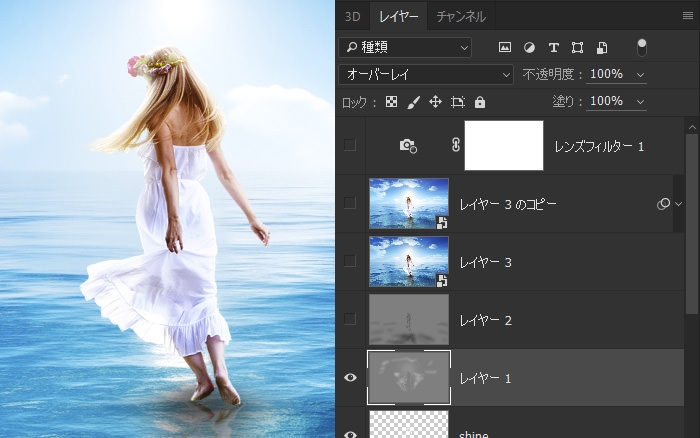皆さん、こんにちわ。
さてPhotoshop CC がバージョン2015.5となり、仕様の変更や新しい機能の追加などが行われました。機能の変更などはまたの機会に説明するとして、基本的なテクニックを使用して、幻想的なマニュピレーションを作成していきたいと思います。
素材 / Tutorial Resources
- 少女 : Beautiful woman with flower wreath / Adobe Stock
- 海 : blue sky ocean / Adobe Stock
Photoshop CC / Fantastic Sea 【海と少女】
開発環境 / Development Environment
| OS | Win10 64bit |
| Photoshop バージョン | Adobe Creative Cloud / Photoshop CC 2015.5 |
| 作成時間 | 約15分 |
切り抜き『選択とマスク』
今回仕様が変更された『選択とマスク』の機能。
だいたいの項目は同じですが、表示モードに『オニオンスキン』などが追加され、さらに使い勝手が良くなっています。詳細な機能は別記事でご紹介していきます。
従来よりもさらに素早く・簡単に対象を切り抜きできるようになっています。
フリンジを取り除く
フリンジを取り除く為には、少女の画像のみをコピーを新規レイヤーに作成する必要があります。
- 少女のレイヤーマスクを選択し、『Ctrl + クリック』で範囲選択を行う
- 少女の画像を選択する
- 『Ctrl + J』でコピー&新規レイヤーを作成
フリンジの除去は『レイヤー > マッティング > フリンジ削除』から行います。
ピクセルは『1px』で様子をみておきましょう。
それでもまだ周りにフリンジが残るようなら再度除去を行います。
コピースタンプツールで部分修正
少女全体についてはレイヤーマスクで丁寧に部分修正していきます。特に『髪の毛』『腕と足のライン』『洋服』などのラインは綺麗に補正しておきましょう。
少女の足の裏の部分には、草原の一部が残っています。修正するためには『コピースタンプツール』を使用しましょう。
『適度な大きさの ボケブラシ』を使用してこまめに修正していきます。
水面下の表現
水面(みなも)に反射する表現は『フィルターの置き換え』で表現します。波形などでも実現できますが、こちらのほうがよりリアルな表現になるでしょう。
置き換えの方法は少し複雑なので、詳細に見ていきます。
①コピーして垂直反転
少女だけ切り取った(フリンジを削除した)レイヤーをコピーし、垂直に反転させます。
また、置き換えは取り消しが出来ないので、この反転したレイヤーをさらに複製してストックしておく必要があります。
②海の一部を切り取る
海の一部分を範囲選択し、新規レイヤーでコピーを作成しておきます。
上記のように、レイヤーを作成しましょう。
③ぼかし&レベル補正
①と②のレイヤーを一つにまとめ、『ぼかし』と『レベル補正』を適用します。
『 Ctrl + L 』でレベル補正を行い、やや暗くなるように設定してください。
④レイヤーを別名で保存
上記で作成したレイヤーを別名のファイルで保存します。
『レイヤー > レイヤーを複製』から、『新規』『任意名』でデスクトップ等に保存します。
➄レイヤーに置き換えを適用
少女が反転したレイヤーに対して、『フィルター > 変形 > 置き換え』を適用します。
『水平比率:15 垂直比率:20』ほどで適用させましょう。
※数値によって歪みがことなるため、最適な歪みになるように設定を変えながら様子をみましょう。
⑥レイヤーのモードを変更
上記の画像がが置き換えが完了した時点のものです。
このまま不透明度を変更してもOKですが、より海に馴染ませる場合は、レイヤーのモードを『ハードライト』などに変更しましょう。
さらにレイヤーマスクを使用し、グラデーションを適用させるとよりベターです。
覆い焼きツールの適用
さらに幻想的にするために『覆い焼きツール』を使用して、部分的な箇所をより明るくしていきます。
新規レイヤーを作成し、『50% グレー』を適用します。
ラインに沿って適用させる
覆い焼きツールは『明るくしたい箇所』に適用させていきます。
例えば頭の部分や髪の毛の一部は日の光を浴びて光輝いているようにします。少女の体のラインに沿って適用していくと良いでしょう。
さらに、水面(みなも)の太陽の光を反射している箇所も同様に適用していきましょう。
また、同様の操作で『焼きこみツール』を適用しましょう。
※露光量は15~18%ほどに設定します。
完成図
上記が完成したものになります。
わずか10分ほどで幻想的な仕上がりになりました。
やや濃淡が濃いような気がしますが、Camera RAWなどで調整していくとより良くなると思います。
Photoshop関連の記事
- Photoshop 簡単な影の作り方3パターン + リアルな影など
- Photoshop モデルと彫像のコンポジット チュートリアル
- 日本語で学べるPhotoshopチュートリアルまとめ
- Photoshop チュートリアル 20選
- Photoshop クリエイティブな光のエフェクト表現 + ダウンロード
- Photoshop CC 簡単にチョコレートの背景を作るチュートリアル
- Dimension × Photoshop で作る3Dストロークテキスト
- Photoshopでアーティスティックな流体アートを簡単に作る方法
- Photoshop 炎と人のコンポジット・テクニック / 簡単チュートリアル
- Photoshop 氷のようなフローズンエフェクトのチュートリアル
- チラシのデザインどうしよう?! 素人が学ぶべきデザイン基礎10個
- Photoshop 顔をリザードに変形させるレタッチ
- Photoshop ビンテージ写真を簡単に作る方法
- Photoshop 鏡のようなリフレクション効果を簡単に作成する方法
- Photoshop モデルのヘアカラーを簡単に変える方法
- Photoshop 可愛くておしゃれなカラフルパッチワーク テキスト
- WebデザインをアップさせるPhotoshopスキルテクニック Part.1
- Photoshop CC レタッチ / スピード レタッチ
- Photoshop CC チュートリアル / 光のデザインアート Vol.1
- Photoshop CC チュートリアル / Nebula(宇宙)の作り方
- Photoshop CC チュートリアル / 幻想的な光のライン
- Photoshop チュートリアル / ドロップレイン
- Photoshopで髪の毛を綺麗に切り抜く 5つのテクニック
- Photoshop 女性をスリムにする簡単な方法! 自然なレタッチの極意
- Photoshop アート キメラと少女 チュートリアル【Part.1】
- Photoshopでライオンなどの体毛を綺麗に切り抜くテクニック
- Photoshop 簡単に3Dキャラクタを作るチュートリアル
- Photoshop 花で彩られたフローラル タイポグラフィ
- Photoshop パペットワープがもっと上手くなる簡単テクニック
- Photoshopで犬や猫などの動物の体や顔を綺麗に切り抜くテクニック
- Photoshop 木漏れ日や降り注ぐ光を簡単に表現する方法
- Photoshop 雪を簡単に表現できるスノーエフェクト
- Photoshop 雨の日のガラスを表現する方法
- Photoshopで人物の破壊を表現するチュートリアル
- Photoshop 機械のカエル チュートリアル【Part.1】
- Photoshop フリーで使えるヘアーブラシ10 + テクニック
- Photoshop 瞳を簡単に変えるテクニック10
- Photoshop 炎の呪術師 簡単チュートリアル!
- Photoshop カエルの王様 簡単チュートリアル!
- Photoshop ミニチュア風 エフェクト 簡単チュートリアル!
- Adobe Dimension × Photoshopで作るガラスのロケット