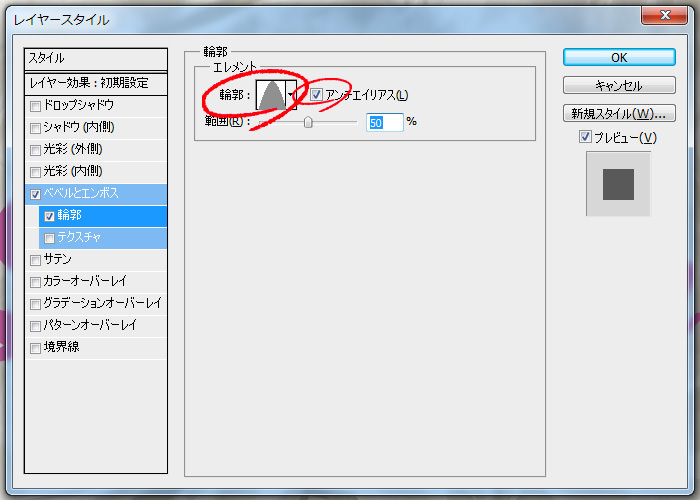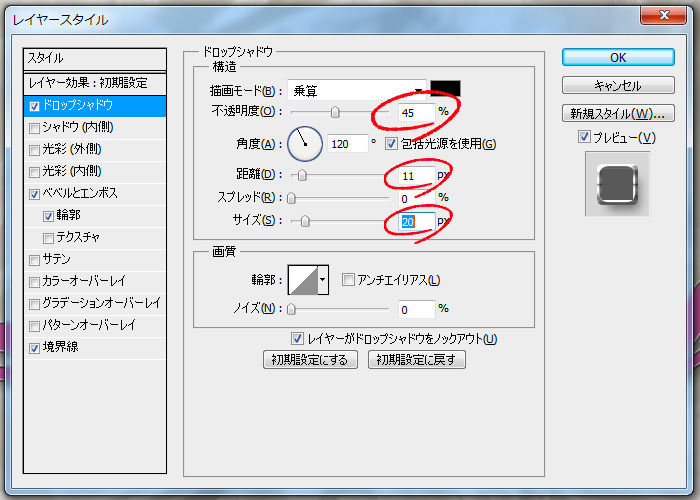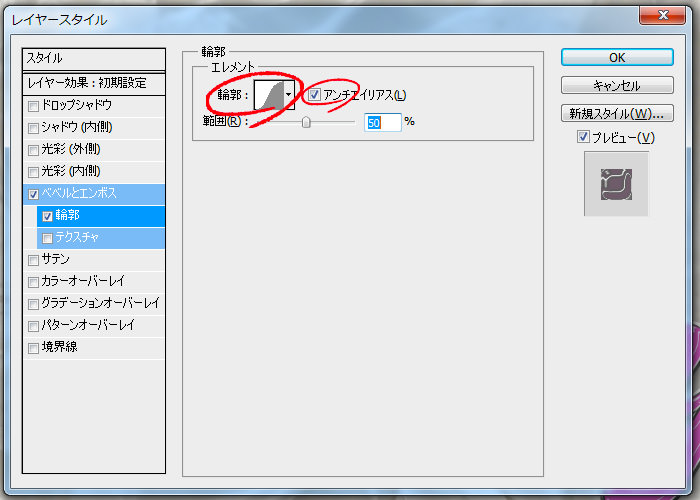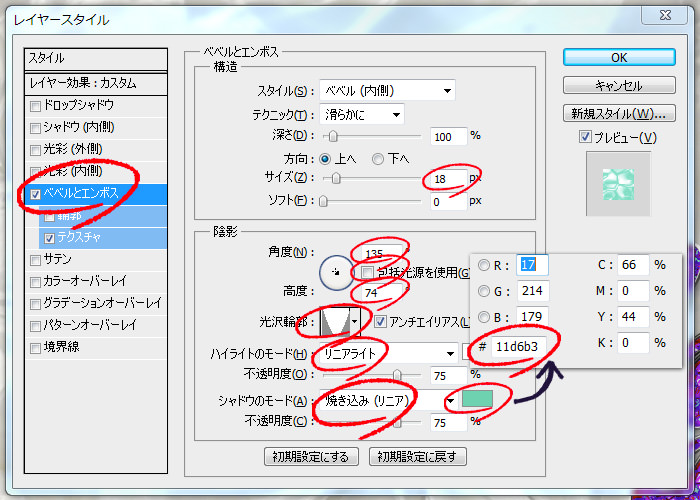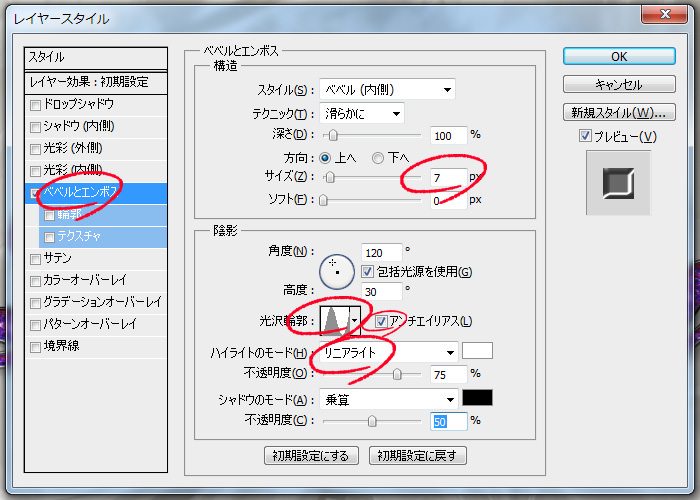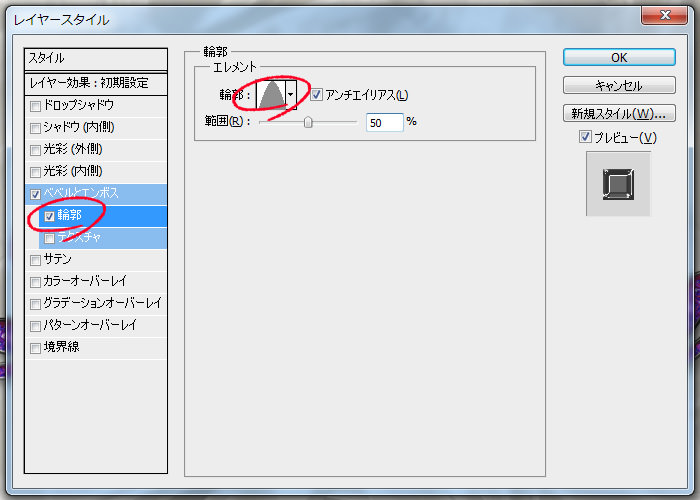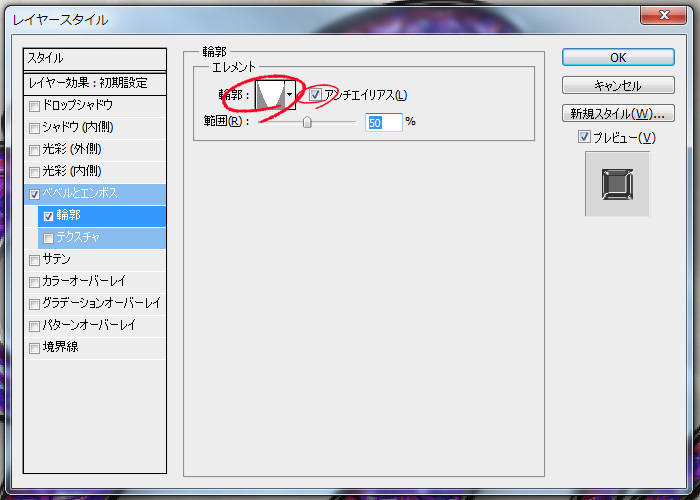未だに『Illustratar CS5』と『Photoshop CS5』を使用している私です。Adobe CC が最新ですが、月額課金なので、一切手を出していません・・・。月額課金は、何故か借金を払っているような感覚になり、気が引けてしまいます。
ちなみにAdobe Creative Cloudは通信講座等を利用すれば、格安で購入できます。通常なら月額5000円ぐらいが、2500円ぐらいになりますが・・・。
最近かなり迷ってます。
さて、今回も『学ぶ=真似ぶ』の精神で、Photoshopのテクニックを深めていきたいと思います。
ダウンロード素材
- フォント:Sendona Script flf
- 背景画像:White satin stock 8
- チェーン画像:Artist Heart
- エフェクト素材:Stars and Flares Brush Set
- グラデーション素材:Free Pack 6000 gradients
参考サイト:tuts How to Create a Colorful Perndant Text Effect
背景の作成
このステップでは背景の作成を解説しています。ステップは多くは無いのですぐに作成できると思います。少しずつステップを進めていきましょう。
背景画像の配置
1920 x 1200 pxで新規キャンバスを作成し、背景画像を配置します。必要に応じて、背景画像を拡大・縮小を行い、キャンバスにフィットするように調整してください。
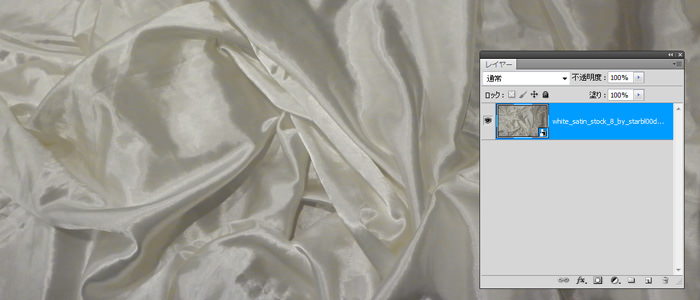
レベル補正
薄暗いシーツを、明るく見栄えの良いシーツにしましょう。レベルの補正を上記の数値で行います。

テキストとスタイルの作成
このステップではテキストにレイヤースタイルを適用していきます。
テキストの描画とレイヤーのコピー
Sedona Script flf フォントを使用し、サイズを『500px』にします。さらに、文字と文字の間隔を若干詰めるために、カーニングを『0』に調整します。さらにレイヤーのコピーを、2つ作成しておきましょう。
レイヤーは上記のように、『Lovely(元レイヤー)』『Lovelyのコピー』『Lovelyのコピー2』となります。
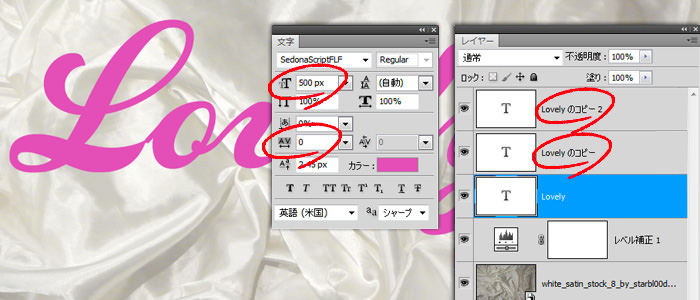
べベルとエンボスの適用
『Lovely(元レイヤー)』のべベルとエンボスに対して、上記の内容を設定します。
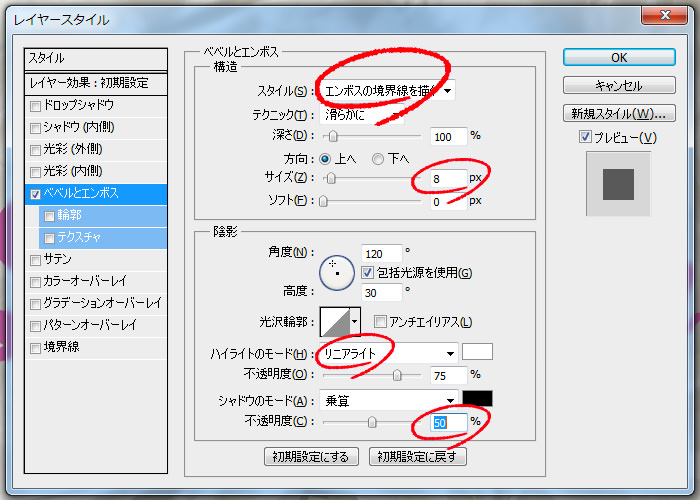
輪郭を適用
境界線の適用
同じく境界線を設定していきます。塗りつぶしタイプを『グラデーション』を適用し、前準備でダウンロードした『グラデーション素材』から選択します。グラデーションは『CROMES』中の、『stove pipe 80』を適用させます。
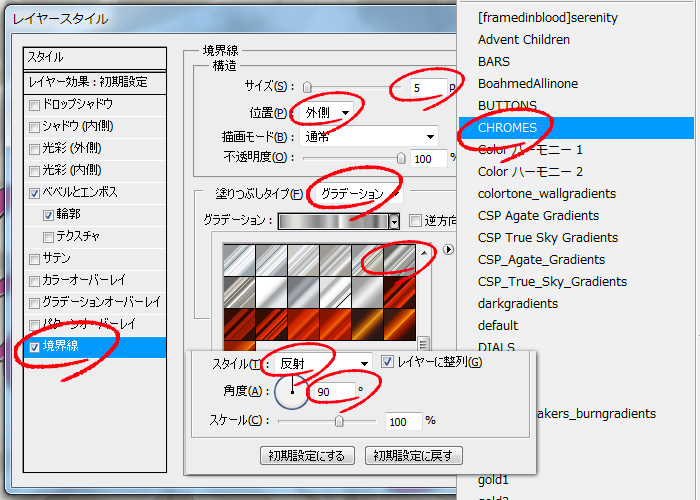
ドロップシャドウの適用
レイヤーのスタイルを作成
べベルとエンボスの適用
『Lovelyのコピー』レイヤーに上記の内容でべベルとエンボスを適用させます。

べベルとエンボス 輪郭の適用
べベルとエンボス テクスチャ適用
テクスチャを適用させます。テクスチャは『メタリックスネークスキン』を選択します。
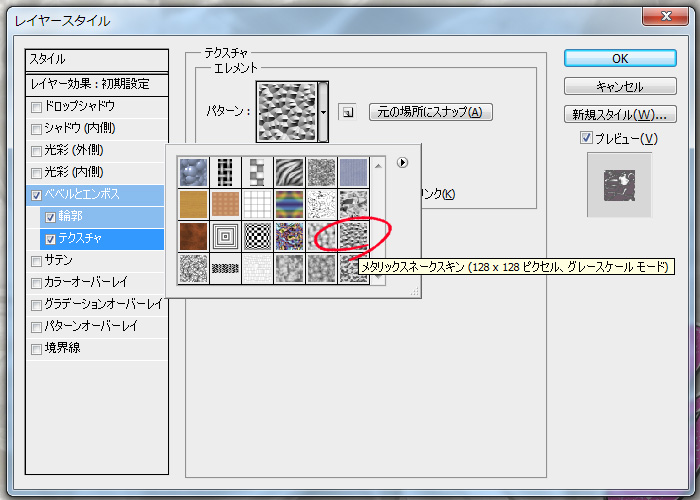
レイヤーのスタイルの適用
『Lovelyのコピー2』のレイヤーに対して、効果を適用していきます。
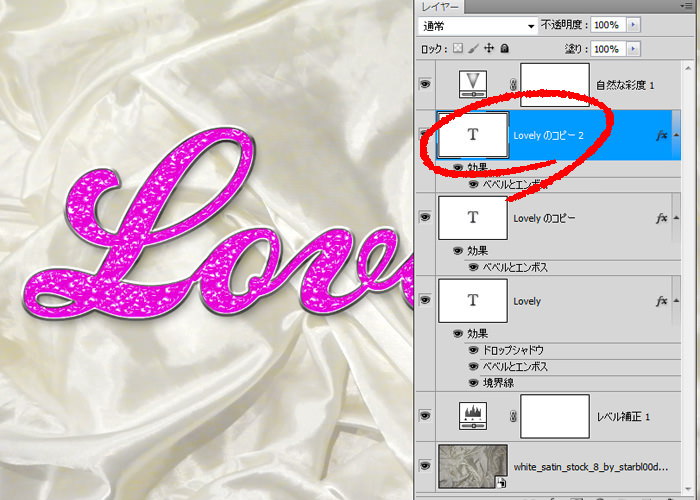
べベルとエンボスの適用
テクスチャの適用
『Lovelyのコピー』と同じく、テクスチャには『メタリックスネークスキン』を適用します。
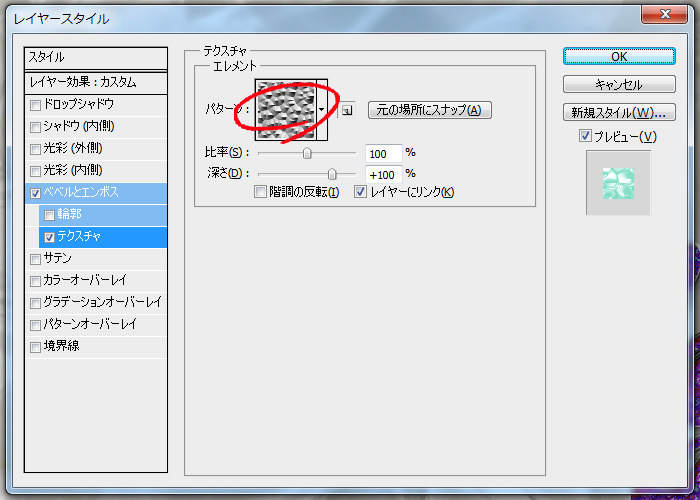
ビビットライトを適用
『Lovelyのコピー2』のレイヤーに『ビビットライト』を適用します。これで、『Lovely』の文字に関する適用は終了です。
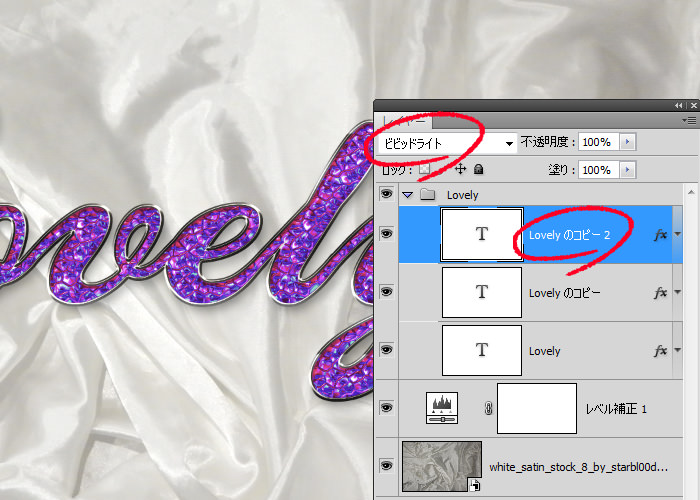
チェーンとリングの作成
このステップでは、ペンダントにつけるチェーンとリングを作成していきます。ちょっと作業は多くなるので、少しづつ進めていきましょう。
リング部分の作成
『25px × 25px』の楕円形図形を描き、その中心を『15px × 15px』の小さな円で切り抜きます。色は『グレー』を適用させます。さらにリングを『リング1』『リング1のコピー』、『リング2』『リング2のコピー』を作成しておきます。
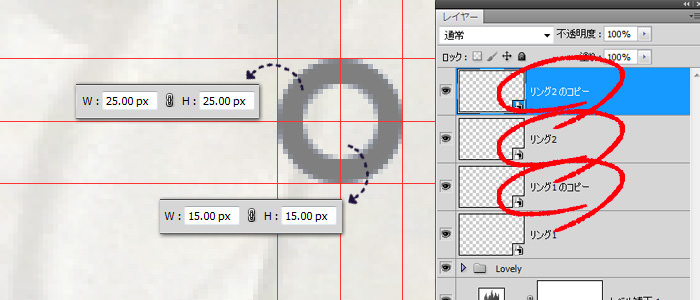
べベルとエンボスの適用
輪郭の適用
ドロップシャドウの適用
べベルとエンボスの適用
輪郭の適用
リングの効果と調整
このステップではリンクの調整を行っていきます。
レイヤーの効果のコピー&ペースト
『リング1』と『リング1のコピー』のレイヤーに適用した効果を、他のレイヤーにペーストします。『リング1』のレイヤーの上で『右クリック > レイヤースタイルをコピー』を選択して、『リング2』のレイヤーを選択し、スタイルをペーストします。
同様に、『リング1のコピー』に適用した効果も、『リング2のコピー』にペーストします。
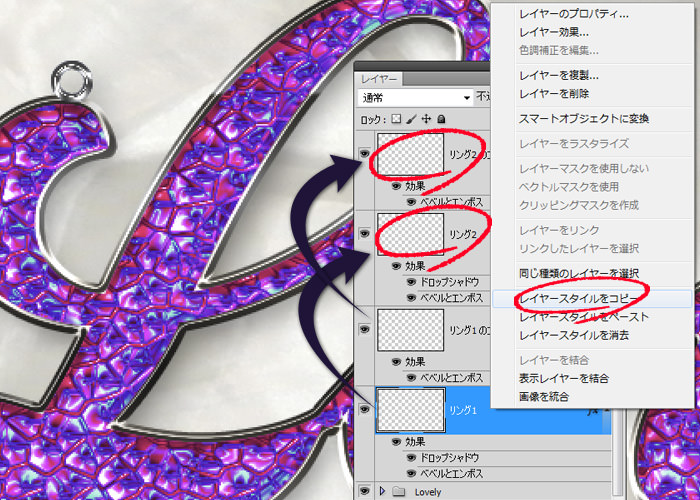
フォルダーの作成とレイヤーの入れ替え
フォルダーを作成し、リングレイヤーをまとめて管理します。さらに、『Lovely』フォルダーの下に『リング』フォルダーがくるように、順番を入れ替えます。
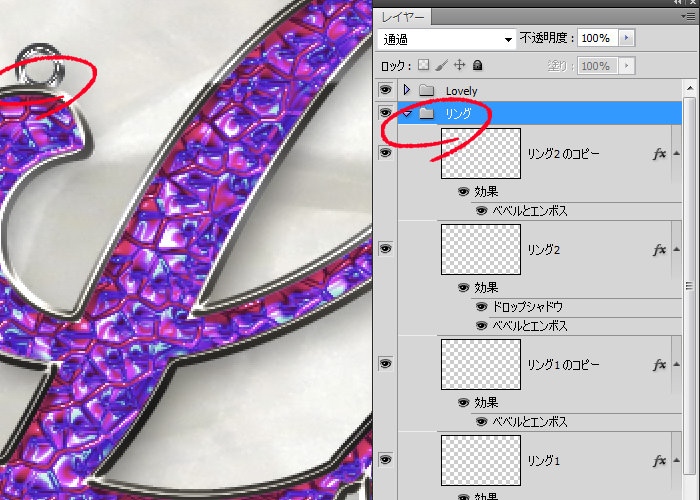
チェーンの追加
鎖の切り抜き
ダウンロードしたチェーンの画像から、鎖の部分だけを切り抜きます。消しゴムツールなどで、上記の箇所を削り、鎖の部分を範囲選択ツールでコピーして、貼り付けます。

鎖の彩度の調整
チェーンをコピーできたら、彩度の変更を行います。『色調補正 > 色相・彩度 > 彩度』の値を『-100』にします。さらに、レイヤーの境界線上で『Altキー』を押して、『チェーン レイヤー』に対してだけ、効果を適用させます。
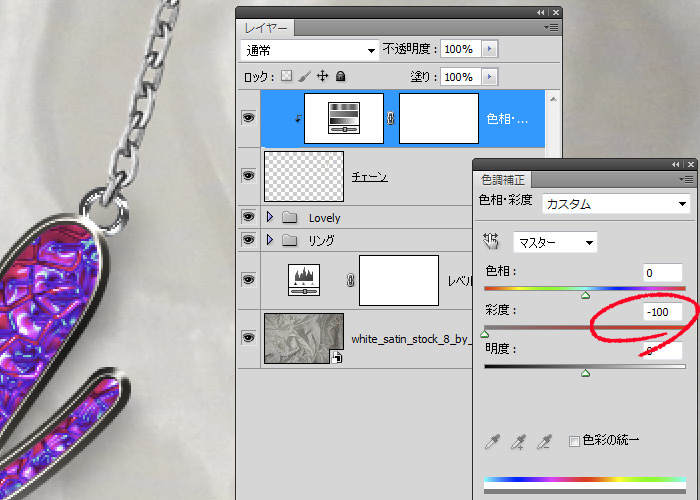
チェーンを仕上げる
チェーン レイヤーをコピーし、『チェーンのコピー』レイヤーを作成します。同じように、『色相・彩度のレイヤーのコピー』も作成してください。最後に、『チェーン』フォルダーを作成し、対象レイヤーをまとめて管理します。
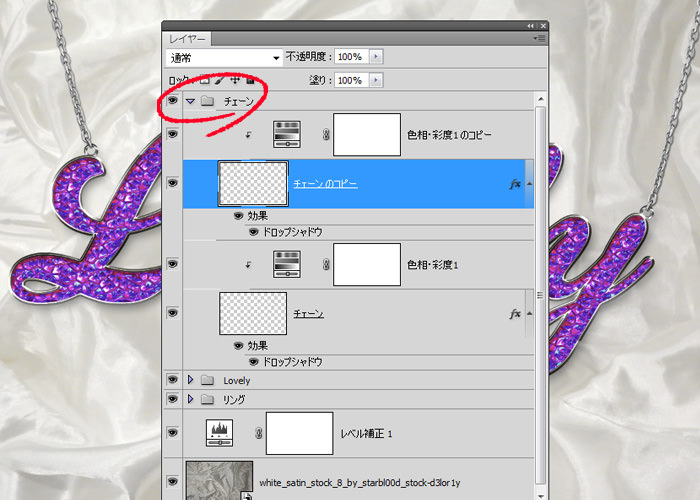
輝きの追加
このステップではペンダントに輝きを追加していきます。
輝きの追加
ダウンロードした『エフェクト素材:Stars and Flares Brush Set』を利用して、輝きを適度に追加していきます。ブラシの色は『f4f1e2』を選択してください。適度に輝きを配置することが、ポイントです。
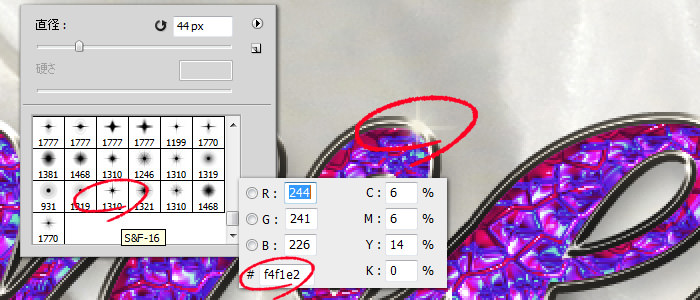
背景のシャドウの追加
背景にシャドウを追加していきます。
テキストレイヤーの結合
『Lovely』、『リング』、『チェーン』のレイヤーを複製し、結合させます。下記のように、一つのレイヤーに結合させてください。
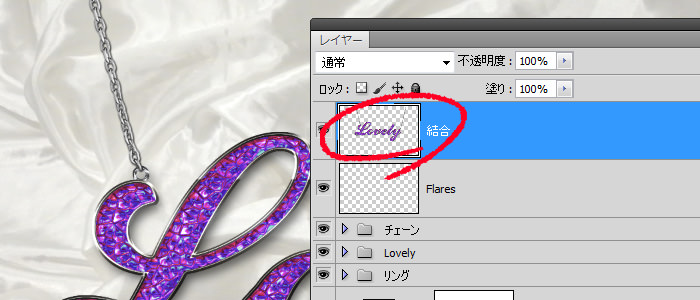
色相・彩度の調整
結合したレイヤーに対して、『色相・彩度』を適用します。『色相・彩度』の明度を『-100』にします。さらに、境界線で『Altキー』を押して、『結合レイヤーのみ』に、適用させてください。
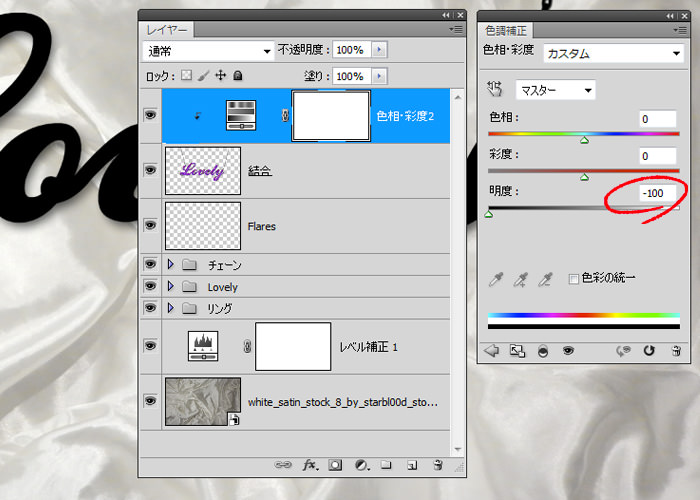
さらに結合させる
『結合』レイヤーと、『Step 2』で適用した『色相・彩度』のレイヤーを、もう一度結合します。レイヤー名を『シャドウ』に変更します。
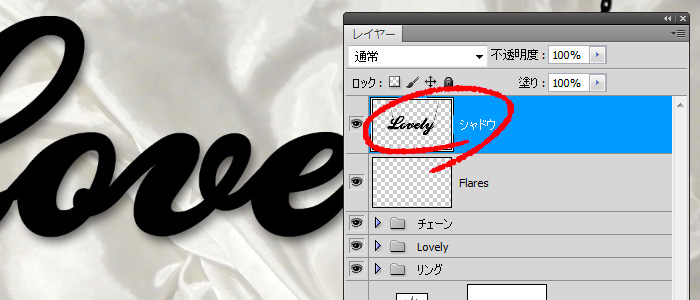
ぼかしの適用
『シャドウレイヤー』をスマートオブジェクトに変更します。次に、『フィルター > ぼかし > ぼかし(移動)』を上記の内容で設定します。
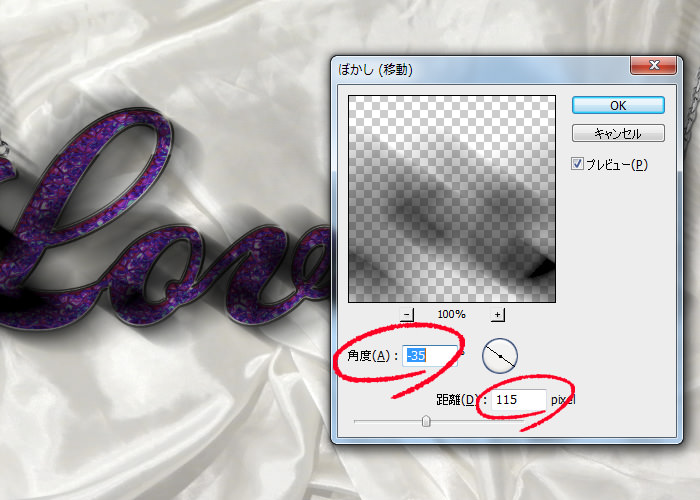
シャドウの移動と透明度の変更
『シャドウレイヤー』を『リングフォルダー』の下に移動させます。さらに、『シャドウレイヤー』の不透明度を『7%』に変更させます。

ジュエリーの完成
全体の総評
本家本元と若干色合いが違うような気がするけど、出来栄えは90%ぐらいといった感じです。このステップで重要なのは、『べベルとエンボスの使い方』です。
これは非常に勉強になりました。
それにしても、スネークメタリックスキンを使用すると、こんな感じに出来るんですね~。確かに、みためにはキラキラ輝くジュエリーっぽくなりました。本元のサイトで、若干分からない英語が出てきましたが、それでも何とかなるレベルでした。
あとは、この知識をどうやって応用するかですね・・・。でも、今回はいい経験になりました。ゆくゆくは、Photoshopを自由自在に操れるようになりたいです。
次は何を勉強しようかなぁ。
テクニックが向上するPhotoshopのチュートアリル記事
- Photoshop 簡単な影の作り方3パターン + リアルな影など
- Photoshop モデルと彫像のコンポジット チュートリアル
- 日本語で学べるPhotoshopチュートリアルまとめ
- Photoshop チュートリアル 20選
- Photoshop クリエイティブな光のエフェクト表現 + ダウンロード
- Photoshop CC 簡単にチョコレートの背景を作るチュートリアル
- Dimension × Photoshop で作る3Dストロークテキスト
- Photoshopでアーティスティックな流体アートを簡単に作る方法
- Photoshop 炎と人のコンポジット・テクニック / 簡単チュートリアル
- Photoshop 氷のようなフローズンエフェクトのチュートリアル
- チラシのデザインどうしよう?! 素人が学ぶべきデザイン基礎10個
- Photoshop 顔をリザードに変形させるレタッチ
- Photoshop ビンテージ写真を簡単に作る方法
- Photoshop 鏡のようなリフレクション効果を簡単に作成する方法
- Photoshop モデルのヘアカラーを簡単に変える方法
- Photoshop 可愛くておしゃれなカラフルパッチワーク テキスト
- WebデザインをアップさせるPhotoshopスキルテクニック Part.1
- Photoshop CC レタッチ / スピード レタッチ
- Photoshop CC チュートリアル / 光のデザインアート Vol.1
- Photoshop CC チュートリアル / Nebula(宇宙)の作り方
- Photoshop CC チュートリアル / 幻想的な光のライン
- Photoshop チュートリアル / ドロップレイン
- Photoshopで髪の毛を綺麗に切り抜く 5つのテクニック
- Photoshop 女性をスリムにする簡単な方法! 自然なレタッチの極意
- Photoshop アート キメラと少女 チュートリアル【Part.1】
- Photoshopでライオンなどの体毛を綺麗に切り抜くテクニック
- Photoshop 簡単に3Dキャラクタを作るチュートリアル
- Photoshop 花で彩られたフローラル タイポグラフィ
- Photoshop パペットワープがもっと上手くなる簡単テクニック
- Photoshopで犬や猫などの動物の体や顔を綺麗に切り抜くテクニック
- Photoshop 木漏れ日や降り注ぐ光を簡単に表現する方法
- Photoshop 雪を簡単に表現できるスノーエフェクト
- Photoshop 雨の日のガラスを表現する方法
- Photoshopで人物の破壊を表現するチュートリアル
- Photoshop 機械のカエル チュートリアル【Part.1】
- Photoshop フリーで使えるヘアーブラシ10 + テクニック
- Photoshop 瞳を簡単に変えるテクニック10
- Photoshop 炎の呪術師 簡単チュートリアル!
- Photoshop カエルの王様 簡単チュートリアル!
- Photoshop ミニチュア風 エフェクト 簡単チュートリアル!
- Adobe Dimension × Photoshopで作るガラスのロケット