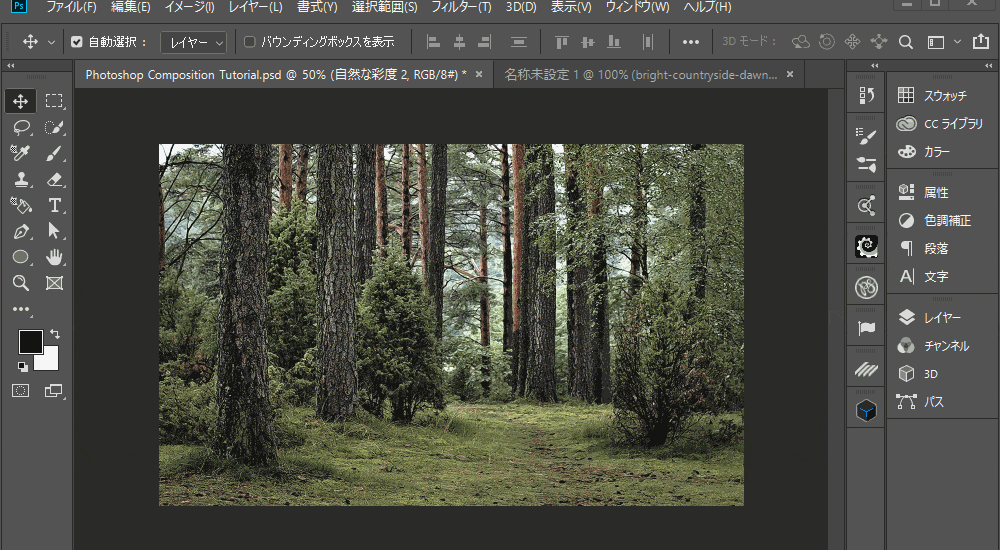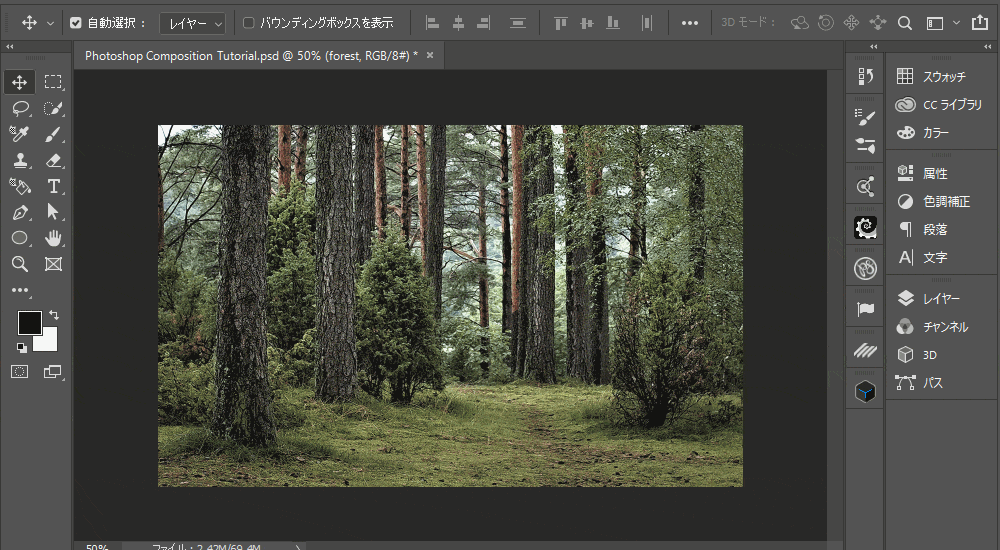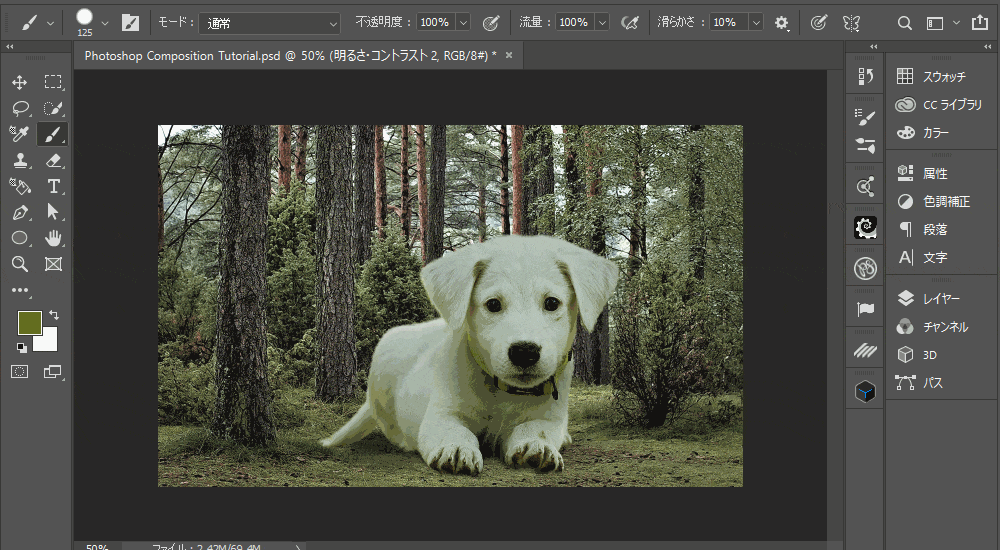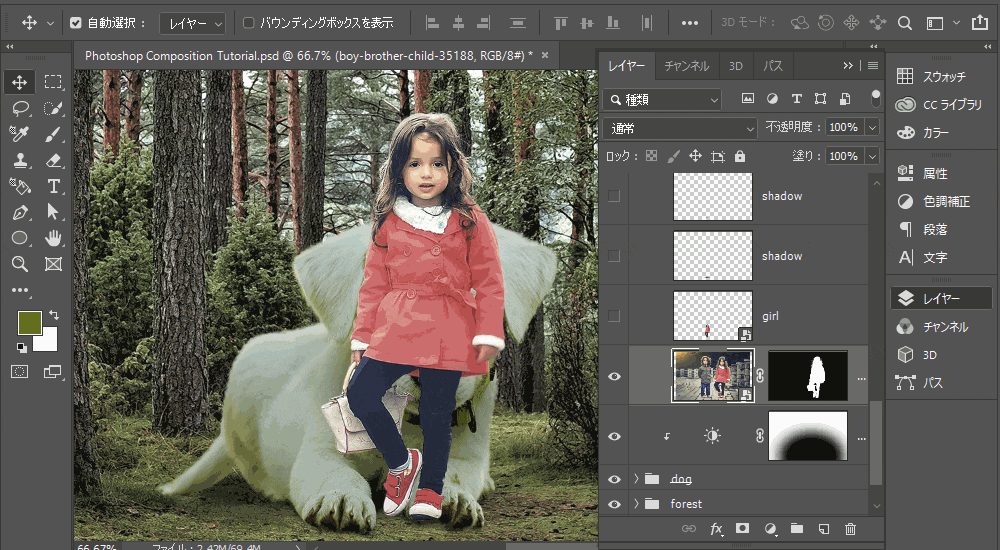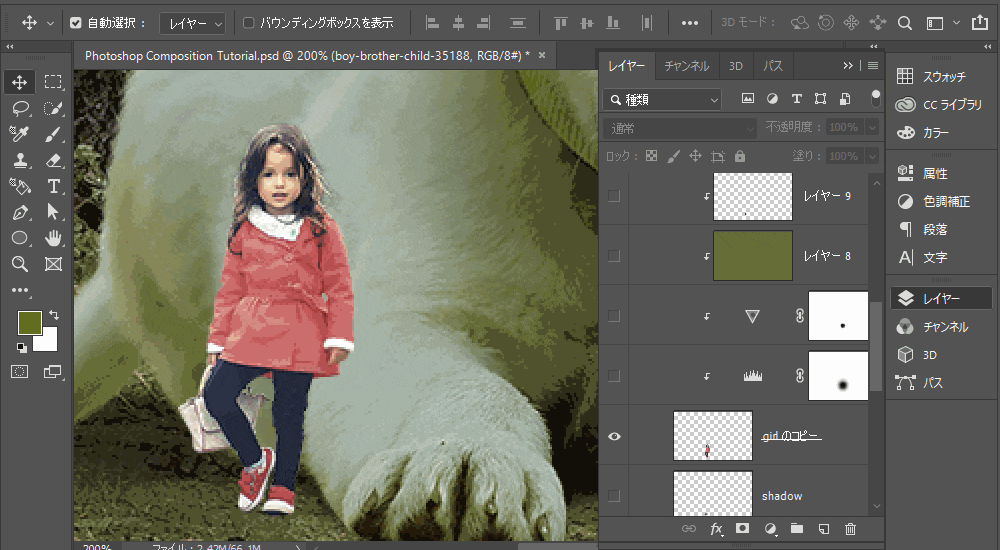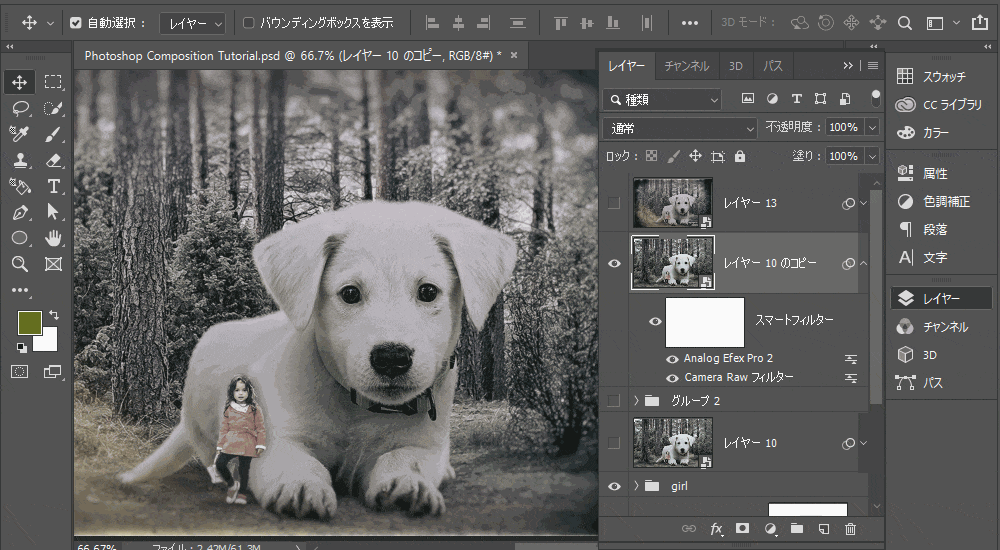仕事上でPhotsohopにある程度慣れてくると、写真合成(コンポジット)が必要な場合が多々あります。特定の商品と背景を上手く合成したり、インパクトを出すために、何かしらのエフェクトを使うかもしれません。
写真合成には、様々な基礎的な知識とテクニックが必要になります。例えば、画像を合成するためには「複数の写真素材」が必要であり、なおかつ「高解像度」である必要があります。低解像度の写真でも良いのですが、結果には満足できないでしょう。
また、「基本的な操作」や「テクニック」、「構図の知識」、「ストリーテリング」も必要になるかもしれません。このように、高品質のコンポジット(写真合成)を行うためには、非常に多くの知識とテクニックが必要です。
このチュートリアルでは、「どのようにして写真に馴染ませるか」に焦点を当てて「写真合成を上手く馴染ませるテクニック」を解説していきたいと思います。
開発環境
| OS | Windows 10 64bit |
|---|---|
| バージョン | Photoshop CC 2019 |
| 作成時間 | 約20分程度 |
| ステップ数 | 10~20ステップ |
| テクニックのポイント | Camera RAW / Analog Efex Pro / レイヤーマスク / 色調補正など |
難易度
今回は、中級者レベル以上が対象となります。
ダウンロード素材
- 少女 / PEXELS
- 子犬 / PEXELS
- 森林 / PEXELS
[wpdm_button_template id=23332 style=”instagram” align=”left”]
※上記の写真はCC0ライセンス or Pexels Licenseに基づくものです。
写真合成を上手く馴染ませるテクニック ビフォー / アフター
さて今回のビフォーアフターですが、何気ない森の写真を「ファンタジック」で「オールド」な写真に仕上げたいと思います。ストリーテリングとしては、時代は遡ること1940年、少女と父親が森の中を歩いていると、大きなパピー(子犬)と遭遇。少女が持っていたトイカメラで父親が撮影。その後、時は流れ、親子は再び子犬に会いに森に入るが…、という物語です。
[twentytwenty]
[/twentytwenty]
写真合成の心得3ヶ条
写真合成を行う上で大切なポイントはいくつかありますが、以下の3つのポイントを意識することで、より完成度が上がっていきます。
- ストーリーを作れ(素材を集めろ)!
- 足元を上手くごまかせ!
- 明度・彩度を近づけろ!
【ストーリーを作れ】
まず初めに、どのようなストーリーを作ろうか考えましょう。なぜなら、ストーリーによって、集めるべき素材が決定されるからです。今回のように、「犬」「少女」の出会いというようなファンタジックな合成写真を作る場合は、少なくとも、「少女の写真」と「犬の写真」が必要になります。
あとは、シチュエーションです。「森」なのか「山」なのか「丘」なのか、どのシチュエーションが向いているか検討します。
作りたいシチュエーションが決まったら、それに近い素材をインターネットから集めましょう。なるべく著作権フリーのものが良いですが、都合のよい画像がいくつも見つかるわけではありません。
そのような場合は、Adobe Stockなどを利用すると良いでしょう。
【足元を上手くごまかせ】
これは合成でなるべく違和感なく馴染ませるテクニックの一つです。対象物の足元をかなり薄暗くしてみましょう。リアルな影を作っても良いのですが、ぼけブラシをつかって「ぼんやり」足元を暗くすることで、より合成が上手くいく場面が多いです。
【明度・彩度を近づけろ】
画像の合成でもっとも違和感が残るシーンが、「明度・彩度が合っていない」場合です。例えば、少女の画像が明るく、犬の画像が明かるいと、当然違和感を感じるようになります。全体的に統一されていない合成は、何かしらの違和感を感じるものです。(※わざと違和感のある感じにするのもアリですが…)
これは彩度にも同じことが言えます。
片方が「色鮮やか」で、もう片方は「色あせている」と、やはり違和感が残ります。
なるべく、明度と彩度を全体で統一することで、より全体的に画像合成の質が上がります。
さて、上記の3ヶ条をある程度理解したところで、いよいよ少し本格的な画像合成を実践していきましょう。
Photoshop 写真合成を上手く馴染ませるテクニック チュートリアル
ここでは、簡単なコンポジット(画像合成)を実践していきます。チュートリアルを始めるにあたり、素材がいくつか必要になるため、初めにダウンロードをしておいてください。
※ここで使用している画像はすべて著作権フリー(私的利用・商用利用可能)なものです。
【ステップ1】森の画像を配置し、エフェクトを追加する
キャンバスの大きさは任意ですが、ここでは「1920 × 1200」のサイズにしています。まず、素材「森」をキャンバス上に配置します。さらに、色調補正から「明るさ・コントラスト」と「自然な彩度」を下記の値で適用させます。
2つの色調補正は森のレイヤーに対してクリッピングマスクを設定しておきましょう。
また「明るさ・コントラスト」のほうは、レイヤーマスクを利用して、森の上側を黒のぼけブラシで隠しておきます。下のチュートリアルのように、森の上が暗く、下が明るいような感じにしておきましょう。
【ステップ2】犬の画像を配置し、エフェクトを追加する
今度は犬の画像を配置し、エフェクトを追加していきます。まずは犬のみをレイヤーマスクを使って切り取っていきます。このように体毛がふさふさしているような被写体の切り抜きは、こちらの記事「Photoshopで犬や猫などの動物の体や顔を綺麗に切り抜くテクニック」を参照してください。
犬を丁寧に切り抜き出来たら、「自然な彩度」を適用していきます。
次に、新規レイヤーを作ります。森のレイヤーを選択し、スポイトツールに切り替えてから、森の地面の一部のカラーを抽出します。深い緑の色であればOKです。先ほど作成した新規レイヤーに「塗りつぶし(Shift + F5)」を適用します。また、レイヤーは「オーバーレイ」に変更しておきましょう。犬の体が薄い緑色になるはずです。これで真っ白だった犬が、森と一体化したような感じになりました。
次に、「レベル補正」を使って、被写体をやや暗くしておきます。
※設定値は、下記のチュートリアルを確認してください。
最後に、新規レイヤーを作成し、「黒のぼけブラシ」で犬の首辺りを「薄~い不透明度(不透明度:20~30%ほど)」で塗っていきます。これで犬のエフェクトがだいたい完成しました。
あとは、追加したすべてのレイヤーを犬の画像レイヤーに対してクリッピングマスクを設定しておきましょう。
さらに、犬の画像レイヤーの下に「影のレイヤー」を作ります。犬の足元、しっぽ(おしり)の下、体の下に影ができるように、黒のぼけブラシを使って、影を配置していきましょう。
【ステップ3】グループ化とエフェクトの追加
ステップ2で作成したすべてのレイヤーを選択し、「Ctrl + G」でグループ化します。フォルダ名は「dog」としておきます。さらに、このフォルダに対して、「明るさ・コントラスト」を下記の値で追加(明るくする)します。
「明るさ・コントラスト」のレイヤーマスクを利用して、犬の頭以外の場所を隠していきます。
こうすることで、犬の頭頂部は明るくなり、それ以外の場所は薄暗くなります。森の背景画像を見てみると、空は明るく、地面は暗くなっていますよね。犬も同じようにエフェクトを統一しておきます。
【ステップ4】少女の画像を追加し、切り取る
少女の画像をキャンバス上に配置し、ペンツールなどで丁寧に囲み、レイヤーマスクを設定します。下記のチュートリアルのように、少女だけが切り取られた状態になります。
次に、レイヤーマスクを選択した状態で「Ctrl + クリック」で範囲を選択状態にし、「Ctrl + J」で別レイヤーに移動(コピー)させておきます。このレイヤーは「スマートオブジェクト」に変更してから、「Ctrl + T」で拡大・縮小モードにし、かなり小さく縮小させます。
少女は犬の背丈の半分以下に縮小して、犬の足元に配置します。下記を参考にしてください。
【ステップ5】少女にエフェクトを追加する
縮小した少女は、そのままだとカラーが鮮やかすぎるので、やや違和感が残ります。そこで、2つの色調補正を追加して、全体に上手く馴染ませていきます。
まずは「レベル補正」を適用します。前回までと同様に、クリッピングマスクを設定しおきます。次に、「自然な彩度」を適用します。少女がやや色あせたような感じになるはずです。
下記のチュートリアルでは、「レベル補正」と「自然な彩度」のレイヤーマスクの一部を隠していますが、変化が微妙なので、ここでは飛ばしても構いません。
次に、「ステップ2」と同じく、森のから抽出した深い緑色のカラーを少女に適用していきます。少女が薄い緑色になるはずです。レイヤーを「オーバーレイ」にするのを忘れずに。
【ステップ6】少女に影を追加する
今度は少女に影を追加していきます。影は存在感を出すために、いくつか追加してくので、下記のチュートリアルを参考に影を作成してみてください。
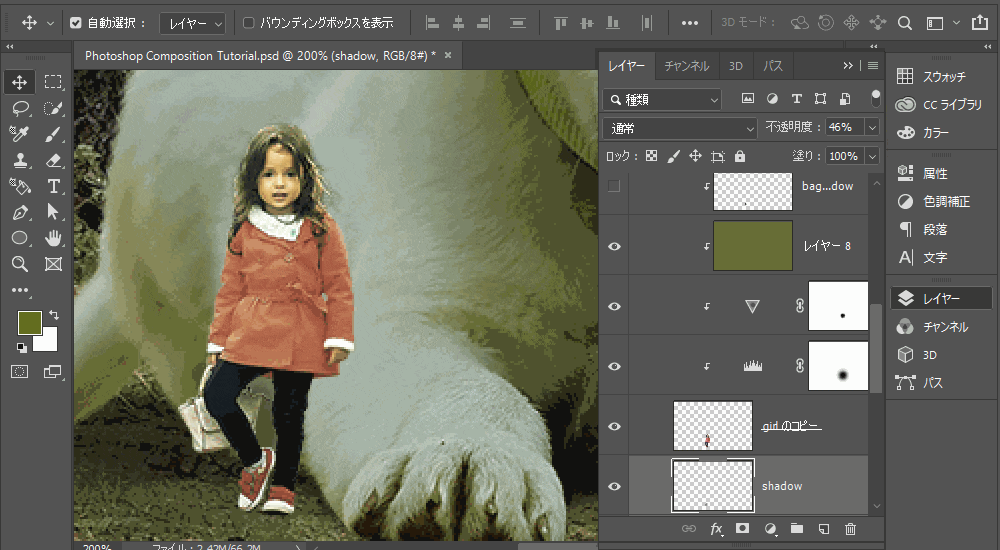
【ステップ7】Camera RAWの適用
まずは「Ctrl + Shift + Alt」で全体のコピーレイヤーを作成し、スマートオブジェクトに変更しておきます。上部メニュー「フィルター」>「Camera RAW」を選択し、下記のチュートリアルのように値を設定してください。
これで、古ぼけたような印象になり全体の統一感はさらに上がりました。
【ステップ8】Analog Efex Pro2 の適用
最後にNik CollectionにあるAnalog Efex Pro2 の「ビンテージカメラ4」を設定します。値は特に変更する必要はありません。適用するだけでOKです。下記のように、一つのレイヤーにCamera RAWとAnalog Efex Pro2の2つのエフェクトが追加された状態になります。
【完成】It’s done!
これですべての作業は完了です。
下記のように、画像全体が古ぼけたオールドな写真のような雰囲気になり、よりファンタジックな仕上がりになったと思います。コンポジットは難しいようで、実はコツを掴めば、それほど苦労することなく作ることができます。
大切なのは「素材選び」ですかね…。
如何にして、イメージと合うような画像を探すかが重要です。しかもフリーで…。これが一番時間がかかるかもしれません。
完成までの手順
- 【ステップ1】森の画像を配置し、エフェクトを追加する
- 【ステップ2】犬の画像を配置し、エフェクトを追加する
- 【ステップ3】グループ化とエフェクトの追加
- 【ステップ4】少女の画像を追加し、切り取る
- 【ステップ5】少女にエフェクトを追加する
- 【ステップ6】少女に影を追加する
- 【ステップ7】Camera RAWの適用
- 【ステップ8】Analog Efex Pro2 の適用
さて、どうだったでしょうか?上手く出来ましたか?「いや、できねーよ・・・」という声が聞こえてきそうですが、今回のコンポジットは簡単な方に入ります。被写体は犬と少女だけで、色調補正も最小限、エフェクトもそこまで複雑な設定は必要ではありません。
なるべく分かりやすいようにチュートリアルを解説したつもりですが、やはり基礎的な知識と操作は必要になります。
「ヤバイ!分からん!」という人は、基礎的な知識と操作があまり身についていないのかもしれません。そんな時は基本に立ち返って、まずは分からない箇所の操作を習得していきましょう。
ネットで調べれば、大抵の操作はすぐに分かるようになります。きっと後で役に立つはずです。
取り急ぎ、今日はここまで。
Photsohopラブな記事
- Photoshop 簡単な影の作り方3パターン + リアルな影など
- Photoshop モデルと彫像のコンポジット チュートリアル
- 日本語で学べるPhotoshopチュートリアルまとめ
- Photoshop チュートリアル 20選
- Photoshop クリエイティブな光のエフェクト表現 + ダウンロード
- Photoshop CC 簡単にチョコレートの背景を作るチュートリアル
- Dimension × Photoshop で作る3Dストロークテキスト
- Photoshopでアーティスティックな流体アートを簡単に作る方法
- Photoshop 炎と人のコンポジット・テクニック / 簡単チュートリアル
- Photoshop 氷のようなフローズンエフェクトのチュートリアル
- チラシのデザインどうしよう?! 素人が学ぶべきデザイン基礎10個
- Photoshop 顔をリザードに変形させるレタッチ
- Photoshop ビンテージ写真を簡単に作る方法
- Photoshop 鏡のようなリフレクション効果を簡単に作成する方法
- Photoshop モデルのヘアカラーを簡単に変える方法
- Photoshop 可愛くておしゃれなカラフルパッチワーク テキスト
- WebデザインをアップさせるPhotoshopスキルテクニック Part.1
- Photoshop CC レタッチ / スピード レタッチ
- Photoshop CC チュートリアル / 光のデザインアート Vol.1
- Photoshop CC チュートリアル / Nebula(宇宙)の作り方
- Photoshop CC チュートリアル / 幻想的な光のライン
- Photoshop チュートリアル / ドロップレイン
- Photoshopで髪の毛を綺麗に切り抜く 5つのテクニック
- Photoshop 女性をスリムにする簡単な方法! 自然なレタッチの極意
- Photoshop アート キメラと少女 チュートリアル【Part.1】
- Photoshopでライオンなどの体毛を綺麗に切り抜くテクニック
- Photoshop 簡単に3Dキャラクタを作るチュートリアル
- Photoshop 花で彩られたフローラル タイポグラフィ
- Photoshop パペットワープがもっと上手くなる簡単テクニック
- Photoshopで犬や猫などの動物の体や顔を綺麗に切り抜くテクニック
- Photoshop 木漏れ日や降り注ぐ光を簡単に表現する方法
- Photoshop 雪を簡単に表現できるスノーエフェクト
- Photoshop 雨の日のガラスを表現する方法
- Photoshopで人物の破壊を表現するチュートリアル
- Photoshop 機械のカエル チュートリアル【Part.1】
- Photoshop フリーで使えるヘアーブラシ10 + テクニック
- Photoshop 瞳を簡単に変えるテクニック10
- Photoshop 炎の呪術師 簡単チュートリアル!
- Photoshop カエルの王様 簡単チュートリアル!
- Photoshop ミニチュア風 エフェクト 簡単チュートリアル!
- Adobe Dimension × Photoshopで作るガラスのロケット