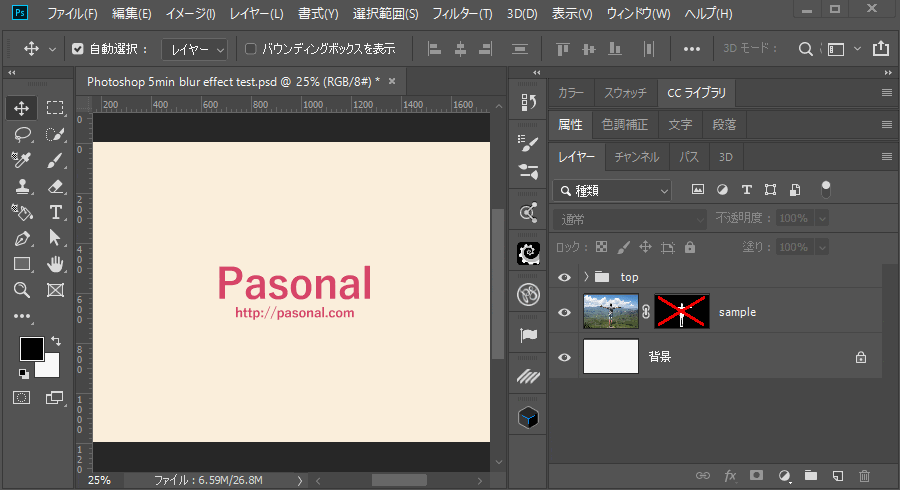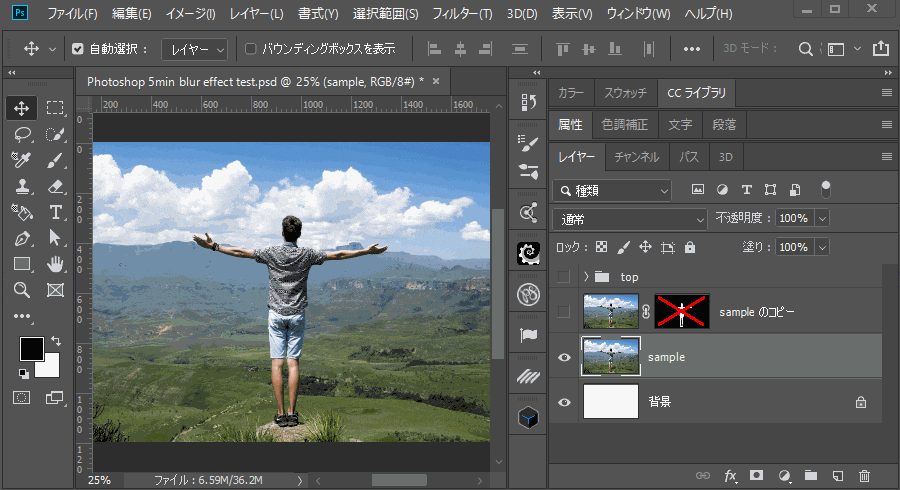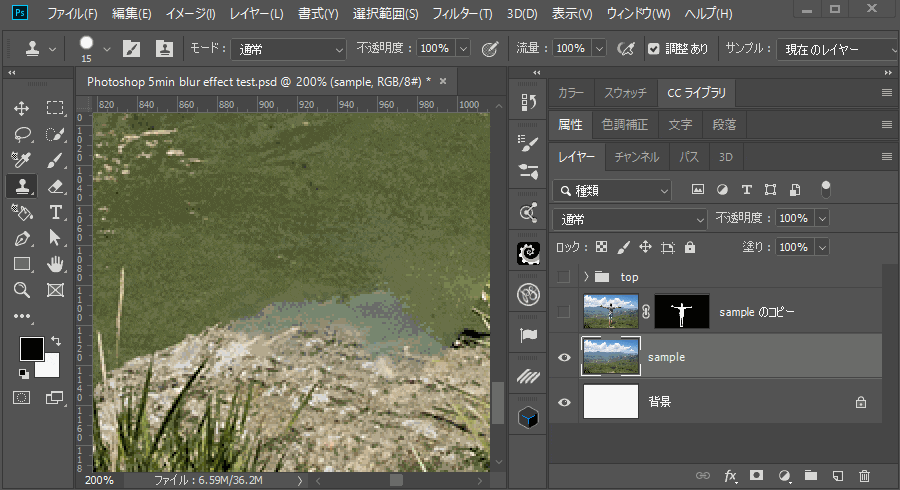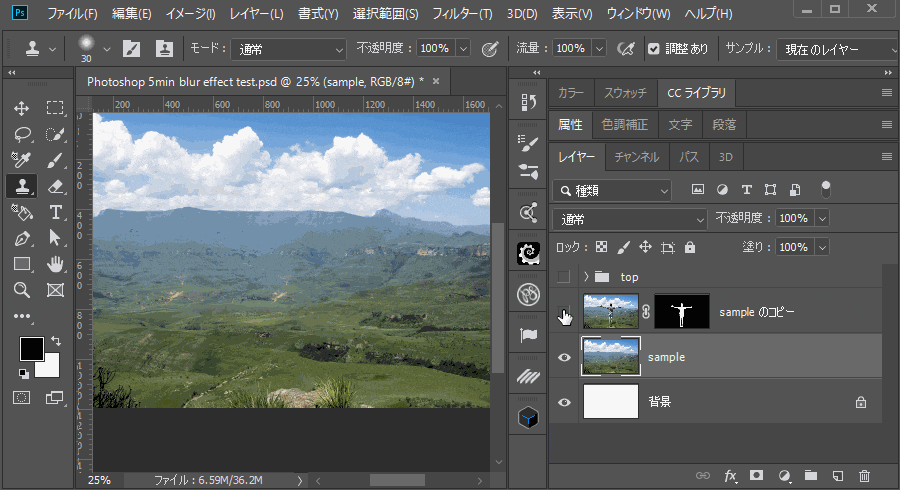Photoshopには色々なエフェクトがありますが、最も代表的なものは、ぼかし(ブラー)を使ったエフェクトです。何気ない写真の背景にぼかしを入れることで、写真をより臨場感ある雰囲気に仕上げることができます。
操作は至って簡単。初級者でも、楽に作ることができます。
さて、今回は「Photoshop 5分で出来る ぼかしを使った簡単な写真エフェクト」のチュートリアルを解説したいと思います。
開発環境
| OS | Windows 10 64bit |
|---|---|
| バージョン | Photoshop CC 2018 |
| 作成時間 | 約5分 |
| ステップ数 | 4ステップ |
| テクニックのポイント | ぼかし / チルトシフト / コンテンツに応じる |
難易度
今回は、初級者レベル以上が対象となります。
ダウンロード素材
[wpdm_button_template id=23148 style=”instagram” align=”left”]
ダウンロードファイルには、以下のファイルが含まれています。
- PSDファイル(約7M)
※画像はPEXELSからダウンロードしたものです。私的利用・商用利用可です。
今回作成する ぼかしを使った写真エフェクト
少し変化が分かりづらいですが、背景(空と遠くの山脈)をぼかして、より臨場感ある写真にしています。ぼかしを入れることによって、遠近感が出ていると思います。
[twentytwenty]
[/twentytwenty]
Photoshop 5分で出来る ぼかしを使った簡単な写真エフェクト
今回のチュートリアルの素材をあらかじめダウンロードしておいてください。ダウンロードファイルには「PSDファイル」が同梱されています。
【手順1】レイヤーを複製させ、下部に移動
ダウンロードしたPSDファイルを開きます。「top」のフォルダを非表示にし、「sample」のレイヤーを「Ctrl + J」で複製し、レイヤーマスクをドラッグ&ドロップでゴミ箱へ移動させて削除しておきます。
複製した「sampleのコピー」レイヤーは、非表示(目のマークをクリック)にしておきます。
【手順2】男性を消去する
「sample」レイヤーを選択し、「投げ縄ツール」を使って男性の周りを囲んでいきます。ラインはフリーハンドで構いません。ただし、ラインは最後まできっちり描きましょう。
範囲選択の状態になったら、「Shift + F5」を押して「塗りつぶし」から「コンテンツに応じる」を選択します。すると、周りの風景に馴染むように、男性だけがきれいに消えます。
【手順3】地面と岩を修正する
男性は消えましたが、画像をよく確認すると、足元の地面と岩が違和感ある感じになっていると思います。再度「コンテンツに応じる」を使っても良かったのですが、ここでは「コピースタンプツール」を使って、修正しています。
コピーした箇所(ターゲット)を「Altキー」で選択し、違和感のある箇所をなぞっていきます。「ハードブラシ(硬さ:100%)」と「ソフトブラシ(硬さ:0%)」を上手く使って修正してください。
だいたいの感じで目立たなくなれば大丈夫です。
※今回は録画の関係上、ささっと修正しています。
【手順4】チルトシフトを適用する
「フィルター > ぼかしギャラリー > チルトシフト」を選択します。まず、チルトシフトの中心点を男性の足元に移動させます。次に、上側の2本のラインの位置を調整します。
ラインは線を「ドラッグ&ドロップ」することで移動させることができます。
ぼかしの度合いは「25 px」ぐらいに設定します。
【完成】It’s done!
これですべての作業が完了しました。男性の背景にブラーを入れることで、カメラのレンズが男性にフォーカスされているような感じになり、より遠近感が増したと思います。
「ぼかし を入れる」
たったこれだけですが、一味違った写真が出来上がります。
まとめ
今回の手順の流れをまとめたものです。わずか4ステップで完成させることができます。
- 【手順1】レイヤーを複製させ、下部に移動
- 【手順2】男性を消去する
- 【手順3】地面と岩を修正する
- 【手順4】チルトシフトを適用する
本当は、被写体(男性モデル)を切り取る作業もあるのですが、今回は省きました。サンプルをダウンロードした時点ですでに切り取られているので、楽にチュートリアルを進めることが出来るはずです。
今回のぼかしを使ったテクニックはあらゆるところで応用することが可能です。
特にコンポジット(合成)を行う上で、ぼかしは欠かすことができない要素です。使いこなせれば、グッとテクニックは向上すると思います。
取り急ぎ、今日はここまで。
もっと見てみる? アッと驚くPhotoshopの簡単チュートリアル記事
- Photoshop 簡単な影の作り方3パターン + リアルな影など
- Photoshop モデルと彫像のコンポジット チュートリアル
- 日本語で学べるPhotoshopチュートリアルまとめ
- Photoshop チュートリアル 20選
- Photoshop クリエイティブな光のエフェクト表現 + ダウンロード
- Photoshop CC 簡単にチョコレートの背景を作るチュートリアル
- Dimension × Photoshop で作る3Dストロークテキスト
- Photoshopでアーティスティックな流体アートを簡単に作る方法
- Photoshop 炎と人のコンポジット・テクニック / 簡単チュートリアル
- Photoshop 氷のようなフローズンエフェクトのチュートリアル
- チラシのデザインどうしよう?! 素人が学ぶべきデザイン基礎10個
- Photoshop 顔をリザードに変形させるレタッチ
- Photoshop ビンテージ写真を簡単に作る方法
- Photoshop 鏡のようなリフレクション効果を簡単に作成する方法
- Photoshop モデルのヘアカラーを簡単に変える方法
- Photoshop 可愛くておしゃれなカラフルパッチワーク テキスト
- WebデザインをアップさせるPhotoshopスキルテクニック Part.1
- Photoshop CC レタッチ / スピード レタッチ
- Photoshop CC チュートリアル / 光のデザインアート Vol.1
- Photoshop CC チュートリアル / Nebula(宇宙)の作り方
- Photoshop CC チュートリアル / 幻想的な光のライン
- Photoshop チュートリアル / ドロップレイン
- Photoshopで髪の毛を綺麗に切り抜く 5つのテクニック
- Photoshop 女性をスリムにする簡単な方法! 自然なレタッチの極意
- Photoshop アート キメラと少女 チュートリアル【Part.1】
- Photoshopでライオンなどの体毛を綺麗に切り抜くテクニック
- Photoshop 簡単に3Dキャラクタを作るチュートリアル
- Photoshop 花で彩られたフローラル タイポグラフィ
- Photoshop パペットワープがもっと上手くなる簡単テクニック
- Photoshopで犬や猫などの動物の体や顔を綺麗に切り抜くテクニック
- Photoshop 木漏れ日や降り注ぐ光を簡単に表現する方法
- Photoshop 雪を簡単に表現できるスノーエフェクト
- Photoshop 雨の日のガラスを表現する方法
- Photoshopで人物の破壊を表現するチュートリアル
- Photoshop 機械のカエル チュートリアル【Part.1】
- Photoshop フリーで使えるヘアーブラシ10 + テクニック
- Photoshop 瞳を簡単に変えるテクニック10
- Photoshop 炎の呪術師 簡単チュートリアル!
- Photoshop カエルの王様 簡単チュートリアル!
- Photoshop ミニチュア風 エフェクト 簡単チュートリアル!
- Adobe Dimension × Photoshopで作るガラスのロケット