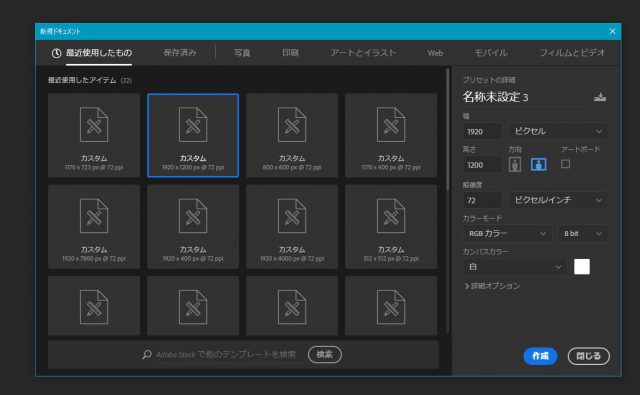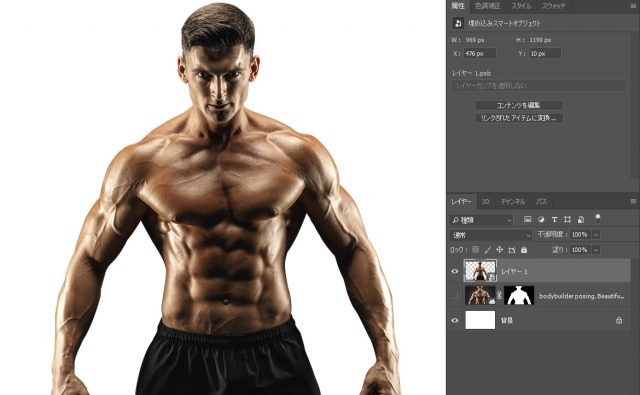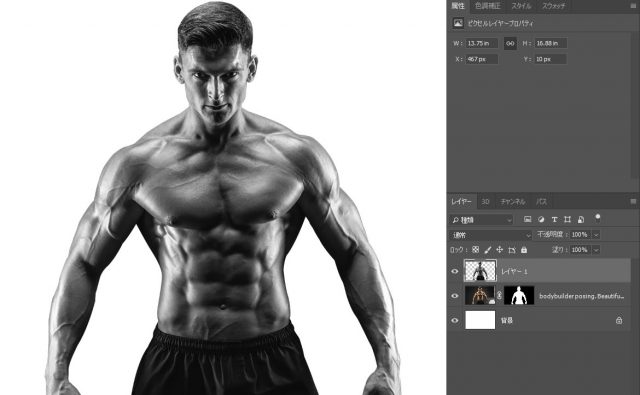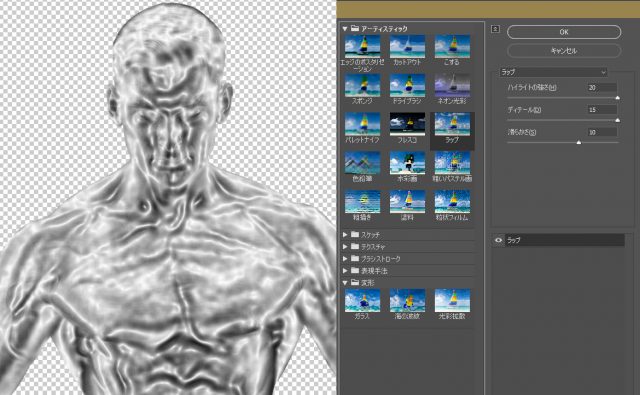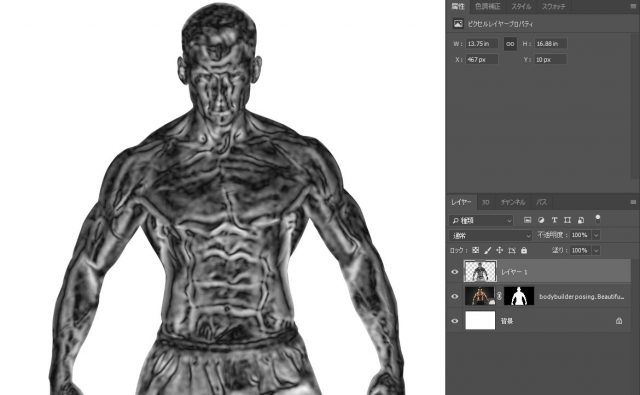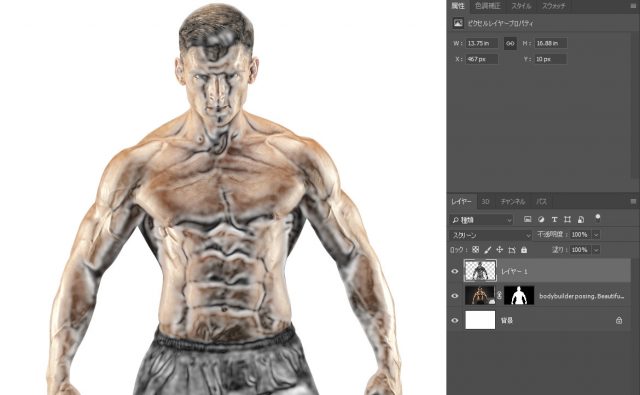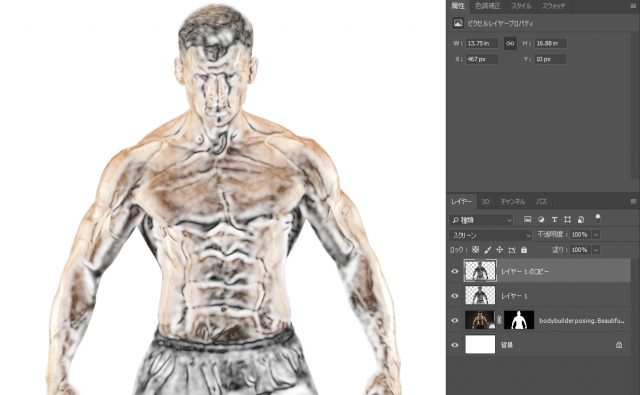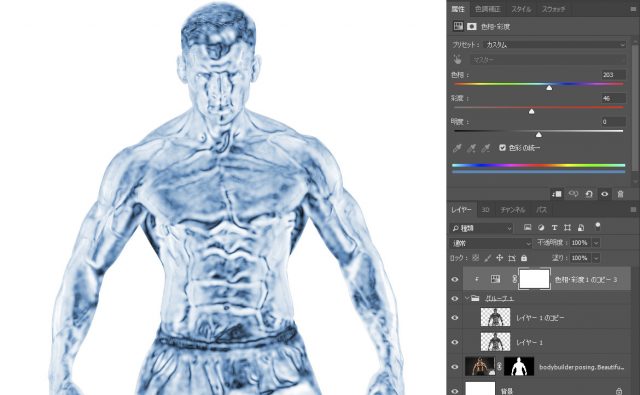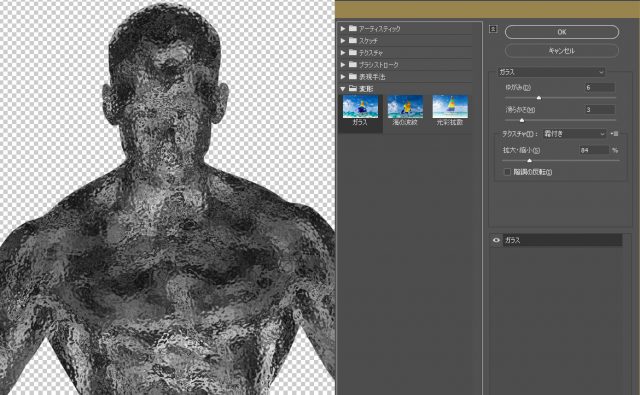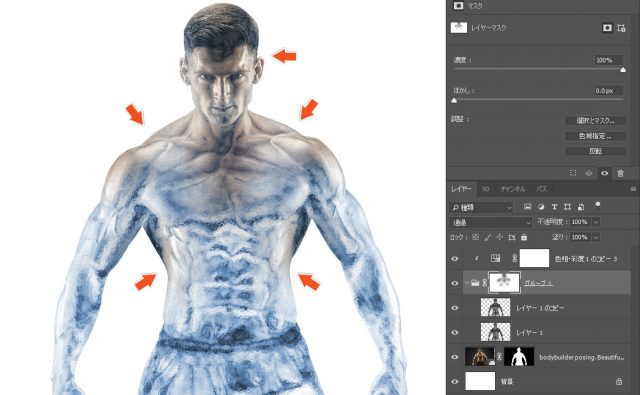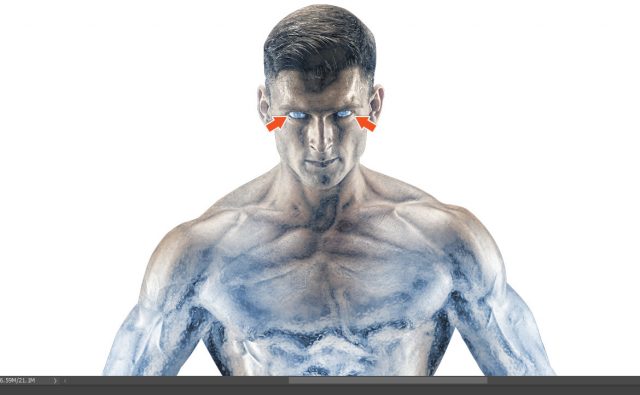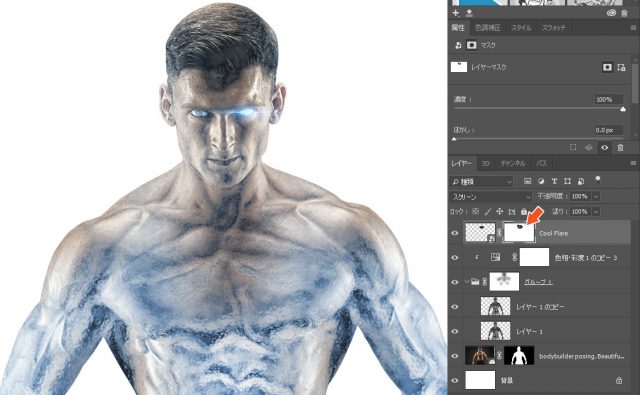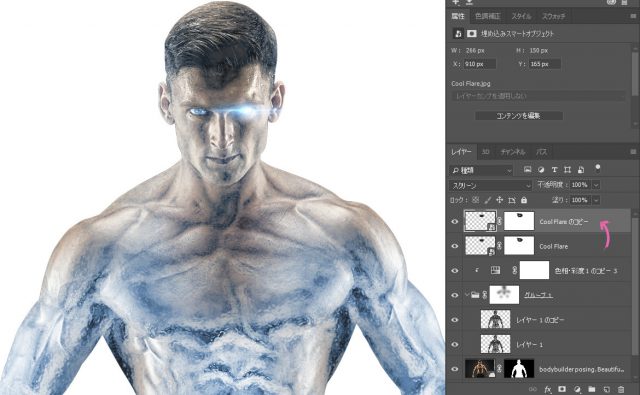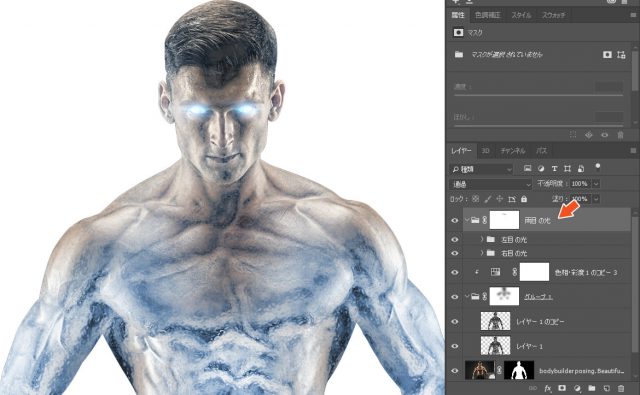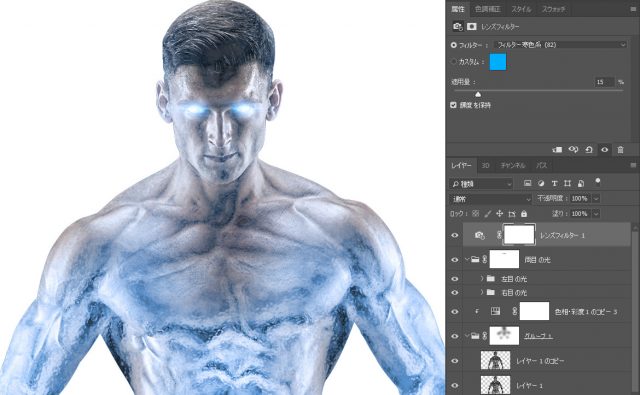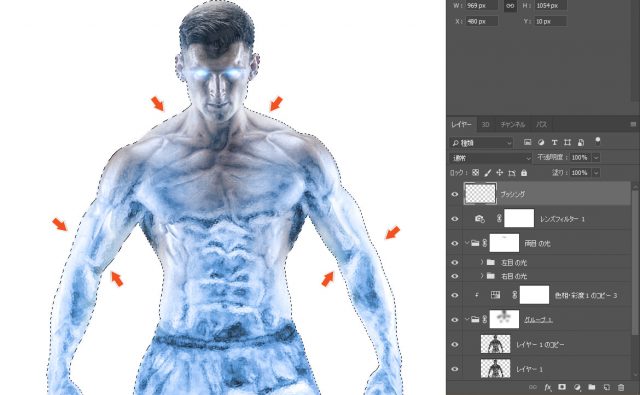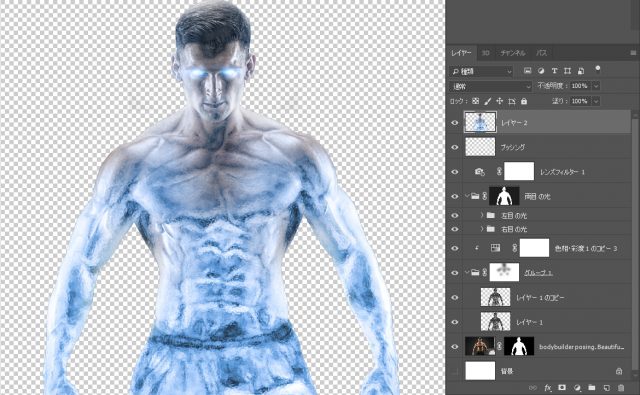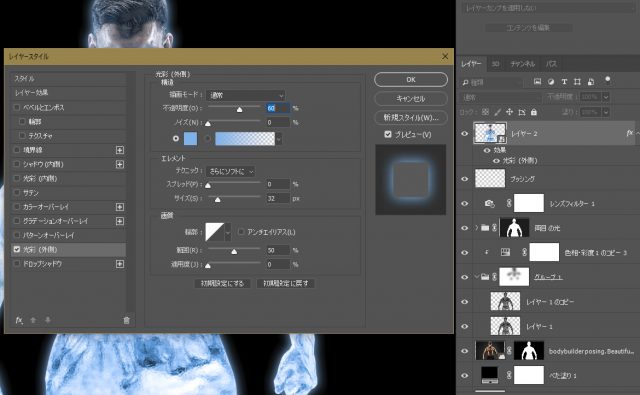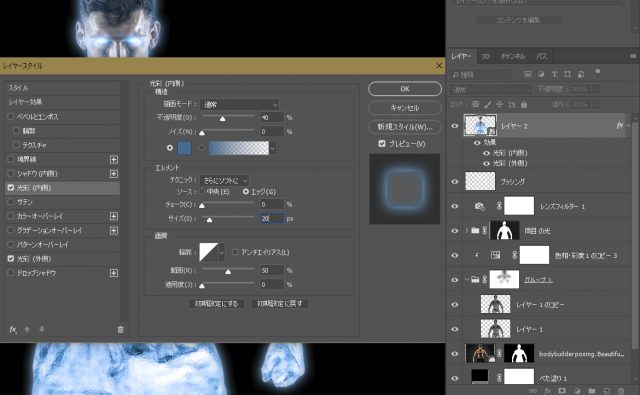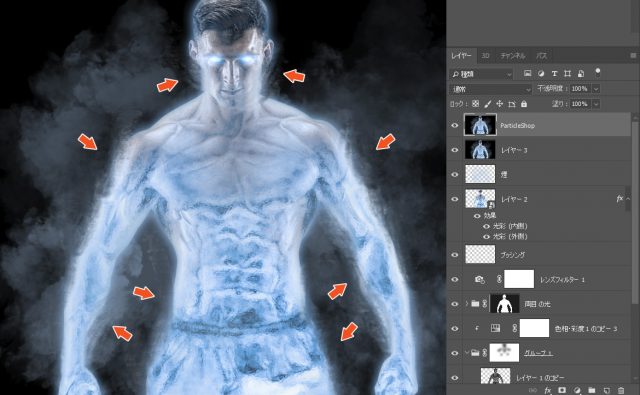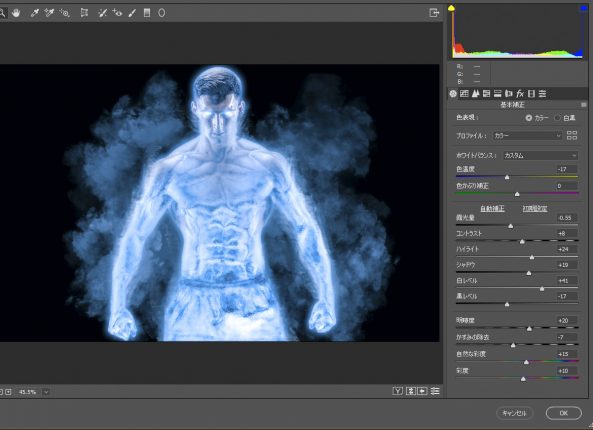Photoshopでは、ちょっとしたエフェクトの追加で写真の雰囲気をガラリと変えることができます。特にPhotoshopでは簡単な光を追加するだけで、幻想的な雰囲気にすることが可能です。さして難しい操作は必要ないので、素材さえあれば、初級者でも簡単にトライすることができるでしょう。
さて今回は「Photoshop 氷のようなフローズンエフェクトのチュートリアル」を解説したいと思います。
開発環境
| OS | Windows 10 64bit |
|---|---|
| バージョン | Photoshop CC 2018 |
| 作成時間 | 約30~40分程度 |
| ステップ数 | およそ20ステップ |
| テクニックのポイント | フィルター / ラップ / ガラス / レンズフィルター |
難易度

今回の難易度はシルバーレベル(中級者以上)です。
ダウンロード素材
今回利用する素材アイテムです。下記からダウンロードしてください。
[wpdm_button_template id=22354 style=”instagram” align=”left”]
※販売・再配布・その他サイトへのアプロードはできません。
最終的な完成図
今回作成するビフォー / アフターです。ボディビルダーにフローズンエフェクトを追加したものです。若干機械のような感じもしますが、氷の表現とスモークでそれなりの臨場感が出ていると思います。
Photoshop 氷のようなフローズンエフェクトのチュートリアル
このチュートリアルでは、人物 or 物体 の一部をフローズンにするためのチュートリアルです。今回は男性のモデルを使ってチュートリアルを実践します。まずは前準備として素材をダウンロードしてください。
【手順1】キャンバスの作成
任意の大きさでキャンバスを作成します。ここでは、「1920 × 1200 px」で作成しています。
【手順2】男性の切り抜き
ダウンロードしたモデルの素材を配置します。ペンツールを使って、ラインにそって丁寧に切り取り、レイヤーマスクをかけます。さらに、レイヤーマスクを「Ctrl キー」を押しながらクリックし、「Ctrl + J」で男性のみを別レイヤーにコピーします。
※作業を短縮したい方は、ダウンロードにあるfrozen effect sample.psdを利用してください。
【手順3】彩度を下げる
手順2のレイヤーに対して、「Shift + Ctrl + U」で彩度を下げます。
※レイヤーをあらかじめラスタライズしておく必要があります。
【手順4】フィルターの適用
上部メニュー「フィルター > フィルターギャラリー > アーティスティック > ラップ」を下記の値で適用。
【手順5】さらに重ねがけする
つづけて、「Ctrl + I」で重ね掛け します。下記のように、黒ずんだ色に変化します。
【手順6】レイヤーを「スクリーン」にする
レイヤーを「スクリーン」に変更します。下記のように、ラップがかかったような見た目になります。
【手順7】上記のレイヤーをコピーする
手順6で作成したレイヤーをコピーします。
【手順8】グループ化し、色相・彩度を適用する
2つのスクリーンのレイヤーを「Ctrl + G」でグループ化します。さらに、色相・彩度を下記の値で設定し、グループ1 レイヤーに対してクリッピングマスクを設定しておきましょう。
※クリッピングマスクは、レイヤーの境界線に対して、「Alt + クリック」で設定できます。
【手順9】フィルター ガラスの適用
コピーした腕レイヤーに対して、「フィルター > 変形 > ガラス」 を下記の値で適用します。
【チェック】ここまでの完成図
ここまで順調にきている場合は、下記のようなエフェクトになっているはずです。全身が氷で覆われたような感じになっています。逆に、思うようなエフェクトになっていない場合は、手順3~9を見直してみましょう。
どこかで間違えているハズです。
【手順10】体の一部を隠す
グループ1のフォルダ レイヤーに対して、レイヤーマスクを適用します。ぼけブラシに切り替え、下記の値で設定します。
- ブラシの種類:ぼけブラシ
- 硬さ:0%
- 不透明度:40%
- 描画色:黒
に設定し、体の一部分を隠していきます。場所は、下記の赤い矢印を参考にしてください。
【手順11】両目だけ氷を残す
同様に、手順10のレイヤーマスクを利用して、両目だけ氷のエフェクトを表示させます。ブラシを下記の値に設定してください。
- ブラシの種類:ハードブラシ
- 硬さ:100%
- 不透明度:100%
- 描画色:白
両目の部分だけを丁寧に、塗っていきます。下記のように、目だけ氷になるような感じです。
【手順12】目に光を追加する
ダウンロード素材「cool flare.jp」をキャンバスに追加し、目のあたりに配置します。ちょうど細長い光が目の位置にくるように配置してください。レイヤーを「スクリーン」に変更し、光以外の余分な箇所をレイヤーマスクを設定して隠していきます。
硬さ:0%のぼけブラシを設定して、不要な部分を隠していきましょう。下記を参考にしてください。
【手順13】さらに光を強くする
光を強くするには、手順11で作成したレイヤーを「Ctrl + J」でさらにコピーします。
【チェック】目の光を整える
この項目は任意ですが、両目の光を下記のように整えることで、よりミステリアスな印象になります。下記のレイヤーの例では、手順13で作成した2つのレイヤーをグループでまとめ、コピーして水平方向に反転させ左目に複製しています。
さらに、2つのグループレイヤーをさらにグループレイヤーでまとめ、レイヤーマスクで不要な部分を隠しています。
少し操作が複雑なので、初級者の方は混乱するかもしれませんが・・・。
【手順14】レンズフィルターの追加
レンズフィルターを適用し、下記の値で設定します。
- フィルター:フィルター寒色系(82)
- 適用量:15%
【手順15】ブラッシングする
白のホワイトブラシ(不透明度:10~15%ほど)で、体の輪郭の部分をブラッシングしていきます。これは、氷のブロックを観察してみると分かりますが、氷には透明な部分と白い霜の部分があると思います。
この処理は「白い霜の部分」を追加する工程だと思ってください。
【手順16】男性だけのコピーレイヤーを作成する
一番下にあるレイヤーの白色の背景を非表示にし、「Ctrl + Alt + Shift + E」で男性だけのコピーレイヤーを作ります。
※目の周りにフレア追加時の黒い部分が残っている場合は、消しゴムツールを使って丁寧に消去してください。
【手順17】レイヤースタイル「光彩(外側)」の適用
レイヤーをスマートオブジェクトに変更し、レイヤースタイルの効果「光彩(外側)」を下記の値で適用します。
光彩のカラーは「#63b5e9」に設定してください。
【手順18】レイヤースタイル「光彩(内側)」の適用
同様に、レイヤースタイルの効果「光彩(内側)」を下記の値で適用します。
光彩のカラーは「#286d97」に設定してください。
【手順19】煙の追加
スモークブラシなどを使用し、男性の周りに青色のスモークを追加していきます。不透明度は20~30%ほどに設定し、体から蒸気が出ているように描画していきましょう。
【任意】ブレンドブラシの追加
パーティクルショップのブレンドブラシなどを使い、下記のように、エフェクトを追加していきます。腕や体、顔の一部などを煙とブレンドすることで、より臨場感のあるエフェクトに仕上がります。
この処理は任意なので、必ずしも行う必要はありません。
【手順20】Camera RAWの適用
「Ctrl + Alt + Shift + E」で全体のコピーレイヤーを作成します。上部メニュー「フィルター > Camera RAW」を下記の値で適用します。
【最終】これで完成です。It’s done!
これですべてのチュートリアルが終了しました。下記のようなエフェクトになったでしょうか? 氷のミュータントみたいな感じになっています。

今までの手順
このチュートリアルのすべての手順の流れです。
- 【手順1】キャンバスの作成
- 【手順2】男性の切り抜き
- 【手順3】彩度を下げる
- 【手順4】フィルターの適用
- 【手順5】さらに重ねがけする
- 【手順6】レイヤーを「スクリーン」にする
- 【手順7】上記のレイヤーをコピーする
- 【手順8】グループ化し、色相・彩度を適用する
- 【手順9】フィルター ガラスの適用
- 【チェック】ここまでの完成図
- 【手順10】体の一部を隠す
- 【手順11】両目だけ氷を残す
- 【手順12】目に光を追加する
- 【手順13】さらに光を強くする
- 【チェック】目の光を整える
- 【手順14】レンズフィルターの追加
- 【手順15】ブラッシングする
- 【手順16】男性だけのコピーレイヤーを作成する
- 【手順17】レイヤースタイル「光彩(外側)」の適用
- 【手順18】レイヤースタイル「光彩(内側)」の適用
- 【任意】ブレンドブラシの追加
- 【手順20】Camera RAWの適用
あとがき
基本的には単純な操作だけで作成することができますが、今回のチュートリアルは手順もやや多く、途中から少し難易度が上がっています。ポイントは、フィルターのラップとガラスの使い方です。
ラップは重ね掛け(Ctrl + I)することで、より強調されますが、ラスタライズされているレイヤーにしか適用することができません。レイヤーがスマートオブジェクトの状態では適用されないため、注意が必要です。
また、同じようなレイヤーはグループ化して、まとめて色調補正を適用している点も大切になります。一つ一つのレイヤーに対して効果を設定するより、まとめたフォルダに対して設定したほうが効果的だからです。
ここら辺の操作は慣れが必要ですが、効率良く作業するためには必須な操作だと思います。
身につければ、作業がグッと楽になるでしょう。
Photoshopに興味がある? それならこの記事をチェックしてみよう!
- Photoshop 簡単な影の作り方3パターン + リアルな影など
- Photoshop モデルと彫像のコンポジット チュートリアル
- 日本語で学べるPhotoshopチュートリアルまとめ
- Photoshop チュートリアル 20選
- Photoshop クリエイティブな光のエフェクト表現 + ダウンロード
- Photoshop CC 簡単にチョコレートの背景を作るチュートリアル
- Dimension × Photoshop で作る3Dストロークテキスト
- Photoshopでアーティスティックな流体アートを簡単に作る方法
- Photoshop 炎と人のコンポジット・テクニック / 簡単チュートリアル
- Photoshop 氷のようなフローズンエフェクトのチュートリアル
- チラシのデザインどうしよう?! 素人が学ぶべきデザイン基礎10個
- Photoshop 顔をリザードに変形させるレタッチ
- Photoshop ビンテージ写真を簡単に作る方法
- Photoshop 鏡のようなリフレクション効果を簡単に作成する方法
- Photoshop モデルのヘアカラーを簡単に変える方法
- Photoshop 可愛くておしゃれなカラフルパッチワーク テキスト
- WebデザインをアップさせるPhotoshopスキルテクニック Part.1
- Photoshop CC レタッチ / スピード レタッチ
- Photoshop CC チュートリアル / 光のデザインアート Vol.1
- Photoshop CC チュートリアル / Nebula(宇宙)の作り方
- Photoshop CC チュートリアル / 幻想的な光のライン
- Photoshop チュートリアル / ドロップレイン
- Photoshopで髪の毛を綺麗に切り抜く 5つのテクニック
- Photoshop 女性をスリムにする簡単な方法! 自然なレタッチの極意
- Photoshop アート キメラと少女 チュートリアル【Part.1】
- Photoshopでライオンなどの体毛を綺麗に切り抜くテクニック
- Photoshop 簡単に3Dキャラクタを作るチュートリアル
- Photoshop 花で彩られたフローラル タイポグラフィ
- Photoshop パペットワープがもっと上手くなる簡単テクニック
- Photoshopで犬や猫などの動物の体や顔を綺麗に切り抜くテクニック
- Photoshop 木漏れ日や降り注ぐ光を簡単に表現する方法
- Photoshop 雪を簡単に表現できるスノーエフェクト
- Photoshop 雨の日のガラスを表現する方法
- Photoshopで人物の破壊を表現するチュートリアル
- Photoshop 機械のカエル チュートリアル【Part.1】
- Photoshop フリーで使えるヘアーブラシ10 + テクニック
- Photoshop 瞳を簡単に変えるテクニック10
- Photoshop 炎の呪術師 簡単チュートリアル!
- Photoshop カエルの王様 簡単チュートリアル!
- Photoshop ミニチュア風 エフェクト 簡単チュートリアル!
- Adobe Dimension × Photoshopで作るガラスのロケット