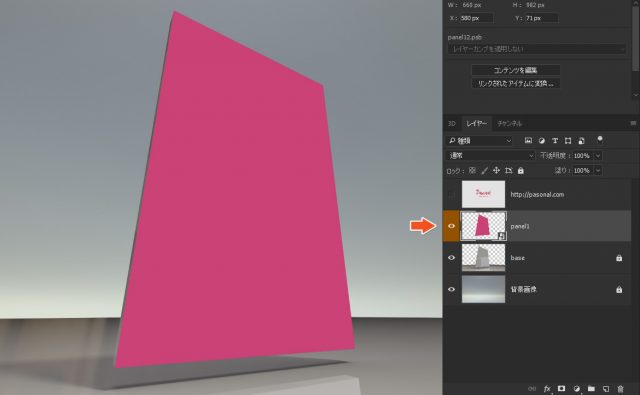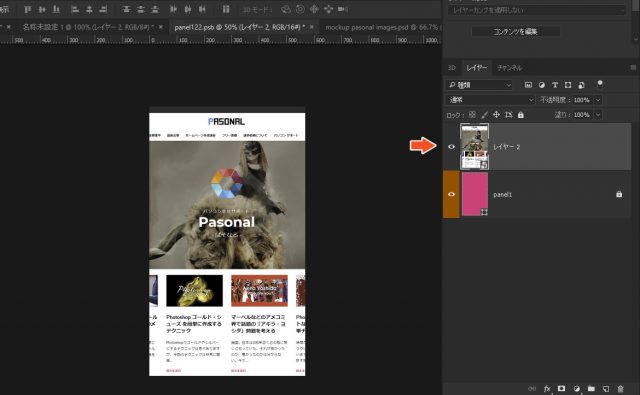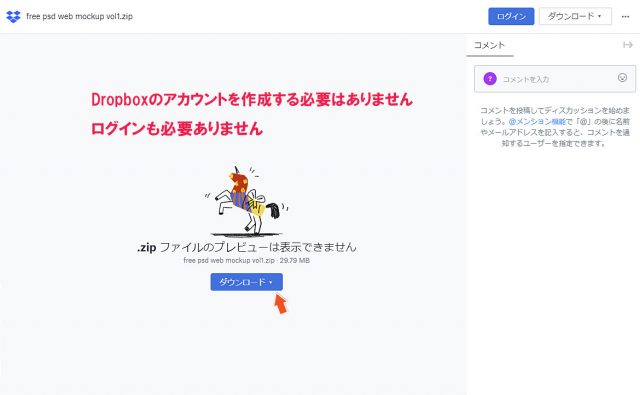投稿記事にはアイキャッチやコンテンツなど様々なカタチで画像が使われます。ブログを頻繁に書いている人ならば、思い通りの画像を作成する苦労はよく理解できるのではないでしょうか。そこで役に立つのが、モックアップの存在です。作業を簡略化してくれるだけではなく、素早く作業することができ、結果的に楽に作ることができます。まさしく、モックアップはブログの作成に欠かせない存在となっています。
海外ではかなり活用されているモックアップですが、日本のサイトからダウンロードできるところはなかなかありません。別に海外からでも良いのですが、ダウンロード制限があったり、リンクが複雑だったりと、なかなか検索するのに面倒くさいですよね。「Vol.1」となっているように、今後もいくつかフリーのモックアップを作って提供していく予定です。
暇な時にサイトをのぞきに来てくれると、新しものがアップされているかもしれません。
開発環境 / Development
| OS | Windows 10 64bit |
|---|---|
| バージョン | Photoshop CC 2018 |
| 作成時間 | – |
| ステップ数 | – |
| テクニックのポイント | – |
モックアップって何?
モックアップを作ることは、クライアントとのやり取りにおいて非常に重要な意味を持ちます。モックアップとは簡単に言うと「見本(模型)」のようなものです。プロダクトデザインなど、まず検討レベルの段階においてパソコン上で「ひな形」を作ることが多々あります。
この見本を作ることによって、クライアントはデザインやカラーを見て判断できるので、交渉もスムーズにいくでしょう。これは、「上司」や「グループ間」でのやり取りでも同じです。Photoshopであらかじめ完成されたモックアップを作ることによって、多彩なカラーバーリエーションやデザインを簡単に実現することができます。
【モックアップの利点】
- 結果を素早く修正することができる。
- 作業効率が大幅にアップする。
- 異なるバリエーションに対応させることが可能。
モックアップの使い方
このステップではダウンロードしたPSD形式のウェブ モックアップの使い方を解説しています。モックアップの作成に慣れている人は読み飛ばしても構いません。
【手順1】ファイルをオープン と スマートオブジェクトアイコン
ダウンロードファイルをオープンし、「panel1」レイヤーのスマートオブジェクトアイコンをダブルクリックします。
【手順2】画像を配置する
スマートオブジェクトアイコンをクリックすると、別のファイルが起動します。画像を挿入し、モックアップのフレームに沿うように変形させてください。画像はフレームからはみ出していても構いません。どうせ、レイヤーマスクで隠れるからです。下記のようにレイヤーを作成してください。
ダウンロードはこちらか
お詫び:12月18日以前にダウンロードしたユーザーにお詫び申し上げます。ダウンロードのPSDに不備がありました。再度ダウンロードしてお使いください。
[wpdm_button_template id=21144 style=”instagram” align=”left”]
- ※再配布・販売・その他サイトへのアップロードはできません。
- 私的利用・商用利用が可能です。
きっと役立つPhotoshopのテクニックを向上させる記事
- Photoshop 簡単な影の作り方3パターン + リアルな影など
- Photoshop モデルと彫像のコンポジット チュートリアル
- 日本語で学べるPhotoshopチュートリアルまとめ
- Photoshop チュートリアル 20選
- Photoshop クリエイティブな光のエフェクト表現 + ダウンロード
- Photoshop CC 簡単にチョコレートの背景を作るチュートリアル
- Dimension × Photoshop で作る3Dストロークテキスト
- Photoshopでアーティスティックな流体アートを簡単に作る方法
- Photoshop 炎と人のコンポジット・テクニック / 簡単チュートリアル
- Photoshop 氷のようなフローズンエフェクトのチュートリアル
- チラシのデザインどうしよう?! 素人が学ぶべきデザイン基礎10個
- Photoshop 顔をリザードに変形させるレタッチ
- Photoshop ビンテージ写真を簡単に作る方法
- Photoshop 鏡のようなリフレクション効果を簡単に作成する方法
- Photoshop モデルのヘアカラーを簡単に変える方法
- Photoshop 可愛くておしゃれなカラフルパッチワーク テキスト
- WebデザインをアップさせるPhotoshopスキルテクニック Part.1
- Photoshop CC レタッチ / スピード レタッチ
- Photoshop CC チュートリアル / 光のデザインアート Vol.1
- Photoshop CC チュートリアル / Nebula(宇宙)の作り方
- Photoshop CC チュートリアル / 幻想的な光のライン
- Photoshop チュートリアル / ドロップレイン
- Photoshopで髪の毛を綺麗に切り抜く 5つのテクニック
- Photoshop 女性をスリムにする簡単な方法! 自然なレタッチの極意
- Photoshop アート キメラと少女 チュートリアル【Part.1】
- Photoshopでライオンなどの体毛を綺麗に切り抜くテクニック
- Photoshop 簡単に3Dキャラクタを作るチュートリアル
- Photoshop 花で彩られたフローラル タイポグラフィ
- Photoshop パペットワープがもっと上手くなる簡単テクニック
- Photoshopで犬や猫などの動物の体や顔を綺麗に切り抜くテクニック
- Photoshop 木漏れ日や降り注ぐ光を簡単に表現する方法
- Photoshop 雪を簡単に表現できるスノーエフェクト
- Photoshop 雨の日のガラスを表現する方法
- Photoshopで人物の破壊を表現するチュートリアル
- Photoshop 機械のカエル チュートリアル【Part.1】
- Photoshop フリーで使えるヘアーブラシ10 + テクニック
- Photoshop 瞳を簡単に変えるテクニック10
- Photoshop 炎の呪術師 簡単チュートリアル!
- Photoshop カエルの王様 簡単チュートリアル!
- Photoshop ミニチュア風 エフェクト 簡単チュートリアル!
- Adobe Dimension × Photoshopで作るガラスのロケット