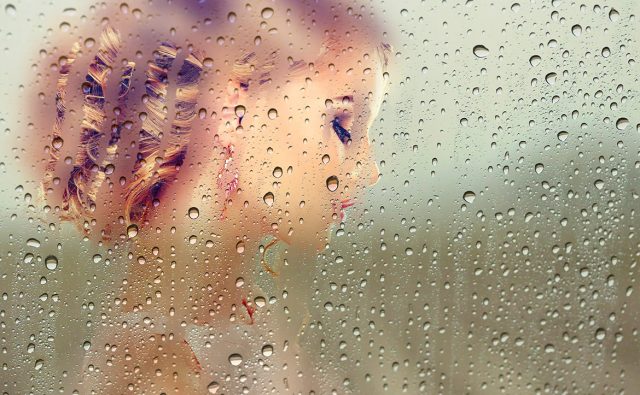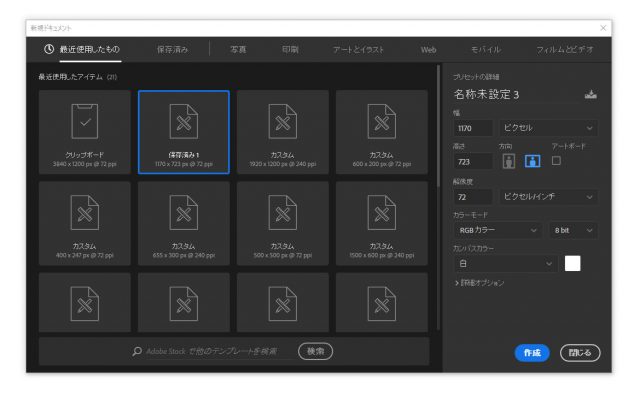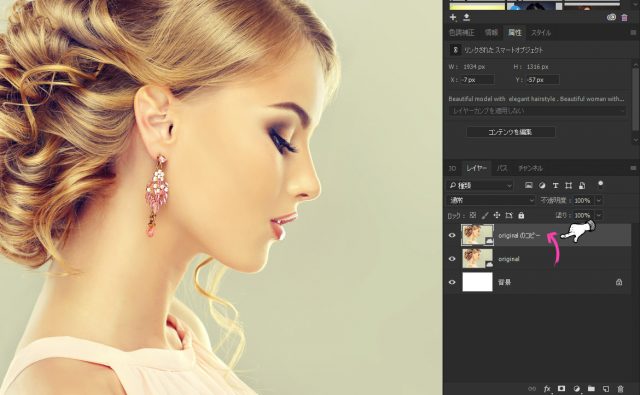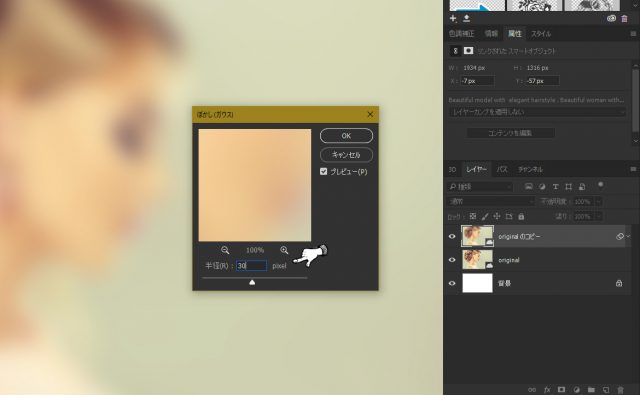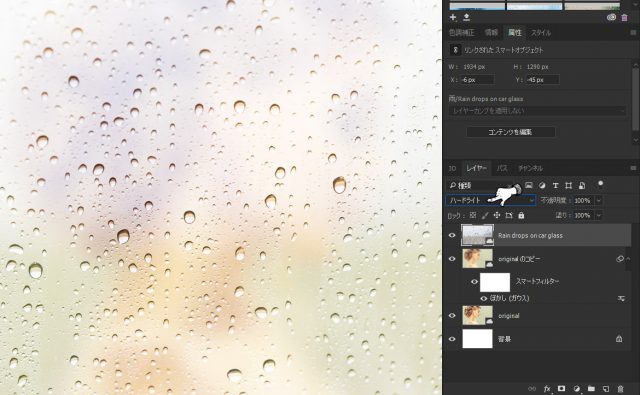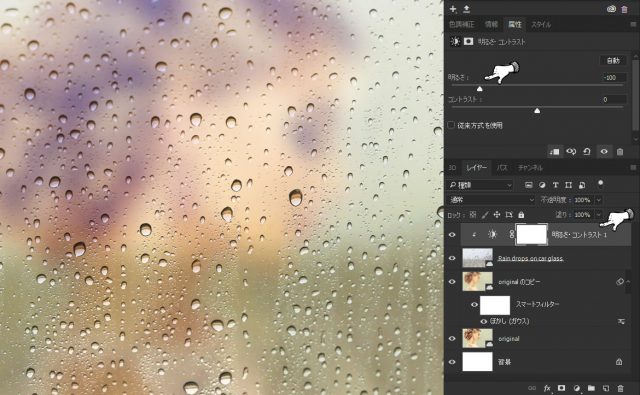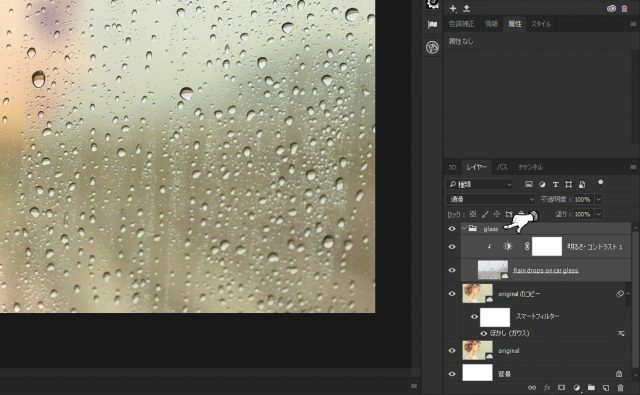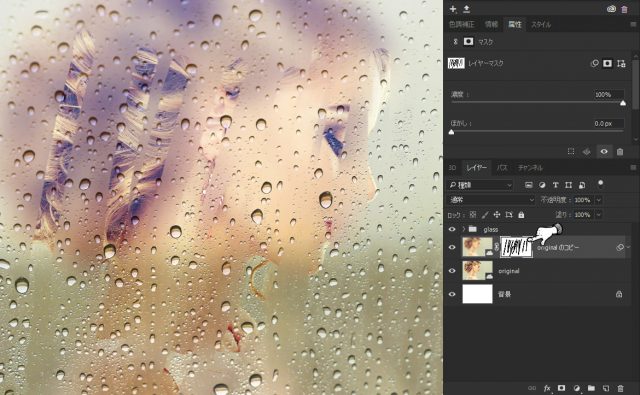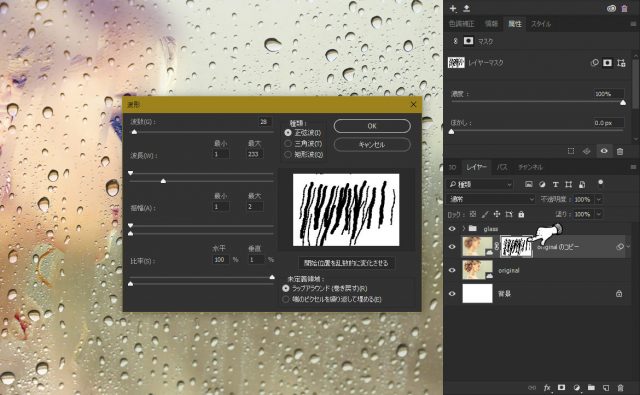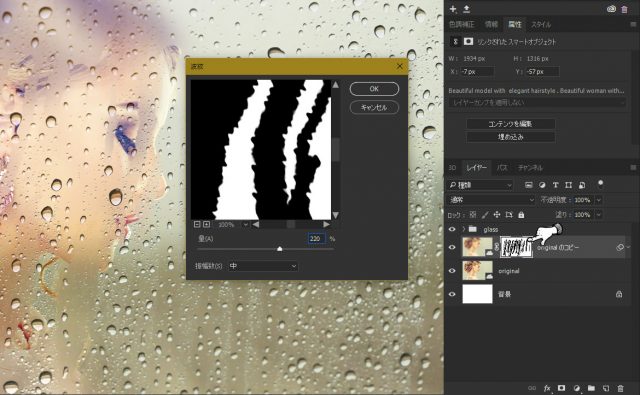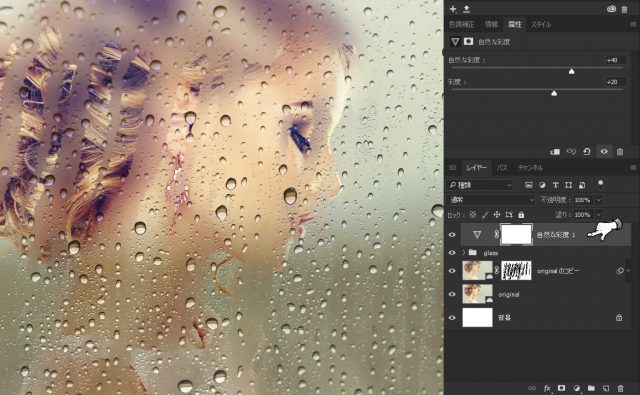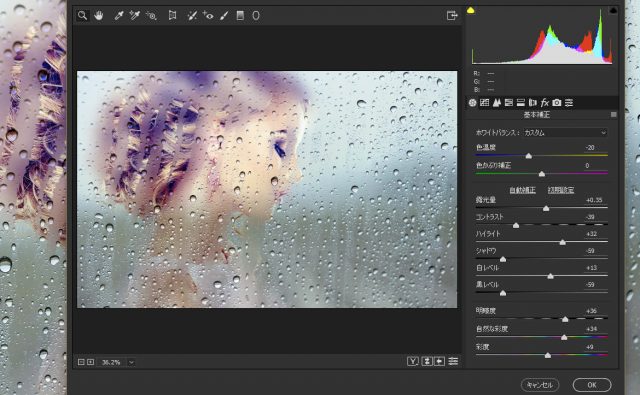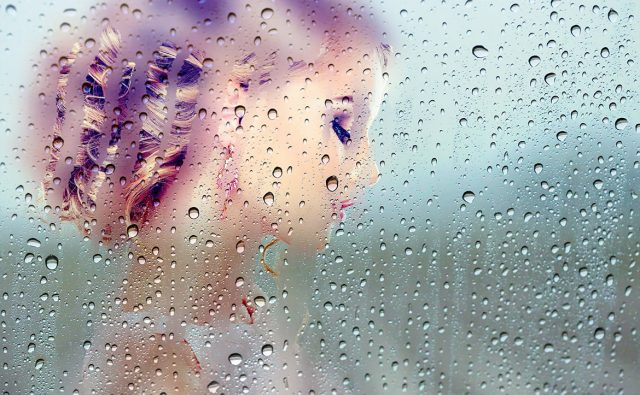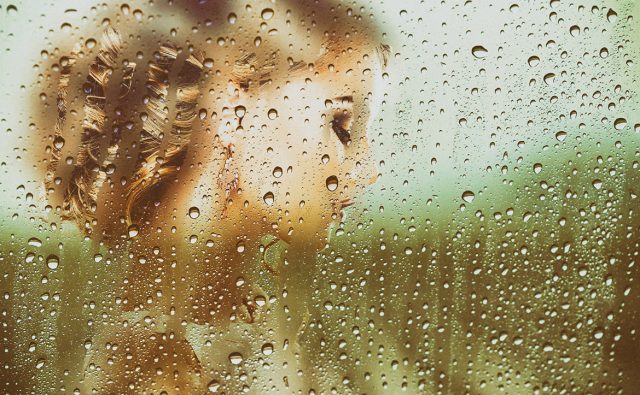Photoshopの良いところは、エフェクトを利用することで簡単に写真を加工できることです。一見して難しそうなPhotoshopですが、機能を一つ一つ覚えていくことで、誰でも簡単に使いこなすことができます。「想像」と「創造」をカタチにするためには、少しずつテクニックを磨く必要があります。
「千里の道も一歩から」をモットーに勧めていきましょう。
さて、今回は「雨の日のガラス」を表現してみたいと思います。
開発環境
| OS | Windows 10 64bit |
|---|---|
| Photoshop バージョン | Adobe Creative Cloud / Photoshop CC 2017 |
| 作成時間 | 約10分 |
| ステップ数 | およそ10ステップ |
| テクニックのポイント | オーバーレイ / 波紋 / レイヤーマスク etc |
難易度
今回の難易度はブロンズレベル(初級者以上)です。
チュートリアル素材
ブラシは下記のリンクページからダウンロードしてください。モデル(被写体)は、ダウンロードボタンからダウンロードしてください。
[wpdm_button_template id=18534 style=”instagram” align=”left”]
- ※再配布・販売できません。
- ※利用規約をよくお読みください。(げっとまてりあるの利用規約に準ずる)
完成図
「雨の日のガラス」の完成図です。雨の日のガラス越しにたたずむ女性を表現することができます。
キャンバスの作成
キャンバスの任意のサイズで作成します。ここでは「1170 × 723 px」で作成しています。
女性の作成
女性の画像を配置し、エフェクトを追加していきます。ぼかしを入れるだけの作業ですが、後戻りの事も考えてスマートオブジェクトを適用しておきます。
女性の配置とコピー
ダウロードした女性の画像「model.jpg」をキャンバスに配置します。レイヤー名は「original」とします。その後、「Ctrl + J」でレイヤーをコピーしておきます。
ぼかしの適用
コピーレイヤーに対して、「フィルター > ぼかし > ぼかし(ガウス)」を下記の値で設定します。画像にもよりますが、ここでは「30px」としています。
ガラスと雨の作成
ガラスの画像を配置し、エフェクトを追加していきます。フィルターの波形や波紋を使うことで、よりリアリティのある場面が演出できます。
ガラスの配置
ダウンロードしたガラスの画像「rain glass.jpg」を配置し、レイヤーの種類を「ハードライト」に変更します。
明るさ・コントラストの調整
明るさ・コントラストを下記の値で設定します。このレイヤーはガラスのレイヤーに対して、クリッピングマスクを設定します。
グループ化する
2つのレイヤーをShiftキーで選択し、「Ctrl + G」でグループ化します。フォルダ名は「glass」とします。
雨のラインを作成
「original コピー」のレイヤーに対して、白のレイヤーマスクを適用します。黒の丸ブラシ(硬さ:100%)で斜めのラインをいくつか描画します。ランダムに描画しましょう。
フィルター「波形」の適用
レイヤーマスクを選択し、上部メニュー「フィルター > 変形 > 波形」を下記の値で設定します。
フィルター「波紋」の適用
同様にレイヤーマスクを選択し、上部メニュー「フィルター > 変形 > 波紋」を下記の値で設定します。エッジがギザギザになり、より水滴がこぼれ落ちたような表現になるはずです。
「自然な彩度」の適用
自然な彩度を下記の値で適用します。
これですべての作業が終了です。
その他のエフェクト
Camera RAWでの適用
Camera RAWで、より鮮やかで冷たい雰囲気にしてみました。色温度を少しさげて値を調整するだけで、雰囲気がガラッと変わります。
Analog Efex Proでの適用
こちらはAnalog Efex(アナログエフェックス)での「クラシック」での表現です。オールドなビンテージ感のある表現です。
モノトーンの適用
こちらはモノトーンでの表現です。個人的にはこのモノトーンが好きです。本当はもちょっと全体的に引き締まった感じにしようと思ったのですが、コレで良しとしました。
まとめ
このステップでのまとめの手順です。
- キャンバスの作成
- 女性の作成
- 女性の配置とコピー
- ぼかしの適用
- ガラスと雨の作成
- ガラスの配置
- 明るさ・コントラストの調整
- グループ化する
- 雨のラインを作成
- フィルター「波形」の適用
- フィルター「波紋」の適用
- 「自然な彩度」の適用
さて、どうだったでしょうか。今回のチュートリアルは非常に簡単に作成できると思います。ポイントは、ガラスの画像を「ハードライト」 or 「乗算」などにして透過させることです。あとは、フィルターの「波形」や「波紋」を使うことで、よりリアリティのある表現を作成することができます。
これを応用すれば、雨のガラスに文字を書いたり、風景が反射したようなエフェクトも作ることが可能です。挑戦してみはいかがでしょうか。
テクニックが向上するPhotsohop のチュートリアル記事
- Photoshop 簡単な影の作り方3パターン + リアルな影など
- Photoshop モデルと彫像のコンポジット チュートリアル
- 日本語で学べるPhotoshopチュートリアルまとめ
- Photoshop チュートリアル 20選
- Photoshop クリエイティブな光のエフェクト表現 + ダウンロード
- Photoshop CC 簡単にチョコレートの背景を作るチュートリアル
- Dimension × Photoshop で作る3Dストロークテキスト
- Photoshopでアーティスティックな流体アートを簡単に作る方法
- Photoshop 炎と人のコンポジット・テクニック / 簡単チュートリアル
- Photoshop 氷のようなフローズンエフェクトのチュートリアル
- チラシのデザインどうしよう?! 素人が学ぶべきデザイン基礎10個
- Photoshop 顔をリザードに変形させるレタッチ
- Photoshop ビンテージ写真を簡単に作る方法
- Photoshop 鏡のようなリフレクション効果を簡単に作成する方法
- Photoshop モデルのヘアカラーを簡単に変える方法
- Photoshop 可愛くておしゃれなカラフルパッチワーク テキスト
- WebデザインをアップさせるPhotoshopスキルテクニック Part.1
- Photoshop CC レタッチ / スピード レタッチ
- Photoshop CC チュートリアル / 光のデザインアート Vol.1
- Photoshop CC チュートリアル / Nebula(宇宙)の作り方
- Photoshop CC チュートリアル / 幻想的な光のライン
- Photoshop チュートリアル / ドロップレイン
- Photoshopで髪の毛を綺麗に切り抜く 5つのテクニック
- Photoshop 女性をスリムにする簡単な方法! 自然なレタッチの極意
- Photoshop アート キメラと少女 チュートリアル【Part.1】
- Photoshopでライオンなどの体毛を綺麗に切り抜くテクニック
- Photoshop 簡単に3Dキャラクタを作るチュートリアル
- Photoshop 花で彩られたフローラル タイポグラフィ
- Photoshop パペットワープがもっと上手くなる簡単テクニック
- Photoshopで犬や猫などの動物の体や顔を綺麗に切り抜くテクニック
- Photoshop 木漏れ日や降り注ぐ光を簡単に表現する方法
- Photoshop 雪を簡単に表現できるスノーエフェクト
- Photoshop 雨の日のガラスを表現する方法
- Photoshopで人物の破壊を表現するチュートリアル
- Photoshop 機械のカエル チュートリアル【Part.1】
- Photoshop フリーで使えるヘアーブラシ10 + テクニック
- Photoshop 瞳を簡単に変えるテクニック10
- Photoshop 炎の呪術師 簡単チュートリアル!
- Photoshop カエルの王様 簡単チュートリアル!
- Photoshop ミニチュア風 エフェクト 簡単チュートリアル!
- Adobe Dimension × Photoshopで作るガラスのロケット