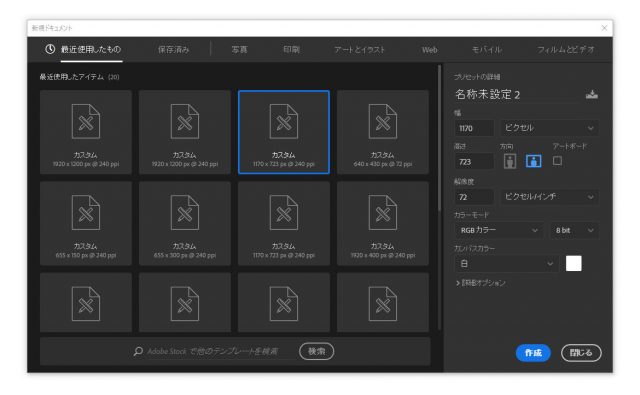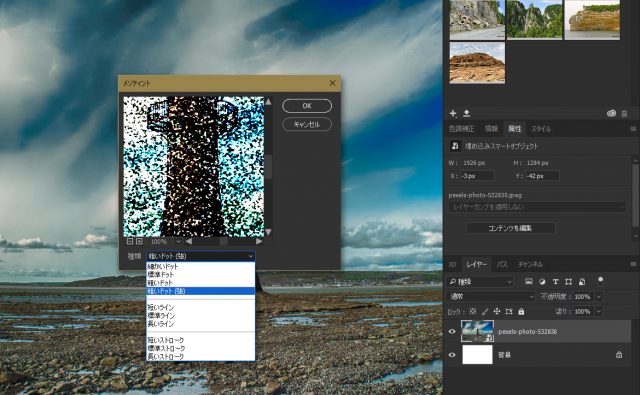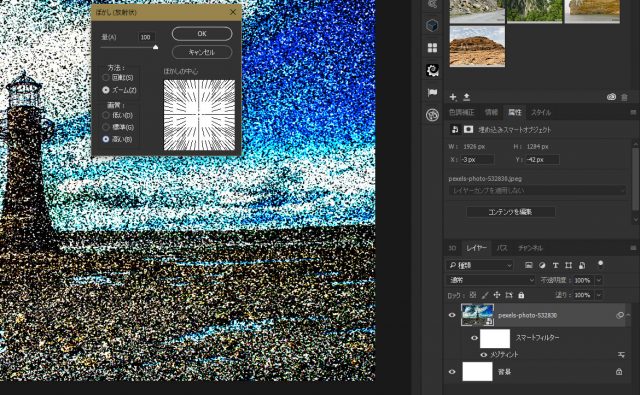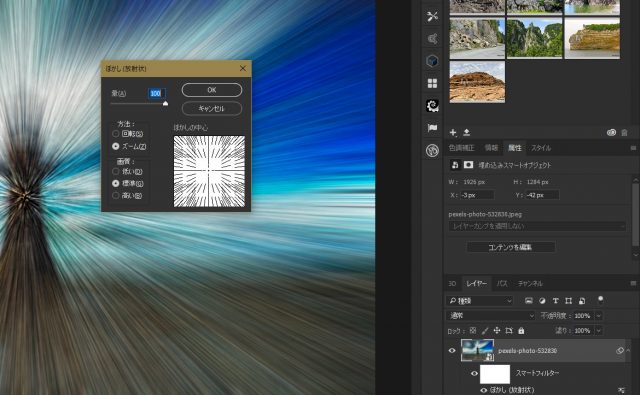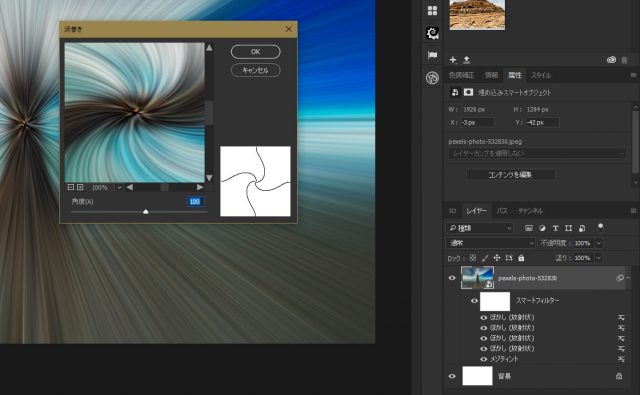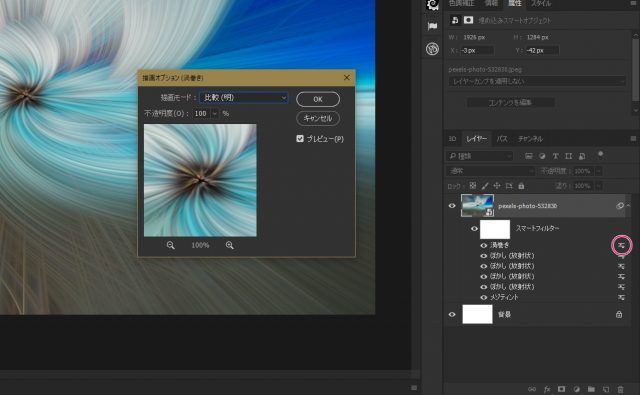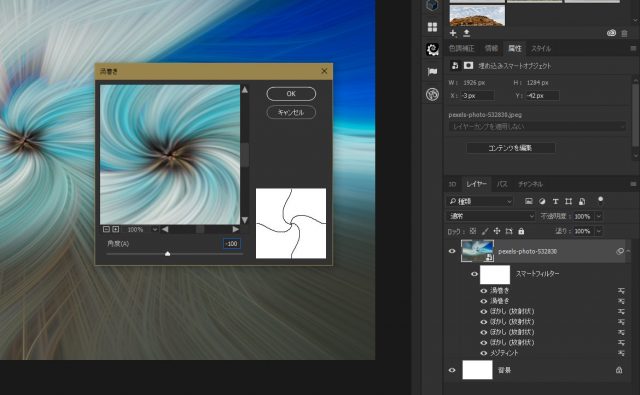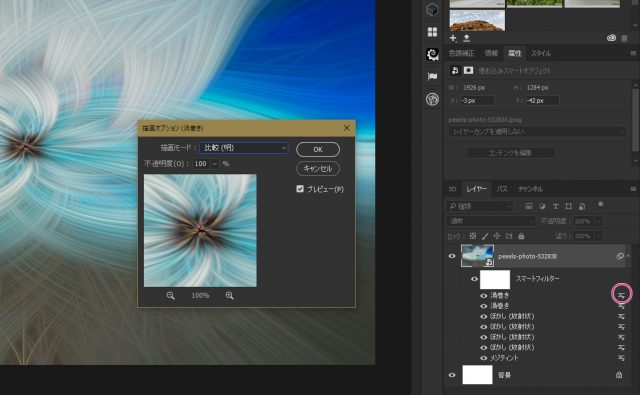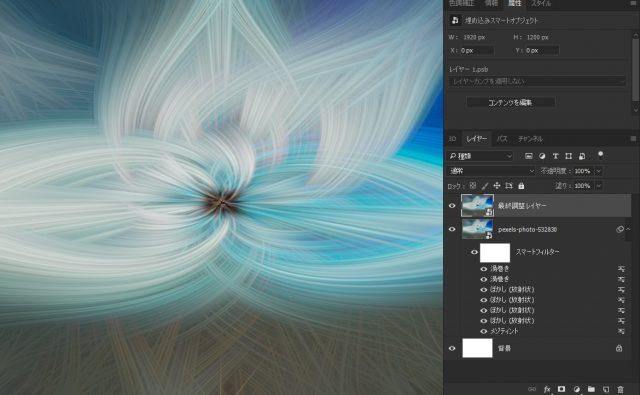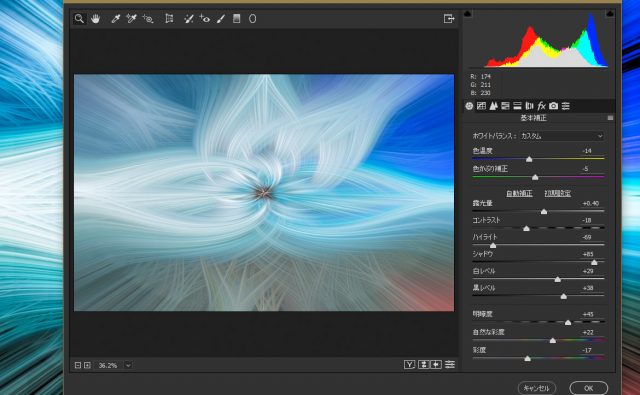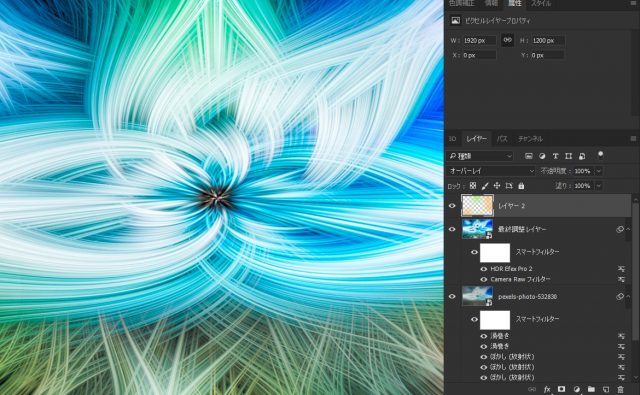今回はPhotoshopで光の螺旋を作成してみたいと思います。Photoshopには実に様々な機能がありますが、テクニックの組み合わせで幻想的な雰囲気のアートを簡単に作成することができます。実は一見難しいようなデザインやアートでも、ちょっとしたコツで作成することができます。
しかし、Photoshopを始めた頃だとその機能の場所さえ覚えるのも大変だと思います。もちろん参考書を買って基本を学ぶことも効果的ですが、退屈です。テクニックを高めるコツは、「コレやってみたい!」と思えるようなチュートリアルをとりあえず実践してみることです。実践は己を強くします。
それを繰り返すうちに、おのずとテクニックが向上していくでしょう。
あ、そうそう、このチュートリアルの難易度は初級者以上です。
開発環境
| OS | Windows 10 64bit |
|---|---|
| Photoshop バージョン | Adobe Creative Cloud / Photoshop CC 2017 |
| 作成時間 | 約10~15分 |
| テクニックのポイント | フィルター / ぼかし(放射状) / 渦巻き / メゾティント |
難易度
今回の難易度はブロンズレベル(初級者以上)です。
チュートリアルソース
このチュートリアルで使用する素材は下記からダウンロードしてください。すべてフリーのものです。
海岸の灯台 / PEXELS
Photoshop 螺旋アート 作成手順
螺旋アートはわずか10ステップで作成することができます。なるべく分かりやすく解説していますが、もし分からなくなったら、チュートリアルの画像をじっくり見て分析してください。きっと出来ると思います。
キャンバスの作成
任意の大きさでキャンバスを作成します。サイズは何でもOKです。
メゾティントの適用
上部メニュー「フィルター > ピクセレート > メゾティント」を選びます。メゾティントは以下の値で設定します。
- 種類:粗いドット(強)
ぼかし(放射状)の適用
次は、ぼかし(放射状)を適用します。上部メニュー「フィルター > ぼかし > ぼかし(放射状)」を選択します。設定値は下記の通りです。
- 量:100
- 方法:ズーム
- 画質:高い
ぼかし(放射状)の再適用 × 3
同様に、ぼかし(放射状)を再適用していきます。下記の設定で3回、ぼかし(放射状)を設定してください。その際は、「Ctrl + Alr + Fキー」を押すことで、簡単にぼかし(放射状)のフィルターを適用させることができます。(上部メニューから選んでもOK)
- 量:100
- 方法:ズーム
- 画質:標準
渦巻きの適用
上部メニューから「フィルター > 変形 > 渦巻き」を下記の値で適用します。
- 角度:100
渦巻きのオプションを設定
適用した渦巻きフィルターのオプションを設定します。下記の場所にあるマークをダブルクリックすると、オプションを設定できます。下記の値で設定してください。
- 描画モード:比較(明)
- 不透明度:100%
渦巻き(逆向き)を設定
再び、上部メニューから「フィルター > 変形 > 渦巻き」を下記の値で適用します。今度は「逆向き」になります。
- 角度:-100
渦巻き(逆向き)のオプションを設定
同様に、渦巻き(逆向き)のオプションを下記の値で設定します。下記の画像の場所のマークをダブルクリックしてください。
- 描画モード:比較(明)
- 不透明度:100%
全体のコピーレイヤーを作成する
「Ctrl + Alt + Shift + E」で全てのレイヤーをコピー&結合させたレイヤーを作成します。レイヤー名は「最終調整レイヤー」としておきます。
※レイヤー名は何でもOK
Camera RAWの設定
上部メニュー「フィルター > Camera RAW フィルター」を起動し、下記の値で設定します。設定値はあくまで推奨なので、明度や自然な彩度などを微調整すると、また違った雰囲気になります。これですべての作業は完了です。
【任意】追加でカラーを調整
これは任意ですが、最終調整レイヤーの上にもう一つレイヤーを作成します。レイヤーの種類を「オーバーレイ」に変更し、任意のカラーブラシ(硬さ0%)で着色します。ちょっと違った感じにできるので、お好みで調整してみてください。
バリエーション
今回のPhotoshop 螺旋アートですが、異なる写真や渦巻きの角度などを変更すれば、雰囲気が異なるアートを作成することができます。色々と挑戦してみると面白い模様が出来上がるかもしれません。
まとめ
以下はPhotoshop 螺旋アートの完成までの手順です。
- キャンバスの作成
- メゾティントの適用
- ぼかし(放射状)/ [高い] の適用
- ぼかし(放射状)/ [標準] の再適用 × 3
- 渦巻きの適用
- 渦巻きのオプションを設定
- 渦巻き(逆向き)を設定
- 渦巻き(逆向き)のオプションを設定
- 全体のコピーレイヤーを作成する
- Camera RAWの設定
- 【任意】追加でカラーを調整
わずか10ステップで簡単なアートを作成することができます。レイヤーのオプション設定(6と8)のところだけがやや戸惑う箇所かもしれません。普段はあまり使用しないような設定値なので、初めの人は「?」だと思います。チュートリアルの画像をよく確認して、オプションマークを正確にダブルクリックしてみてください。
取り急ぎ、今日はここまで。
Photoshopで色々なアートに挑戦してみてください。
楽しめながら作れるPhotoshopのチュートリアル記事
- Photoshop 簡単な影の作り方3パターン + リアルな影など
- Photoshop モデルと彫像のコンポジット チュートリアル
- 日本語で学べるPhotoshopチュートリアルまとめ
- Photoshop チュートリアル 20選
- Photoshop クリエイティブな光のエフェクト表現 + ダウンロード
- Photoshop CC 簡単にチョコレートの背景を作るチュートリアル
- Dimension × Photoshop で作る3Dストロークテキスト
- Photoshopでアーティスティックな流体アートを簡単に作る方法
- Photoshop 炎と人のコンポジット・テクニック / 簡単チュートリアル
- Photoshop 氷のようなフローズンエフェクトのチュートリアル
- チラシのデザインどうしよう?! 素人が学ぶべきデザイン基礎10個
- Photoshop 顔をリザードに変形させるレタッチ
- Photoshop ビンテージ写真を簡単に作る方法
- Photoshop 鏡のようなリフレクション効果を簡単に作成する方法
- Photoshop モデルのヘアカラーを簡単に変える方法
- Photoshop 可愛くておしゃれなカラフルパッチワーク テキスト
- WebデザインをアップさせるPhotoshopスキルテクニック Part.1
- Photoshop CC レタッチ / スピード レタッチ
- Photoshop CC チュートリアル / 光のデザインアート Vol.1
- Photoshop CC チュートリアル / Nebula(宇宙)の作り方
- Photoshop CC チュートリアル / 幻想的な光のライン
- Photoshop チュートリアル / ドロップレイン
- Photoshopで髪の毛を綺麗に切り抜く 5つのテクニック
- Photoshop 女性をスリムにする簡単な方法! 自然なレタッチの極意
- Photoshop アート キメラと少女 チュートリアル【Part.1】
- Photoshopでライオンなどの体毛を綺麗に切り抜くテクニック
- Photoshop 簡単に3Dキャラクタを作るチュートリアル
- Photoshop 花で彩られたフローラル タイポグラフィ
- Photoshop パペットワープがもっと上手くなる簡単テクニック
- Photoshopで犬や猫などの動物の体や顔を綺麗に切り抜くテクニック
- Photoshop 木漏れ日や降り注ぐ光を簡単に表現する方法
- Photoshop 雪を簡単に表現できるスノーエフェクト
- Photoshop 雨の日のガラスを表現する方法
- Photoshopで人物の破壊を表現するチュートリアル
- Photoshop 機械のカエル チュートリアル【Part.1】
- Photoshop フリーで使えるヘアーブラシ10 + テクニック
- Photoshop 瞳を簡単に変えるテクニック10
- Photoshop 炎の呪術師 簡単チュートリアル!
- Photoshop カエルの王様 簡単チュートリアル!
- Photoshop ミニチュア風 エフェクト 簡単チュートリアル!
- Adobe Dimension × Photoshopで作るガラスのロケット