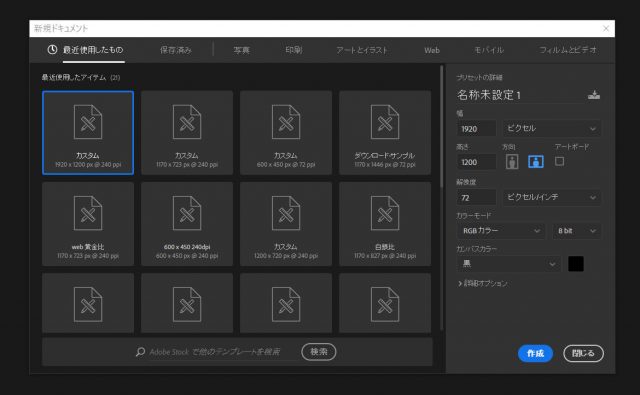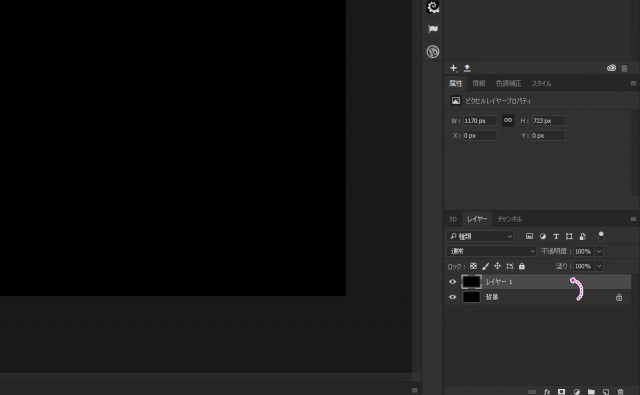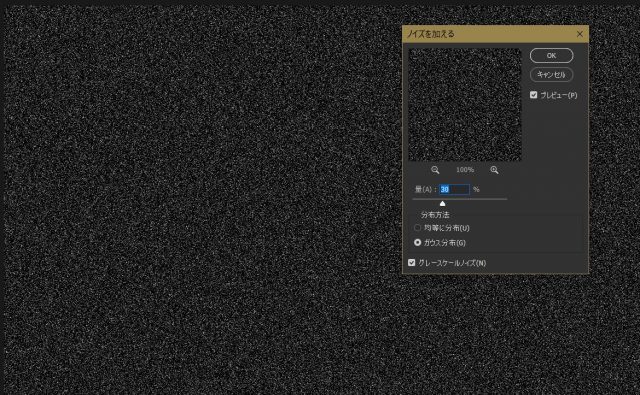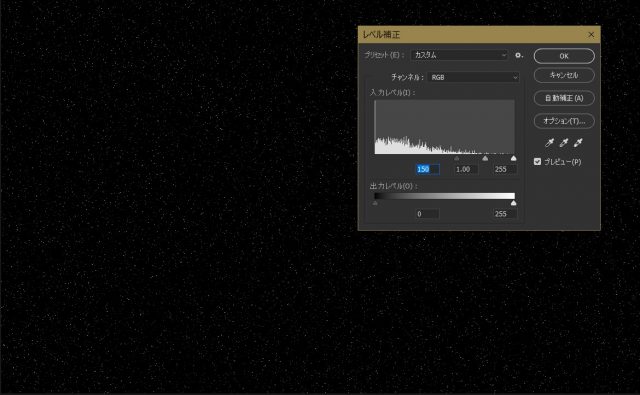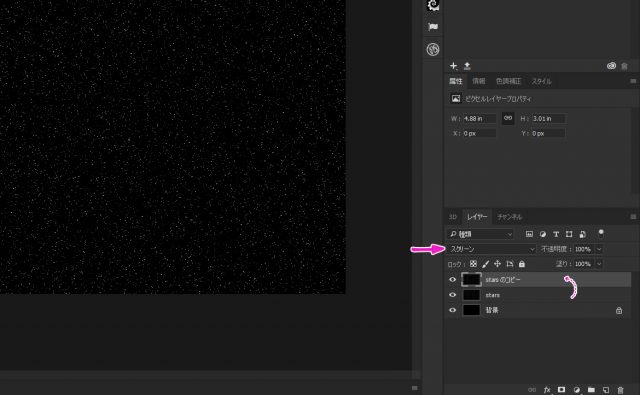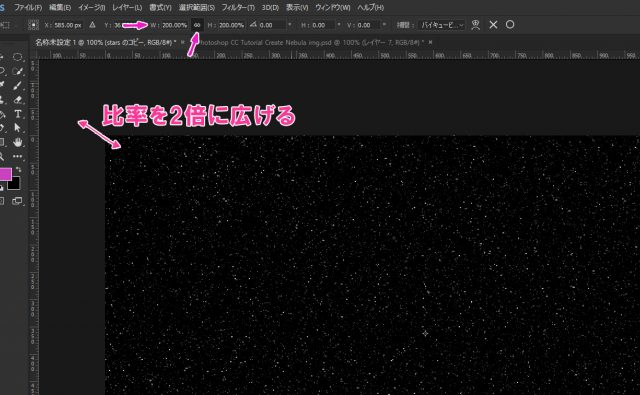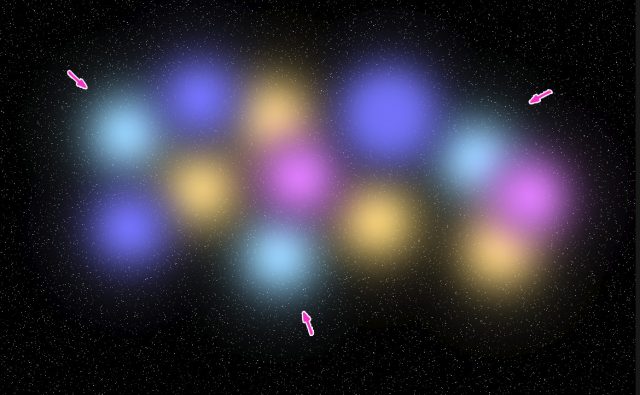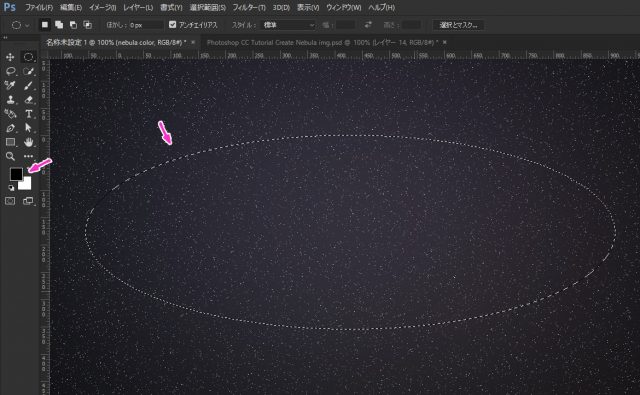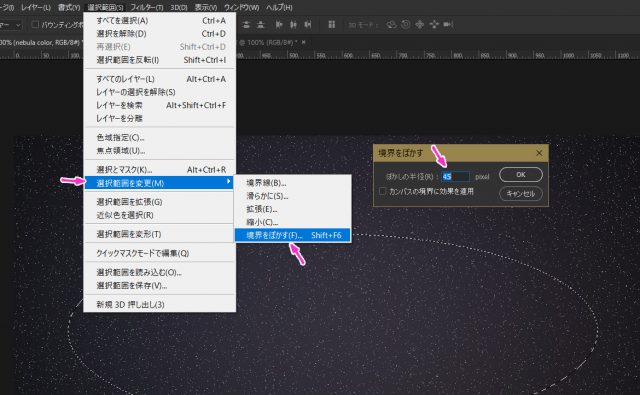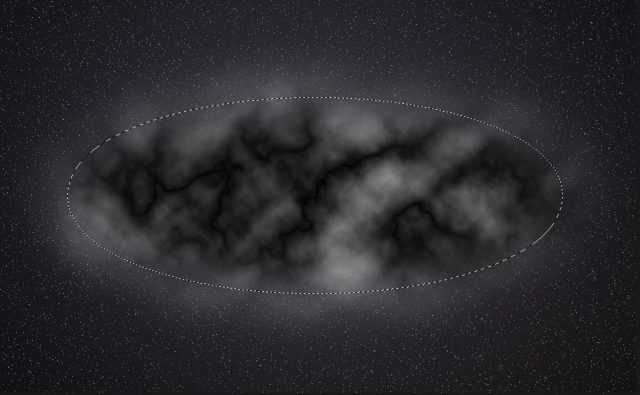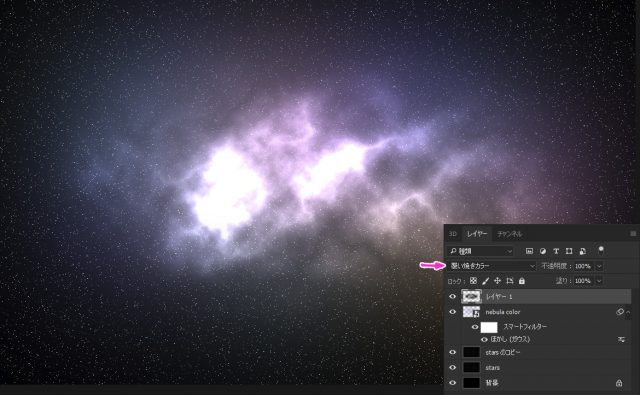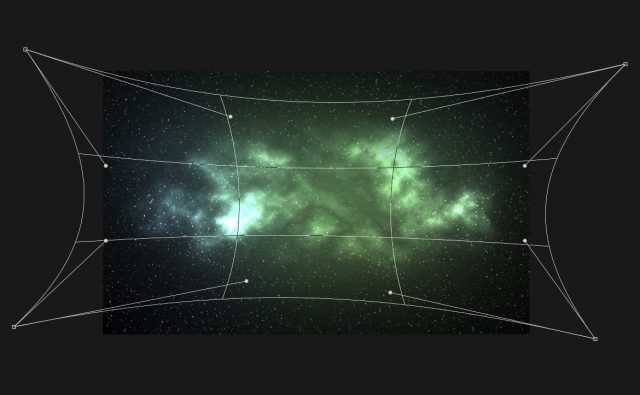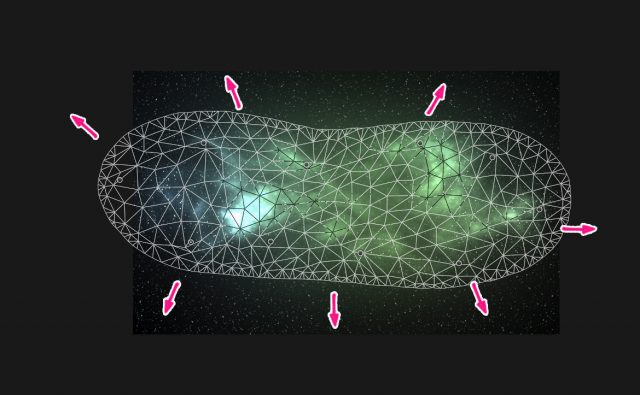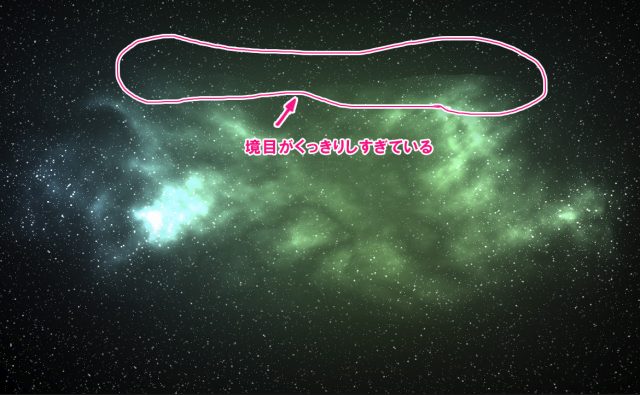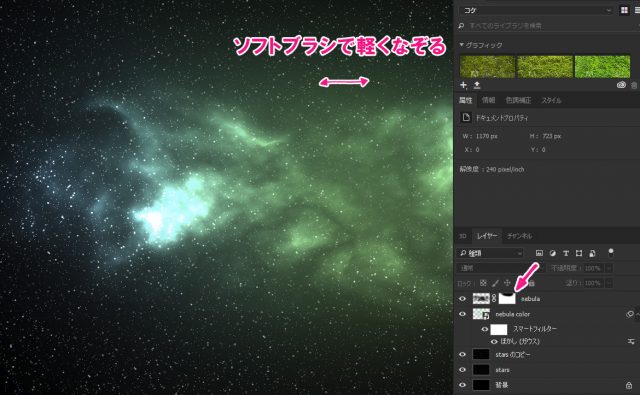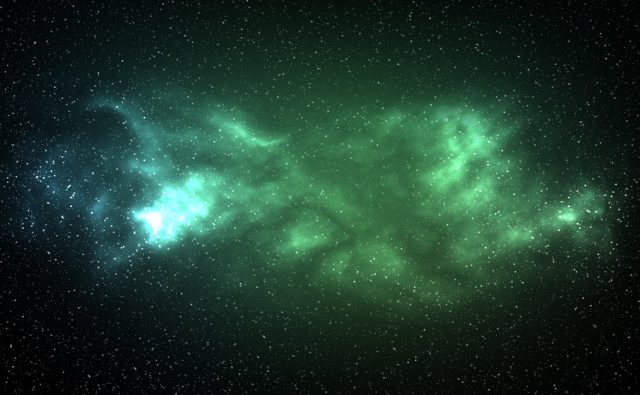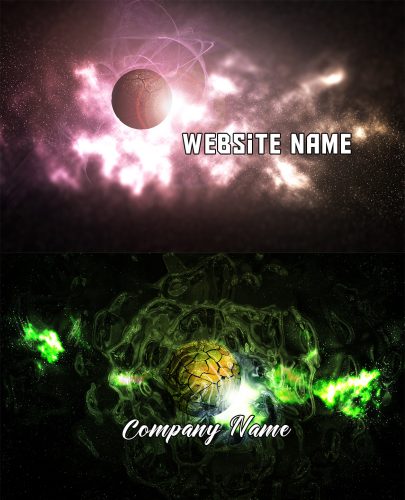Photoshopではエフェクトを使うことによって様々な環境を作り出すことができます。水中や雪、雨、夜空など以外に簡単に作成することが可能です。環境を作るテクニックを身につけることができれば、あらゆるシーンに対応できます。
ほんのちょっとしたコツとテクニックで簡単に実現できるので、ぜひ身につけましょう。
さて、今回は幻想的な「ネブラ(宇宙)」を作ってみたいと思います。
開発環境
| OS | Windows 10 64bit |
|---|---|
| Photoshop バージョン | Adobe Creative Cloud / Photoshop CC 2017 |
| 作成時間 | 約20~30分 |
| テクニックのポイント | ソフトブラシ / 雲模様 / 覆い焼きカラー / パペットワープ |
難易度
今回の難易度はブロンズレベル(初級者以上)です。
星の作成
ここでは宇宙の星を作成しています。黒いキャンバスに夜空のような無数の星を作成するためには、ノイズを使います。また、ノイズの比率を変えることによって、本物に近い夜空が実現できるので、このテクニックを覚えておくと、色々なシーンで利用することができます。
【手順1】キャンバスの作成 / Create Canvas
キャンバスを「1920 × 1200 px」で作成します。
※キャンバスは任意のサイズでもOKです。
【手順2】背景レイヤーをコピーする / Background layer copy
星を作るために、背景レイヤーをコピーしておきます。
【手順3】ノイズを加える / Add Noise
ノイズを下記の設定値で適用させます。
【手順4】レベル補正をかける / Levels
レベル補正を下記のように適用します。レベル補正まで適用したら、レイヤーの種類を「スクリーン」にします。
【手順5】再度レイヤーをコピーする / Copy Layer
「starsレイヤー」をコピーします。
【手順6】倍の比率に拡大する / Scale Effects
「starsレイヤーのコピーレイヤー」を200%に引き延ばします。メニューの下にある、チェーンのマークをクリックすることで、WとHを等倍比率で変更することができます。Wに200%と入力すれば、自動的にHも200%になります。
【手順7】新規レイヤーを作成する / Create new layer
新規レイヤー「nebula color」を作成します。
ネブラの作成
このステップではネブラ(星雲)を作成していきます。カラーの追加、パペットワープ、ワープなど、慣れが必要な操作が入るため、若干難しくなります。一つ一つ確認しながらステップを進めていきましょう。
【手順8】ネブラのカラーを配置する / soft brush color
適当な明るい色をソフトブラシで点々に配置します。色はランダムで構いません。明るい色で下記のように着色していきましょう。
【手順9】ほがし(ガウス)を適用する / Gaussian Blur
ぼかし(ガウス)を適用します。数値は「100(最低値)~300(最高値)」の間で様子を見ます。対象のレイヤーをスマートオブジェクトを適用して、ぼかしを適用させると良いでしょう。
120 pxほどが丁度よい感じになります。(ネブラがやや明るくなりますが・・・)
【手順10】楕円形選択ツールで楕円形を描く / Elliptical Marquee Tool
「nebula colorレイヤー」の上に、新規レイヤー「nebula」を作成します。楕円形選択ツールを利用して、キャンバス中央付近に楕円形を描きます。その際、描画色を黒、背景色を白に設定しておきましょう。
【手順11】境界線をぼかす / Modify
選択範囲の境界線をぼかします。ピクセルの半径は「45~50 px」ほどに設定します。
【手順12】雲模様1と雲模様2の適用 / Difference Clouds 1
下記の手順で雲模様を適用していきます。
- 「フィルター > 描画 > 雲模様1」
- 「フィルター > 描画 > 雲模様2」
- 再び、「フィルター > 描画 > 雲模様2」を適用。
- 選択範囲を解除(Ctrl + D)
【手順13】レイヤーを覆い焼きカラーに変更する / Color Dodge
「nebulaレイヤー」を「覆い焼きから―」に変更します。
下記のような感じになればOKです。
【手順14】ワープさせる / Warp
「nebulaレイヤー」をワープさせます。「編集 > 変形 > ワープ」から、下記のように適用してください。
※別撮りしたので、nebulaの色が違っています。気にしないでください。
【手順15】パペットワープを適用する / Puppet warp
さらにパペットワープを下記のように適用します。あまり引っ張ら過ぎずに、少しだけ外側に引き延ばすような感じにします。
違和感がある場合
パペットワープを適用した結果、下記のように違和感がある場合、レイヤーマスクを使って境目をぼかします。
ソフトブラシで境目を消す / Create Layer Mask
「nebulaレイヤー」に対して、レイヤーマスクを適用させ、下記のようにソフトブラシで軽くなぞります。境目を上手くぼかすことができれば、OKです。
完成 / It’s done!
これで完成です。
「nebula colorレイヤー」のぼかし(ガウス)の適用を上げたり、下げたりして変更すると、また違った雰囲気が作れます。
他の素材と組み合わせる
他の素材(惑星やテキスト)と組み合わせることで、Nebula(ネブラ)を活かすことができます。下記は惑星を追加し、エフェクトを追加したものです。
興味があれば、試してみてはどうでしょうか。
Nebulaのダウンロード
その他のPhotoshopのチュートリアル記事
- Photoshop 簡単な影の作り方3パターン + リアルな影など
- Photoshop モデルと彫像のコンポジット チュートリアル
- 日本語で学べるPhotoshopチュートリアルまとめ
- Photoshop チュートリアル 20選
- Photoshop クリエイティブな光のエフェクト表現 + ダウンロード
- Photoshop CC 簡単にチョコレートの背景を作るチュートリアル
- Dimension × Photoshop で作る3Dストロークテキスト
- Photoshopでアーティスティックな流体アートを簡単に作る方法
- Photoshop 炎と人のコンポジット・テクニック / 簡単チュートリアル
- Photoshop 氷のようなフローズンエフェクトのチュートリアル
- チラシのデザインどうしよう?! 素人が学ぶべきデザイン基礎10個
- Photoshop 顔をリザードに変形させるレタッチ
- Photoshop ビンテージ写真を簡単に作る方法
- Photoshop 鏡のようなリフレクション効果を簡単に作成する方法
- Photoshop モデルのヘアカラーを簡単に変える方法
- Photoshop 可愛くておしゃれなカラフルパッチワーク テキスト
- WebデザインをアップさせるPhotoshopスキルテクニック Part.1
- Photoshop CC レタッチ / スピード レタッチ
- Photoshop CC チュートリアル / 光のデザインアート Vol.1
- Photoshop CC チュートリアル / Nebula(宇宙)の作り方
- Photoshop CC チュートリアル / 幻想的な光のライン
- Photoshop チュートリアル / ドロップレイン
- Photoshopで髪の毛を綺麗に切り抜く 5つのテクニック
- Photoshop 女性をスリムにする簡単な方法! 自然なレタッチの極意
- Photoshop アート キメラと少女 チュートリアル【Part.1】
- Photoshopでライオンなどの体毛を綺麗に切り抜くテクニック
- Photoshop 簡単に3Dキャラクタを作るチュートリアル
- Photoshop 花で彩られたフローラル タイポグラフィ
- Photoshop パペットワープがもっと上手くなる簡単テクニック
- Photoshopで犬や猫などの動物の体や顔を綺麗に切り抜くテクニック
- Photoshop 木漏れ日や降り注ぐ光を簡単に表現する方法
- Photoshop 雪を簡単に表現できるスノーエフェクト
- Photoshop 雨の日のガラスを表現する方法
- Photoshopで人物の破壊を表現するチュートリアル
- Photoshop 機械のカエル チュートリアル【Part.1】
- Photoshop フリーで使えるヘアーブラシ10 + テクニック
- Photoshop 瞳を簡単に変えるテクニック10
- Photoshop 炎の呪術師 簡単チュートリアル!
- Photoshop カエルの王様 簡単チュートリアル!
- Photoshop ミニチュア風 エフェクト 簡単チュートリアル!
- Adobe Dimension × Photoshopで作るガラスのロケット