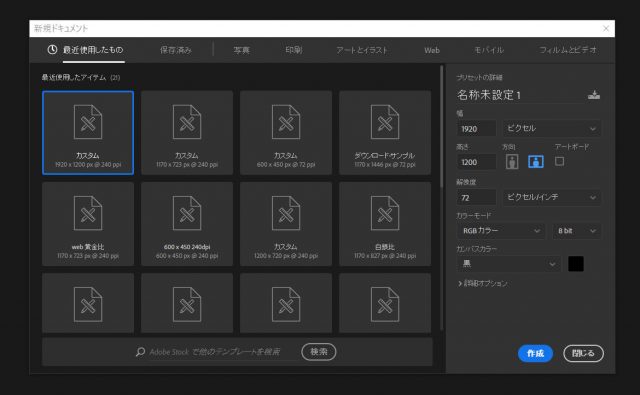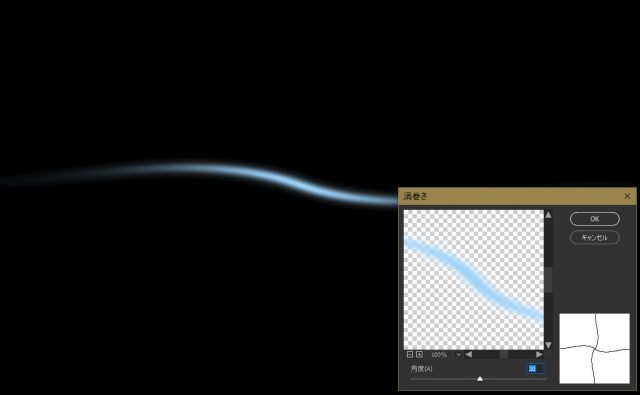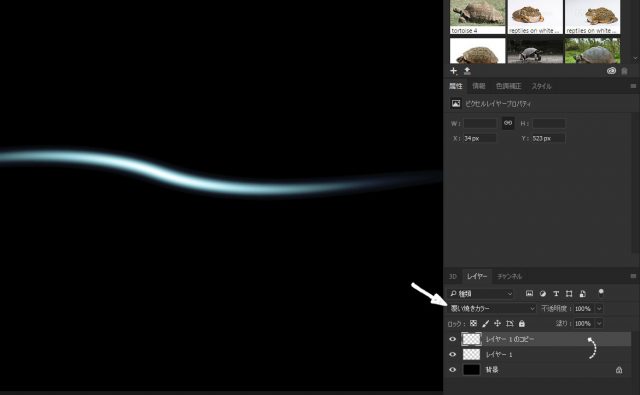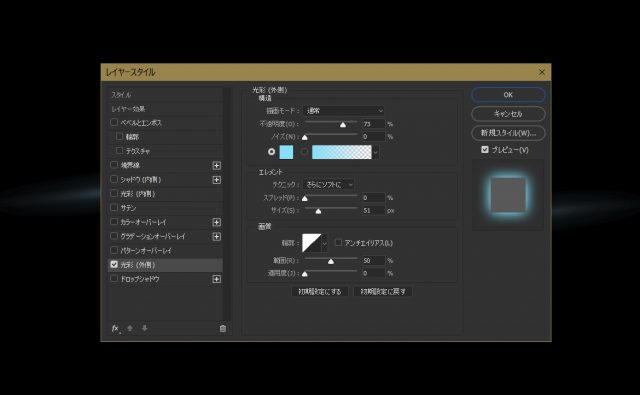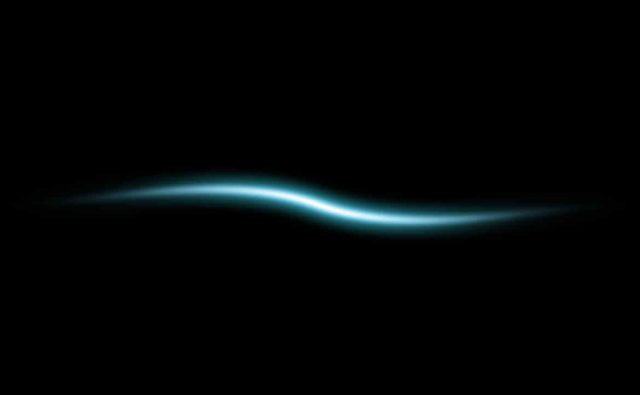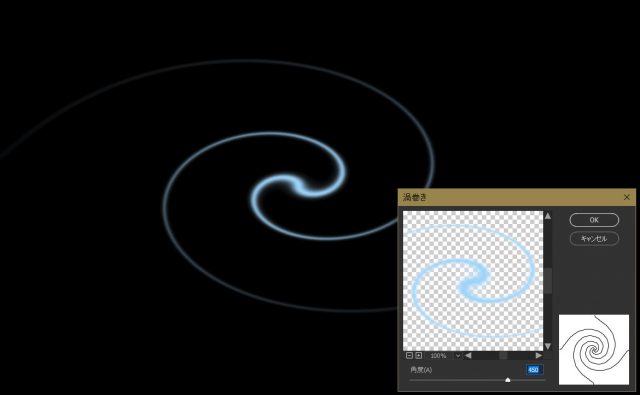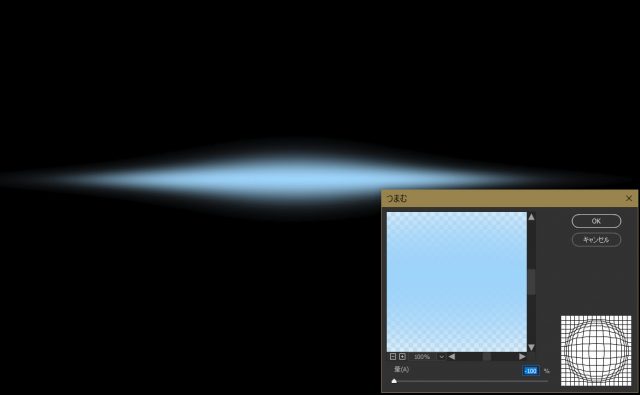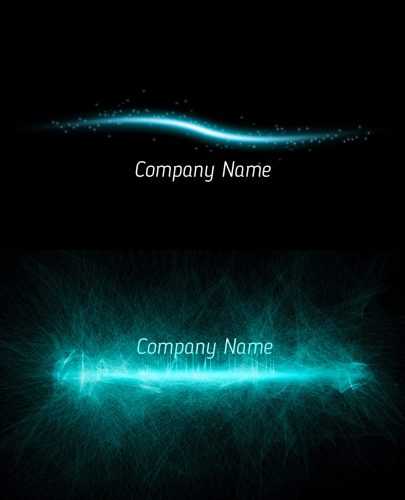Photoshopの特徴の一つに光の表現があります。ブラシを使う方法やスポットライト、シェイプ図形を使う方法などがありますが、最も簡単な方法は、ブラシを利用した光の作成です。一つ光のラインを作っておけば、色調補正を適用させるだけで簡単にカラーを変更することも可能です。
今回はブラシで光のラインを作ってみたいと思います。
開発環境 / Development Environment
| OS | Windows 10 64bit |
|---|---|
| Photoshop バージョン | Adobe Creative Cloud / Photoshop CC 2017 |
| 作成時間 | 約10~15分 |
| テクニックのポイント | ソフトブラシ / 渦巻 / 覆い焼きカラー |
キャンバスの作成 / Create Canvas
キャンバスを「1920 × 1200」で作成します。
※キャンバスは任意のサイズでもOKです。
光の作成
このステップで光のラインを作成していきます。それほど難しくはありません。一つラインを作っておけば、色調補正で色々なカラーにすることもできます。
ソフトブラシで円形を描画する / Create Circle(soft brush)
ソフトブラシ(大きさは約500~700pxほど)でキャンバスの中央付近に描画します。大きさは任意で変更してください。カラーは「#7fb7fb」のやや薄い水色にします。
変形させる / Distort Circle
ソフトブラシで描画した円形を下記のように変更させます。なるべく薄く、横に引き延ばすような感じにすると良いでしょう。
フィルター「渦巻き」の適用 / Create Twirl
「フィルター > 変形 > 渦巻き」を適用させます。角度は30~40ほどにして、やや滑らかな曲線を描くようにします。角度を増やしたり、「つまむ」などを利用すると異なるバージョンの曲線を描けます。
さらに光を強くする / Color Dodge
レイヤーをコピーし、レイヤーの種類を「覆い焼きカラー」に変更します。こうすることで、光のラインがより強く輝いているような感じになります。さらに強くしたい場合は、「覆い焼きカラー」のレイヤーを再度コピーすると良いでしょう。
光彩(外側)を加える / Outer Glow
光のラインのレイヤーを全てまとめます(Ctrl + Eで結合)。レイヤースタイルから「光彩(外側)」を選択し、下記のように設定します。
完成図 / It’s done!
これで完成です。下記のようにぼんやり光るカーブした光のラインが出来上がりました。
【応用1】渦巻の角度を強くする / Twirl More
こちらは渦巻の角度を強くした時の、バリエーションです。角度を増やすと円を描くようになります。
【応用2】 渦巻の角度を強くする / Create Pinch
こちらは「フィルター > 変形 > つまむ」にしたときのイメージです。惑星が爆発した時のような感じに仕上がります。
サンプル / Sample
こちらは今回チュートリアルで紹介した、光のラインを利用したサンプルです。ちょっとしたエフェクトを使いするだけで、イメージがよりアップします。下記の例では、スターブラシを利用して流星を追加したり、光がはじけるような感じに仕上げてみました。
今回はごく単純な操作で簡単に実現できるため、難易度は低めになります。
是非、挑戦してみてください。
その他のPhotoshopのチュートリアル記事
- Photoshop 簡単な影の作り方3パターン + リアルな影など
- Photoshop モデルと彫像のコンポジット チュートリアル
- 日本語で学べるPhotoshopチュートリアルまとめ
- Photoshop チュートリアル 20選
- Photoshop クリエイティブな光のエフェクト表現 + ダウンロード
- Photoshop CC 簡単にチョコレートの背景を作るチュートリアル
- Dimension × Photoshop で作る3Dストロークテキスト
- Photoshopでアーティスティックな流体アートを簡単に作る方法
- Photoshop 炎と人のコンポジット・テクニック / 簡単チュートリアル
- Photoshop 氷のようなフローズンエフェクトのチュートリアル
- チラシのデザインどうしよう?! 素人が学ぶべきデザイン基礎10個
- Photoshop 顔をリザードに変形させるレタッチ
- Photoshop ビンテージ写真を簡単に作る方法
- Photoshop 鏡のようなリフレクション効果を簡単に作成する方法
- Photoshop モデルのヘアカラーを簡単に変える方法
- Photoshop 可愛くておしゃれなカラフルパッチワーク テキスト
- WebデザインをアップさせるPhotoshopスキルテクニック Part.1
- Photoshop CC レタッチ / スピード レタッチ
- Photoshop CC チュートリアル / 光のデザインアート Vol.1
- Photoshop CC チュートリアル / Nebula(宇宙)の作り方
- Photoshop CC チュートリアル / 幻想的な光のライン
- Photoshop チュートリアル / ドロップレイン
- Photoshopで髪の毛を綺麗に切り抜く 5つのテクニック
- Photoshop 女性をスリムにする簡単な方法! 自然なレタッチの極意
- Photoshop アート キメラと少女 チュートリアル【Part.1】
- Photoshopでライオンなどの体毛を綺麗に切り抜くテクニック
- Photoshop 簡単に3Dキャラクタを作るチュートリアル
- Photoshop 花で彩られたフローラル タイポグラフィ
- Photoshop パペットワープがもっと上手くなる簡単テクニック
- Photoshopで犬や猫などの動物の体や顔を綺麗に切り抜くテクニック
- Photoshop 木漏れ日や降り注ぐ光を簡単に表現する方法
- Photoshop 雪を簡単に表現できるスノーエフェクト
- Photoshop 雨の日のガラスを表現する方法
- Photoshopで人物の破壊を表現するチュートリアル
- Photoshop 機械のカエル チュートリアル【Part.1】
- Photoshop フリーで使えるヘアーブラシ10 + テクニック
- Photoshop 瞳を簡単に変えるテクニック10
- Photoshop 炎の呪術師 簡単チュートリアル!
- Photoshop カエルの王様 簡単チュートリアル!
- Photoshop ミニチュア風 エフェクト 簡単チュートリアル!
- Adobe Dimension × Photoshopで作るガラスのロケット