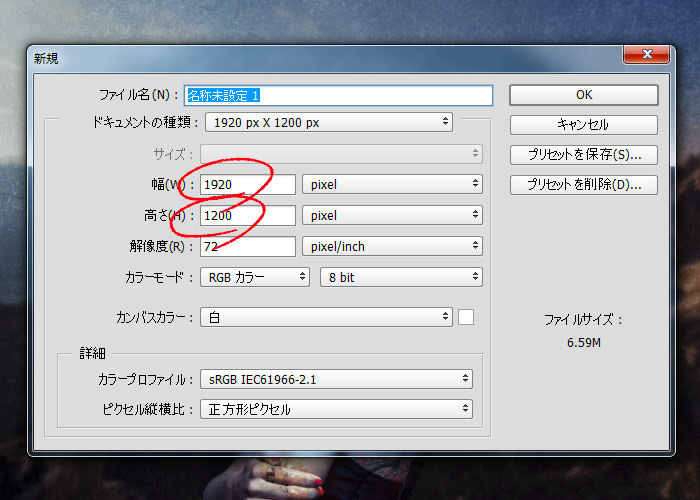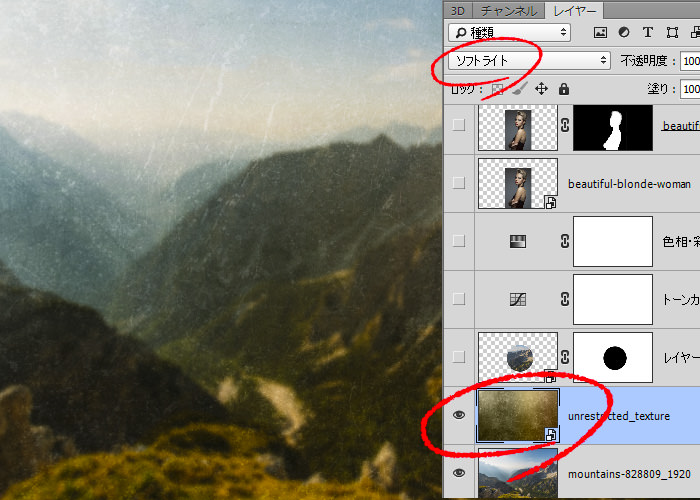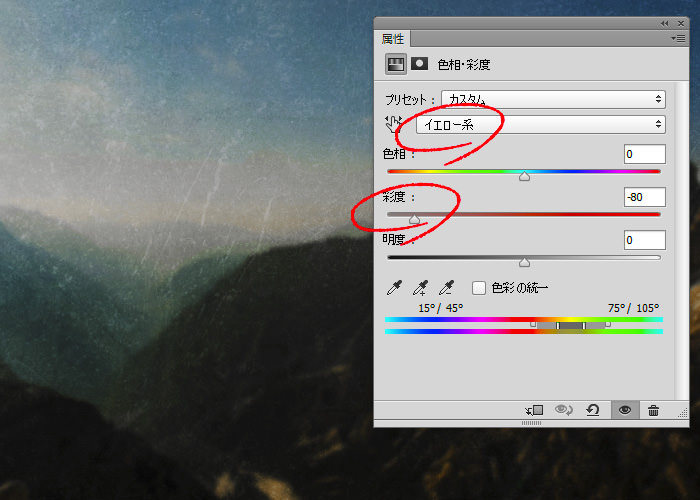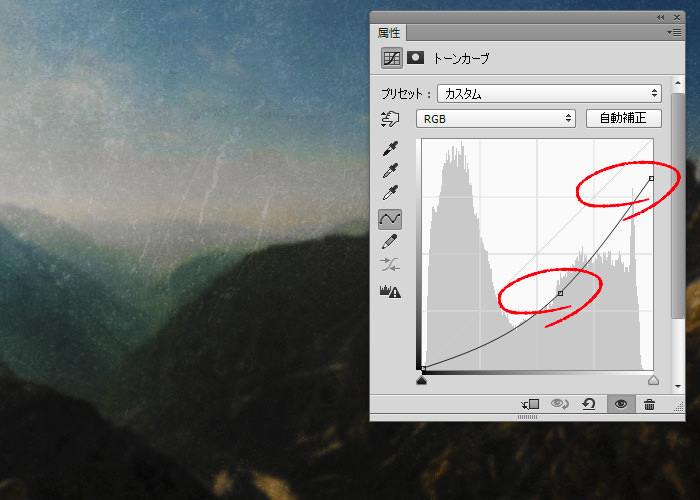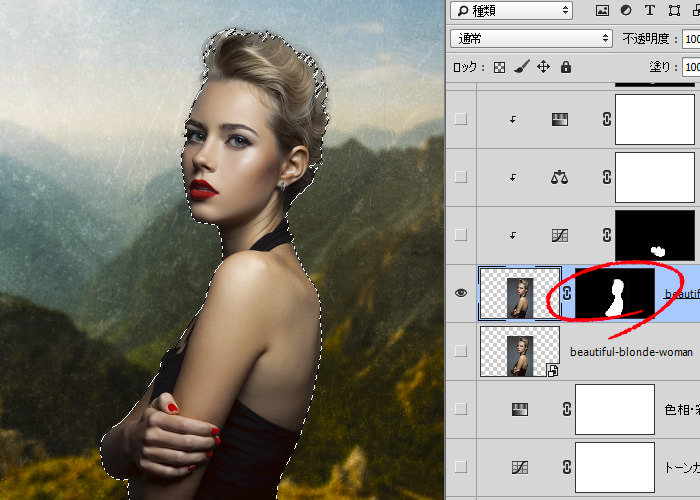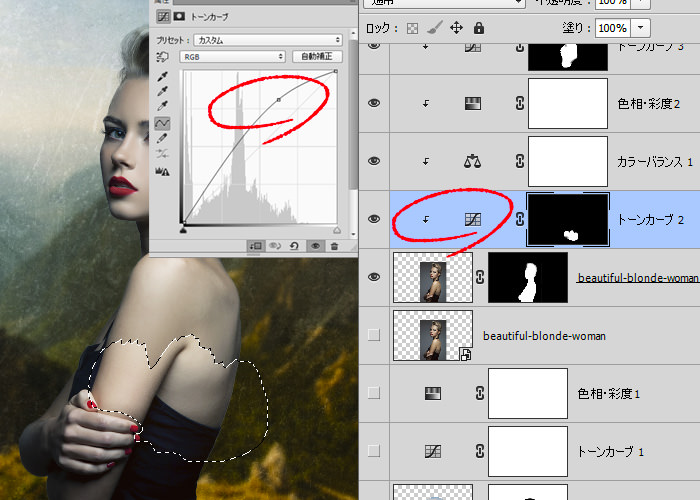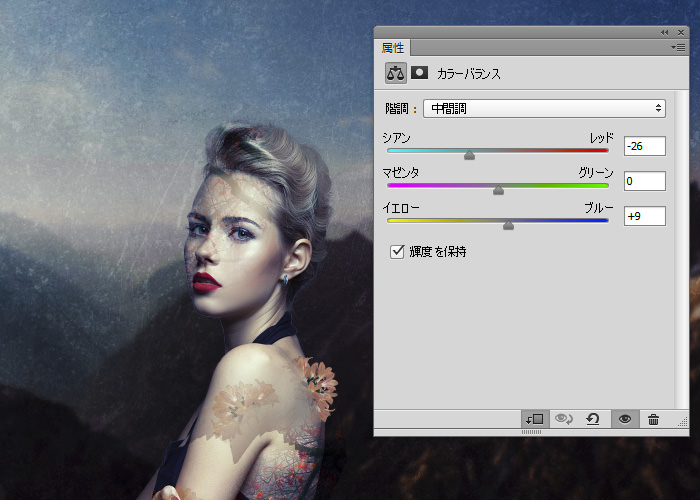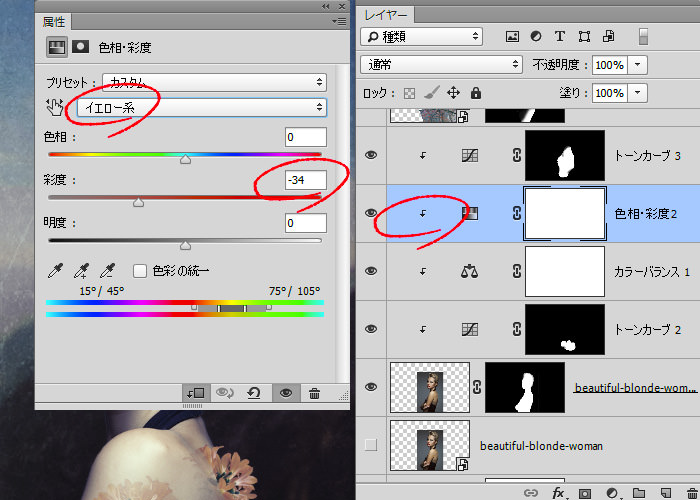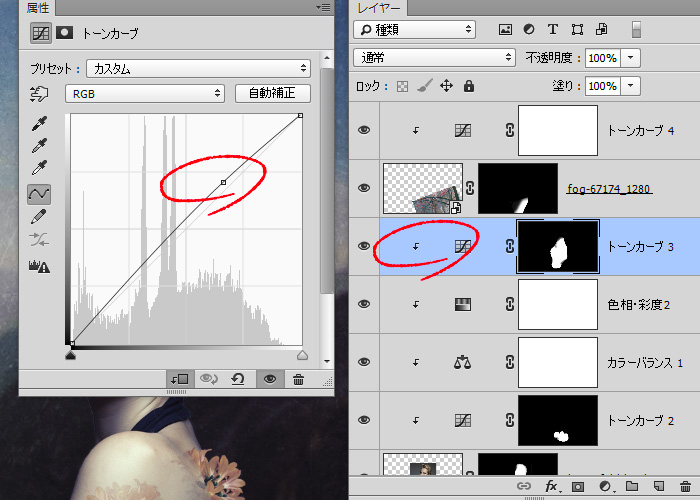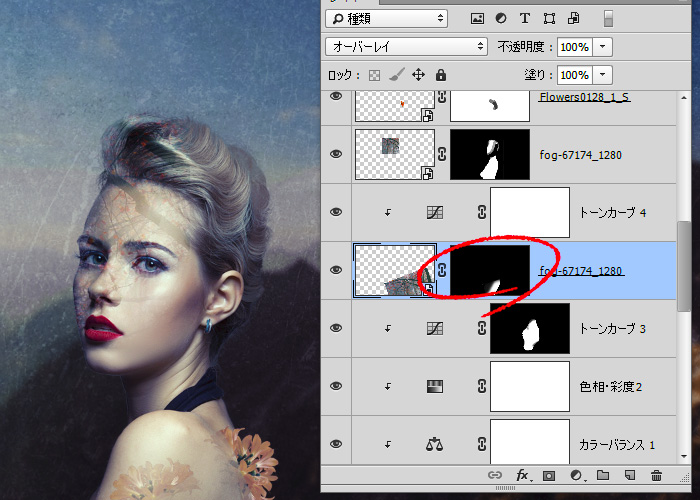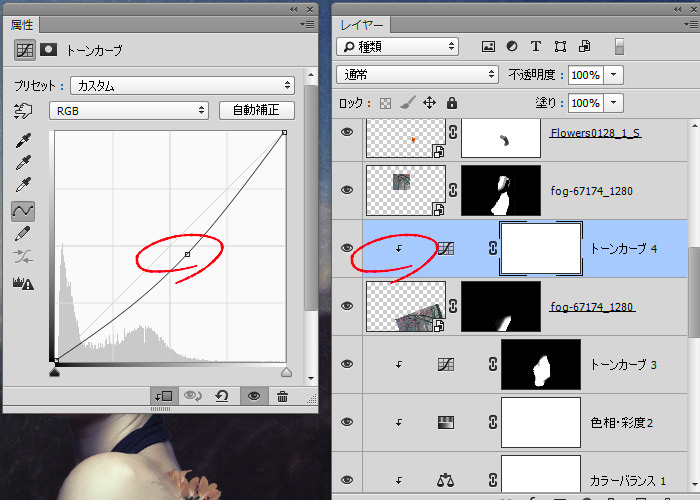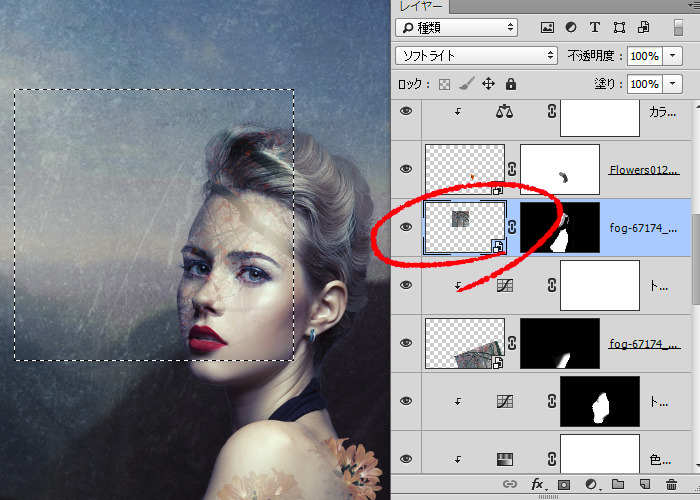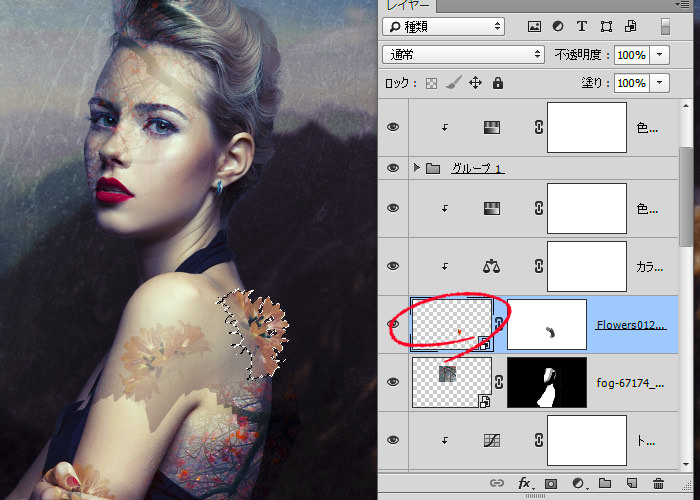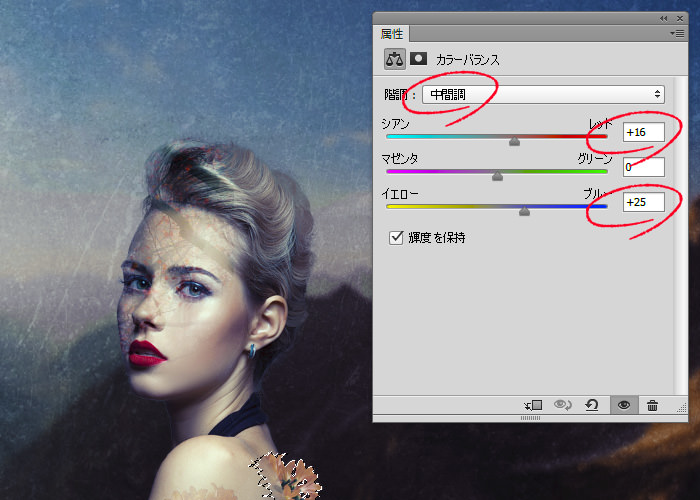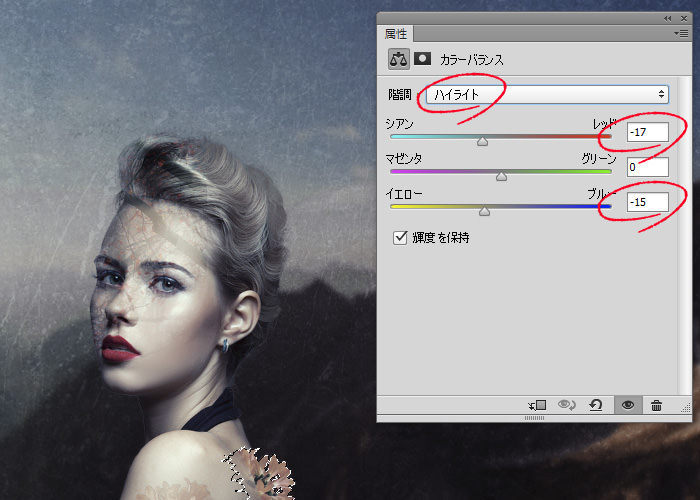皆さん、こんにちわ!
最近Photoshopを使用することが多くなり、とうとうAdobe Photoshop CCを購入しました。CS5から乗り換えですが、3D機能やレイヤーなど、さらに使い勝手が良くなっています。購入して良かった・・・と思います。
今回は、抽象的な写真(ポートフォリオ)を作成してみたいと思います。素材を組み合わせ、カラーバランスを調整するだけなので、初心者でも簡単にできるでしょう!
真似ぶ = 学ぶの精神で、実践していきたいと思います。
素材画像
完成図
Step 1 キャンバスの作成
1920 × 1200 pxでキャンバスを作成します。
Step 2 背景:山脈の配置
山脈の画像をキャンバスに配置し、フィットさせるように拡大します。
さらに、『フィルター > ぼかし > ガウス』を『4px』で適用させます。
上記のように少しボヤけた感じになりますね。
Step 3 金属テクスチャの配置
金属テクスチャをキャンバスにフィットさせるように拡大し、配置しましょう。
レイヤーの種類を『ソフトライト 不透明度:100%』に変更します。
Step 4 色相・彩度を適用する
色相・彩度を上記の値で設定します。
『イエロー系』に変更してから、彩度を設定してください。
Step 5 トーンカーブの適用
トーンカーブを上記の値で設定します。
こうすることで、背景の山脈の雰囲気が増します。
Step 6 ブロンド女性の配置
ブロンドの女性をキャンバスの中央付近に配置します。
Step 7 レイヤーマスク
女性だけを切り抜きたいので、クリック選択ツール・境界線の調整などを使用し、レイヤーマスクを適用させます。
Step 8 女性の一部分にトーンカーブを適用
なげわツールで女性の腕の部分のみを囲い、明度を上げます。
トーンカーブを上記のように設定してください。
追加したトーンカーブレイヤーは、女性のレイヤーに対してのみ適用させます。
Step 9 カラーバランスの調整
女性自身のカラー調整します。
カラーバランスを上記のように設定します。
このレイヤーは女性レイヤーのみに適用させてください。
Step 10 色相・彩度の調整
Step 9と同様に、色相・彩度を上記の値で設定します。
重要なのは、『イエロー系』に対して、彩度を設定することです。
これも同じように、女子レイヤーに対してだけ適用させます。
(※Altキーを押しながら、境界線をクリックすれば、下のレイヤーに対してのみ適用されます)
Step 11 トーンカーブの調整
同様にトーンカーブを適用していきます。
これも女性レイヤーに対してのみ、適用します。
Step 12 森の木々の配置
次に、森の木々の画像を、女性にかぶさるように、やや斜めにして配置します。
Step 13 レイヤーマスクの適用
これも同様にレイヤーマスクをし、女性の体に映り込むようにさせましょう。
レイヤーは『オーバーレイ 不透明度:100%』に設定します。
Step 14 森のトーンカーブを調整
先ほど配置した森の木々の画像にトーンカーブを設定します。
森の木々の画像レイヤーに対してのみ適用させましょう。
Step 15 顔にもレイヤーマスクをかける
Step 12 ~ 14の作業を同様に行います。
Step 16 花を添える
花の画像を配置し、レイヤーマスクを使用して、一部分を女性の肌になじませます。
レイヤーマスクを作成し、黒のソフトブラシを使用し、花の根本を隠しましょう。
ソフトブラシの不透明度は『60~80%』ぐらいで使用してください。
Step 17 全体のカラーバランス調整1
最終的な調整を行います。
カラーバランスを上記の値で設定していきます。これは全体に向けて適用させるものです。
Step 18 全体のカラーバランス調整2
Step 17と同様に、『諧調:ハイライト』で上記の値を設定していきます。
これも同じく、全体に向けて適用させます。
これで作業は終了です。
完成
どうだったでしょう?上手く仕上がりましたか?
少しのテクニックで、抽象的な写真の雰囲気に仕上がりました。それにしても、モデルの女性が『カッコイイ and 美人』すぎて目が離せませんネ。私は今回作成したものを壁紙に設定してみましたが、雰囲気がガラリと変わっていい感じになりました。
この抽象的にするテクニックは他のシーンでも応用できそうですね。
Photoshop関連の記事
- Photoshop 簡単な影の作り方3パターン + リアルな影など
- Photoshop モデルと彫像のコンポジット チュートリアル
- 日本語で学べるPhotoshopチュートリアルまとめ
- Photoshop チュートリアル 20選
- Photoshop クリエイティブな光のエフェクト表現 + ダウンロード
- Photoshop CC 簡単にチョコレートの背景を作るチュートリアル
- Dimension × Photoshop で作る3Dストロークテキスト
- Photoshopでアーティスティックな流体アートを簡単に作る方法
- Photoshop 炎と人のコンポジット・テクニック / 簡単チュートリアル
- Photoshop 氷のようなフローズンエフェクトのチュートリアル
- チラシのデザインどうしよう?! 素人が学ぶべきデザイン基礎10個
- Photoshop 顔をリザードに変形させるレタッチ
- Photoshop ビンテージ写真を簡単に作る方法
- Photoshop 鏡のようなリフレクション効果を簡単に作成する方法
- Photoshop モデルのヘアカラーを簡単に変える方法
- Photoshop 可愛くておしゃれなカラフルパッチワーク テキスト
- WebデザインをアップさせるPhotoshopスキルテクニック Part.1
- Photoshop CC レタッチ / スピード レタッチ
- Photoshop CC チュートリアル / 光のデザインアート Vol.1
- Photoshop CC チュートリアル / Nebula(宇宙)の作り方
- Photoshop CC チュートリアル / 幻想的な光のライン
- Photoshop チュートリアル / ドロップレイン
- Photoshopで髪の毛を綺麗に切り抜く 5つのテクニック
- Photoshop 女性をスリムにする簡単な方法! 自然なレタッチの極意
- Photoshop アート キメラと少女 チュートリアル【Part.1】
- Photoshopでライオンなどの体毛を綺麗に切り抜くテクニック
- Photoshop 簡単に3Dキャラクタを作るチュートリアル
- Photoshop 花で彩られたフローラル タイポグラフィ
- Photoshop パペットワープがもっと上手くなる簡単テクニック
- Photoshopで犬や猫などの動物の体や顔を綺麗に切り抜くテクニック
- Photoshop 木漏れ日や降り注ぐ光を簡単に表現する方法
- Photoshop 雪を簡単に表現できるスノーエフェクト
- Photoshop 雨の日のガラスを表現する方法
- Photoshopで人物の破壊を表現するチュートリアル
- Photoshop 機械のカエル チュートリアル【Part.1】
- Photoshop フリーで使えるヘアーブラシ10 + テクニック
- Photoshop 瞳を簡単に変えるテクニック10
- Photoshop 炎の呪術師 簡単チュートリアル!
- Photoshop カエルの王様 簡単チュートリアル!
- Photoshop ミニチュア風 エフェクト 簡単チュートリアル!
- Adobe Dimension × Photoshopで作るガラスのロケット