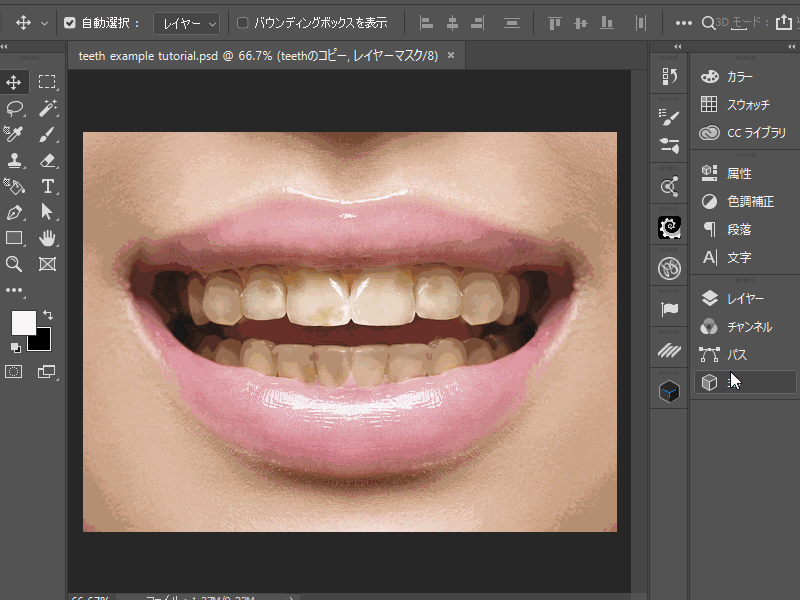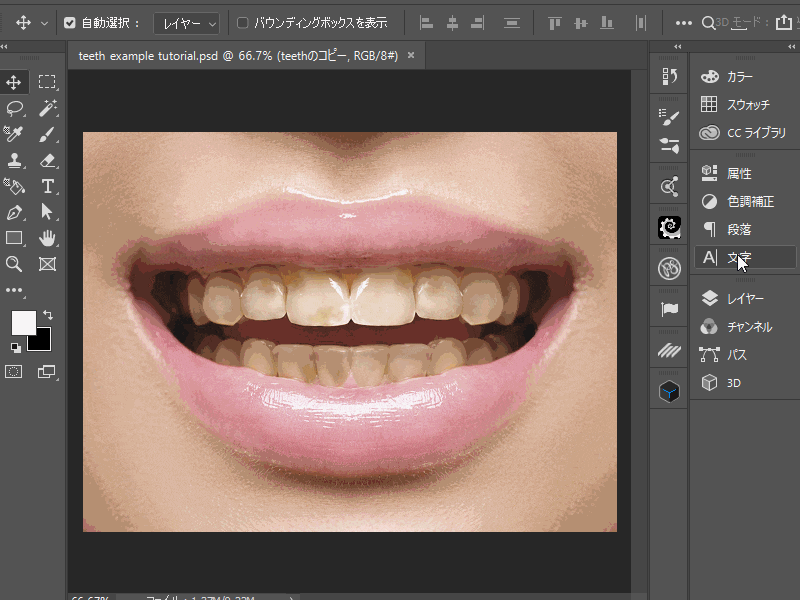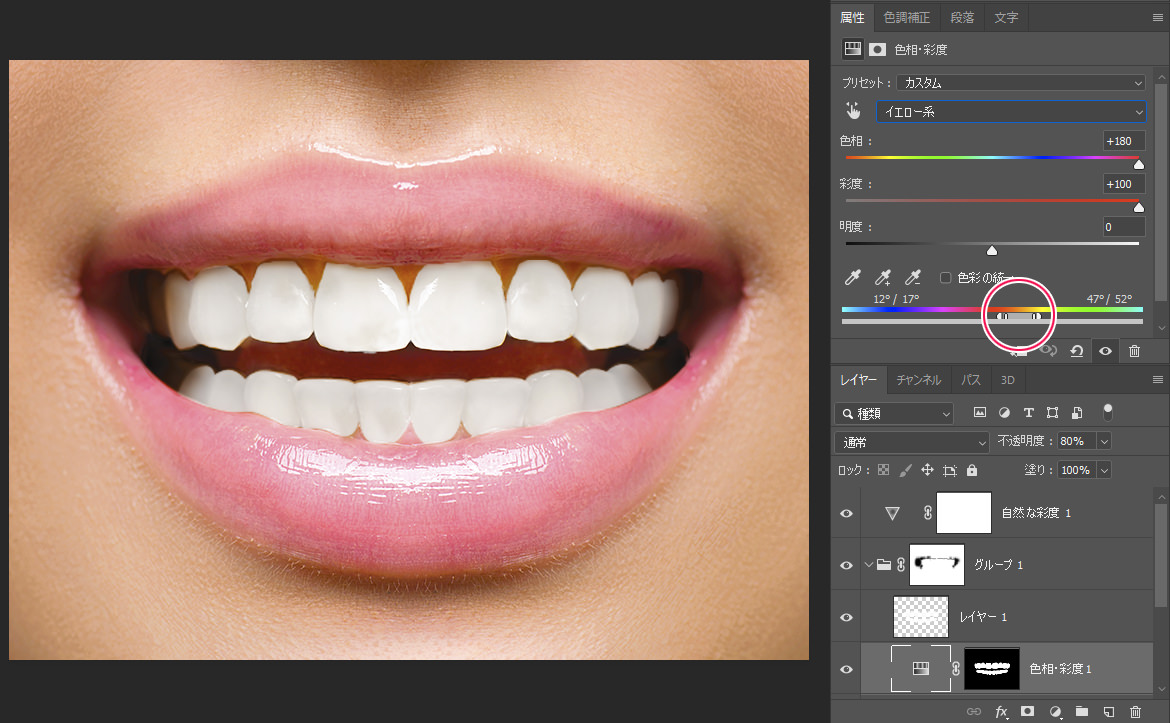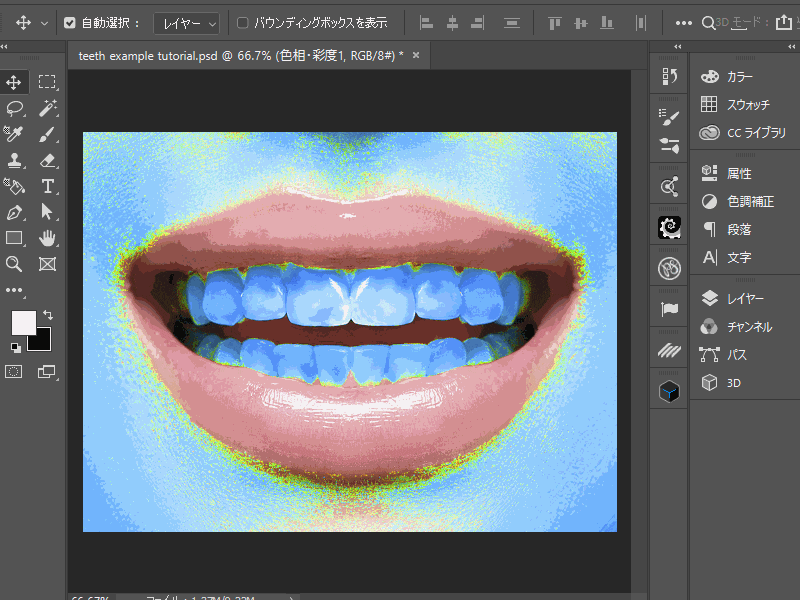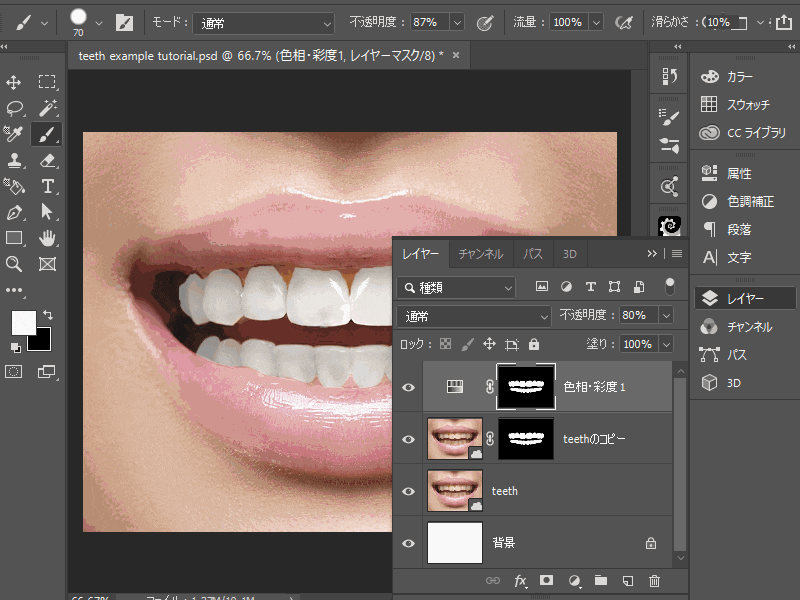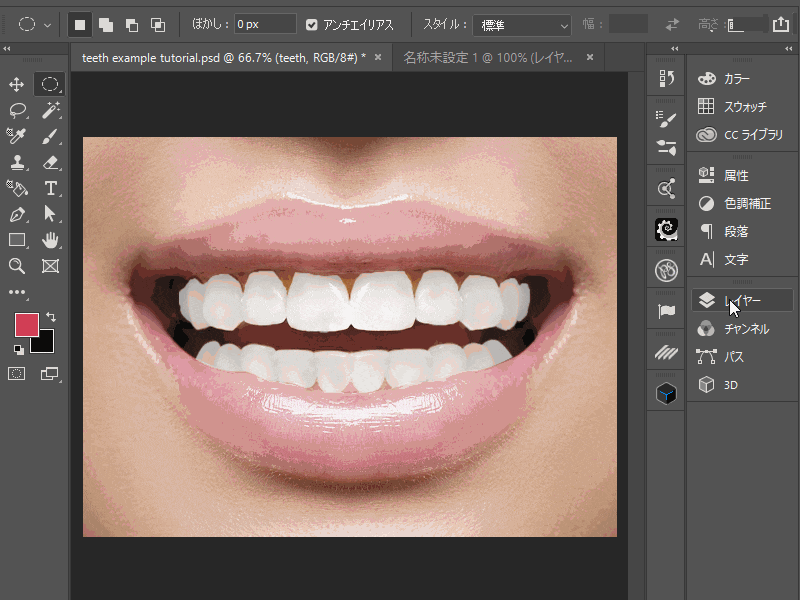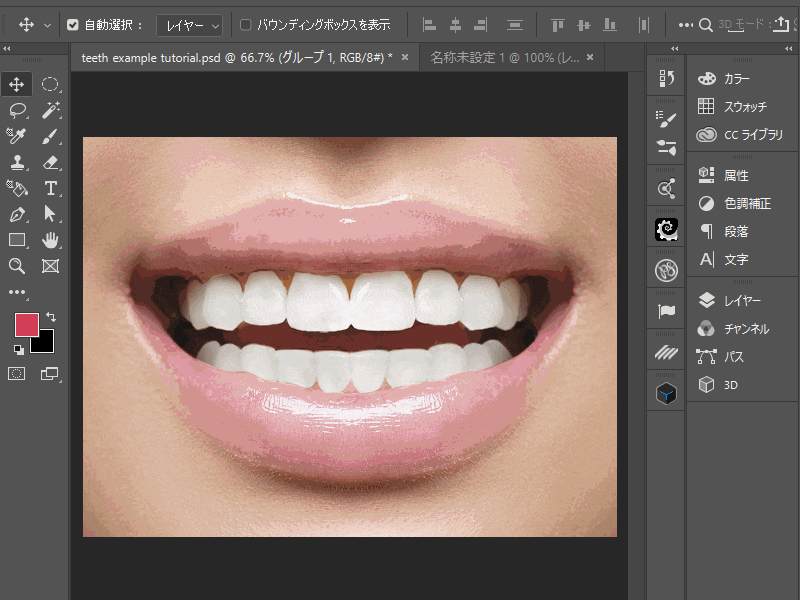Photoshopでは人物のレタッチ(補正)に使っている人は多いのではないでしょうか?肌を綺麗にしたり、髪の毛を付け足したり、歯を白くホワイトニングしたり…、用途は様々ですが、Photoshopの使い方で被写体は劇的に美しくすることができます。
レタッチと聞くと、難しいような感じがしますが、コツさえ覚えてしまえば、非常に簡単に補正をかけることができます。
さて、今回は「Photoshop 5分で出来る 歯を白くする簡単テクニック」のチュートリアルを解説したいと思います。
開発環境
| OS | Windows 10 64bit |
|---|---|
| バージョン | Photoshop CC 2019 |
| 作成時間 | 約5~10分程度 |
| ステップ数 | 5ステップ |
| テクニックのポイント | 色相・彩度 / 範囲選択 / ぼけブラシ |
難易度
今回は、初級者レベル以上が対象となります。
ダウンロード素材
[wpdm_button_template id=23239 style=”instagram” align=”left”]
※販売・再配布・その他のサイトにアップロードはできません。
今回作成する 歯を白くする簡単テクニック
芸能人は歯が命。とはいえ、現実的に雪のようにまっさらにするためには、歯医者さんでテカテカにしてもらうしか方法がありません。あれっていくらぐらいするんでしょうかね…。保険が効かないから高そうというイメージしかありません。
そもそも歯医者キライだしね…。まぁそんな話はさておき、ビフォー / アフターを見てみましょう。
美しそうな女性ですが、歯が…。Photoshopで補正すると、アフターのように純白の歯に生まれ変わります。さっそく挑戦してみましょう
[twentytwenty]
[/twentytwenty]
Photoshop 5分で出来る 歯を白くする簡単テクニック
【ステップ1】歯だけを範囲選択し、レイヤーマスクをかける
画像をキャンバス上に配置し、コピーしておきます。ペンツールなどで、歯の部分だけを丁寧に選択し、レイヤーマスクをかけておきましょう。下記のように、レイヤーマスクの歯の部分だけが白くなっている状態です。
※ペンツールが面倒な人は、ダウンロードファイルに入っているPSDを開き、ステップ2から進めてください。
【ステップ2】色調補正 – 色相・彩度を適用させる
色調補正から「色相・彩度」を選択し、[プリセット]の下にある[指のアイコン]を選択してから、歯の黄色い部分をスポイトで抽出しておきます。すると、[イエロー系]になるので、色相と彩度のスライダーを右側に極振り(目いっぱい端まで移動)します。
下記の画像をみると分かりますが、明度のスライダーの下に色相の範囲を選択できる部分があります。このスライダーでカラーの範囲を絞り込みます。
歯が青っぽくなるようにスライダーを調整してください。唇や肌などは気にしなくてもOK。
カラーの範囲は以下の部分を参考にしてください。
扱いが少し難しいですが、スライダーは左右に動かすことができます。歯が全体的に薄い青になるように調整するとうまい具合になります。
※ここら辺の調整は慣れないと難しく感じるかもしれませんね。
【ステップ3】歯を白くさせる
まずは、ステップ1で作ったレイヤーマスクを「Altキー」を押しながら、色相・彩度のレイヤーマスクに移動させます。すると、歯の部分だけのレイヤーマスクが、色相・彩度のレイヤーマスクにも適用されるようになります。
さらに、色相・彩度を「マスター」に変更し、明度を明るくして、彩度を下げます。設定は下記の画像を参考にしてください。
【ステップ4】さらに磨きをかける
歯は白くなりましたが、まだ歯の一部がくすんでいる事が分かります。このステップ4でさらに磨きをかけていきます。新規レイヤーを作成し、レイヤーを「ソフトライト」・「不透明度:80%ほど」にしておきます。ブラシを「白のぼけブラシ(硬さ0のブラシ)」・「不透明度80~90%ほど」にしてから、歯だけのレイヤーマスクを選択し、「Ctrl + クリック」で選択範囲を表示しておきます。
新規レイヤーを選択し、ブラシで歯をなぞっていきます。歯がテカテカの状態になるはずです。
【ステップ5】さらにブラッシュアップさせる
ステップ4のままでも良いのですが、全体を俯瞰してみると、やや違和感があります。それは、歯の置くの部分が明るすぎるため、「いかにも!」という感じがしてしまうためです。
なので、より自然にするために、さらにブラッシュアップをかけていきましょう。
レイヤーを複数選択し、フォルダ(Ctrl + G)でひとまとめにしておきます。さらに、フォルダに対して、レイヤーマスクを適用させ「黒のぼけブラシ」・「不透明度 40~50%ほど」に設定したブラシで歯の奥の部分と唇にかかっている一部分を軽くなぞっていきます。
下記のように、若干薄暗くなるはずです。これで少しリアリティがでましたね。
【完成】It’s done!
これですべての作業は完成しました。表示 / 非表示から見比べてみましょう。
歯がかなり白くなっていると思います。本当にさらに美しくすることも可能ですが、あまりやり過ぎると、かえって不自然さが目立ちます。あくまでも自然に、さりげなく だと見栄えが良くなるでしょう。
完成までの手順
完成までの手順です。
- 【ステップ1】歯だけを範囲選択し、レイヤーマスクをかける
- 【ステップ2】色調補正 – 色相・彩度を適用させる
- 【ステップ3】歯を白くさせる
- 【ステップ4】さらに磨きをかける
- 【ステップ5】さらにブラッシュアップさせる
わずか5ステップですが、つまづくとしたら、「ステップ2」だと思います。複数のスライダーを調整するため、混乱しやすいですが、歯の部分を青くすることでスムーズに作業することができます。あえて設定値を指定しなかったのは、歯の画像によって設定値が微妙に異なるからです。
ここら辺は調整しながら確認していく必要がありますが、「とにかく歯の部分を青くするんだな」と覚えておくと良いと思います。
もっとテクニックを身に付けてみたい?
- Photoshop 簡単な影の作り方3パターン + リアルな影など
- Photoshop モデルと彫像のコンポジット チュートリアル
- 日本語で学べるPhotoshopチュートリアルまとめ
- Photoshop チュートリアル 20選
- Photoshop クリエイティブな光のエフェクト表現 + ダウンロード
- Photoshop CC 簡単にチョコレートの背景を作るチュートリアル
- Dimension × Photoshop で作る3Dストロークテキスト
- Photoshopでアーティスティックな流体アートを簡単に作る方法
- Photoshop 炎と人のコンポジット・テクニック / 簡単チュートリアル
- Photoshop 氷のようなフローズンエフェクトのチュートリアル
- チラシのデザインどうしよう?! 素人が学ぶべきデザイン基礎10個
- Photoshop 顔をリザードに変形させるレタッチ
- Photoshop ビンテージ写真を簡単に作る方法
- Photoshop 鏡のようなリフレクション効果を簡単に作成する方法
- Photoshop モデルのヘアカラーを簡単に変える方法
- Photoshop 可愛くておしゃれなカラフルパッチワーク テキスト
- WebデザインをアップさせるPhotoshopスキルテクニック Part.1
- Photoshop CC レタッチ / スピード レタッチ
- Photoshop CC チュートリアル / 光のデザインアート Vol.1
- Photoshop CC チュートリアル / Nebula(宇宙)の作り方
- Photoshop CC チュートリアル / 幻想的な光のライン
- Photoshop チュートリアル / ドロップレイン
- Photoshopで髪の毛を綺麗に切り抜く 5つのテクニック
- Photoshop 女性をスリムにする簡単な方法! 自然なレタッチの極意
- Photoshop アート キメラと少女 チュートリアル【Part.1】
- Photoshopでライオンなどの体毛を綺麗に切り抜くテクニック
- Photoshop 簡単に3Dキャラクタを作るチュートリアル
- Photoshop 花で彩られたフローラル タイポグラフィ
- Photoshop パペットワープがもっと上手くなる簡単テクニック
- Photoshopで犬や猫などの動物の体や顔を綺麗に切り抜くテクニック
- Photoshop 木漏れ日や降り注ぐ光を簡単に表現する方法
- Photoshop 雪を簡単に表現できるスノーエフェクト
- Photoshop 雨の日のガラスを表現する方法
- Photoshopで人物の破壊を表現するチュートリアル
- Photoshop 機械のカエル チュートリアル【Part.1】
- Photoshop フリーで使えるヘアーブラシ10 + テクニック
- Photoshop 瞳を簡単に変えるテクニック10
- Photoshop 炎の呪術師 簡単チュートリアル!
- Photoshop カエルの王様 簡単チュートリアル!
- Photoshop ミニチュア風 エフェクト 簡単チュートリアル!
- Adobe Dimension × Photoshopで作るガラスのロケット