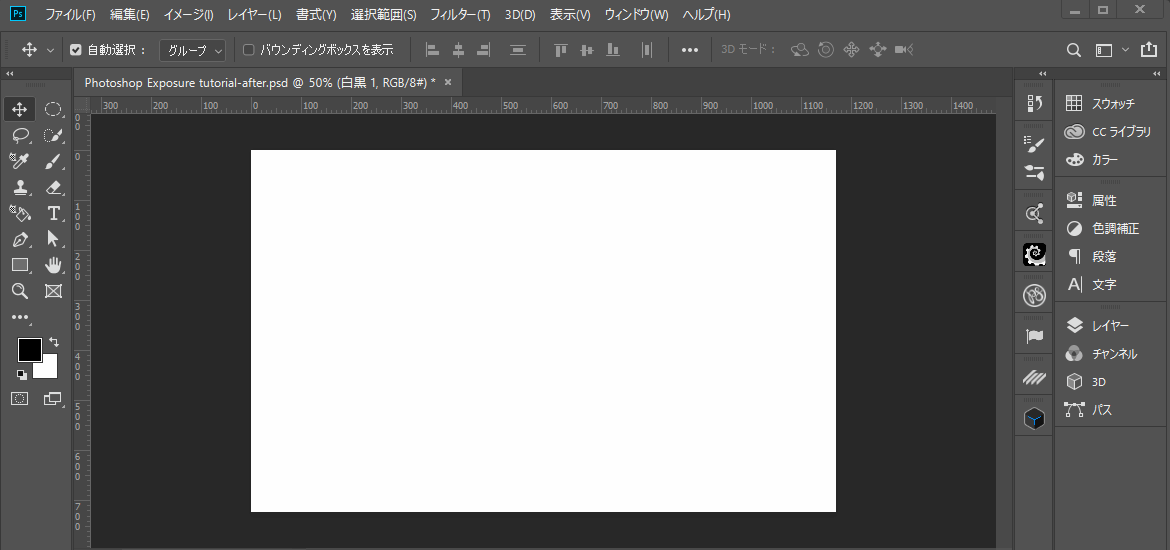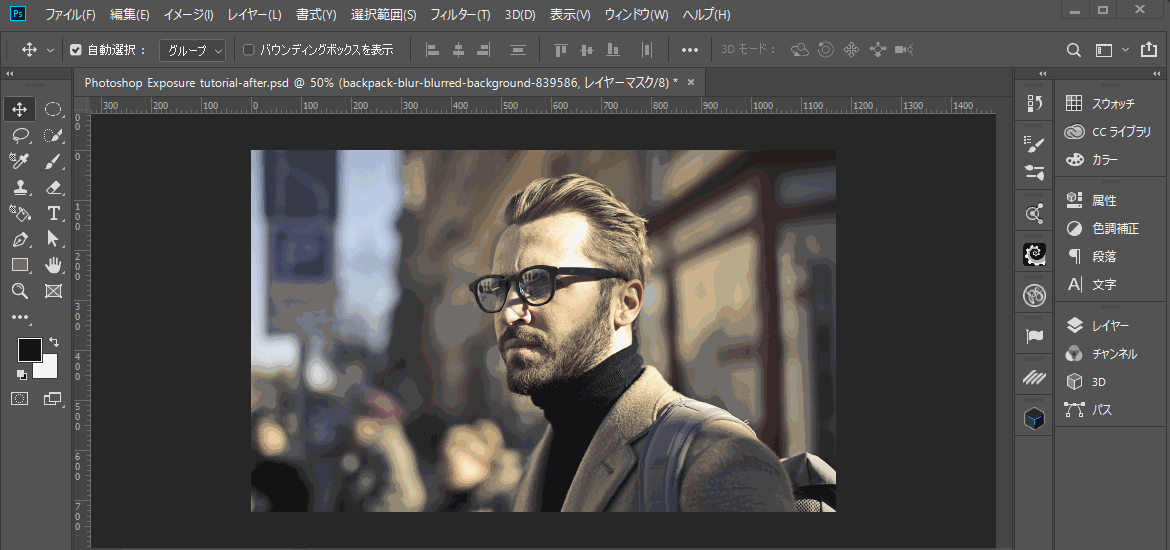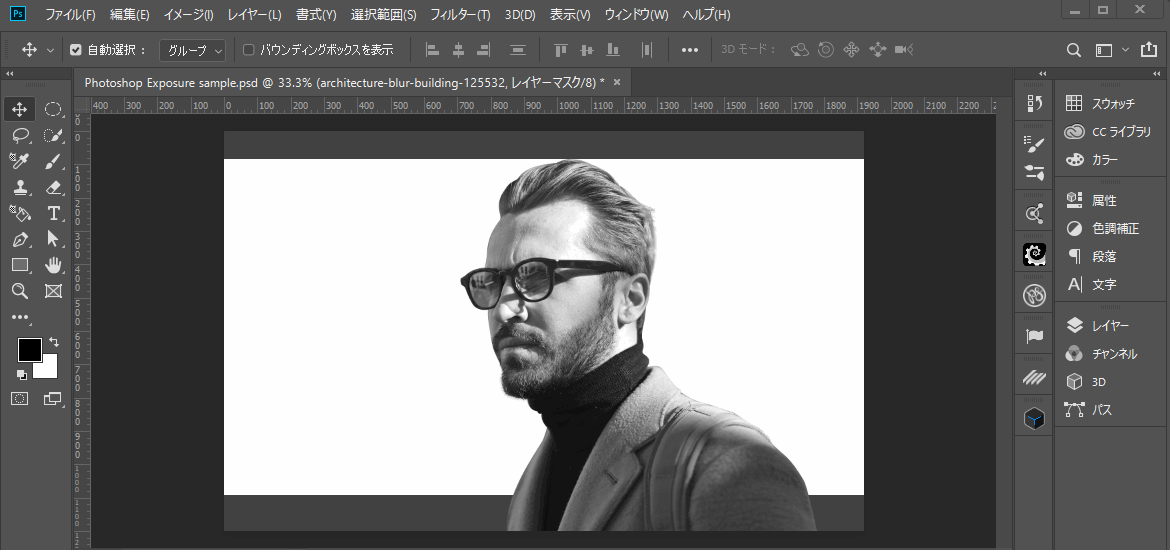Photoshopでは色々なアート的なエフェクトを作ることができますが、その一つにExposure(露光)というものがあります。何気ないテクニックですが、ほんの少しのテクニックでアート的なエフェクトを作ることができます。
応用して磨きをかければ、さらにデザイン的なものに仕上げることもできます。
さて、今回は「Photoshop Exposure(露光)による簡単デザインアート」のチュートリアルを解説したいと思います。
開発環境
| OS | Windows 10 64bit |
|---|---|
| バージョン | Photoshop CC 2019 |
| 作成時間 | 約10分程度 |
| ステップ数 | 3ステップ |
| テクニックのポイント | クリッピングマスク / レイヤーマスク |
難易度
今回は、初級者レベル以上が対象となります。
ダウンロード素材
- 男性モデル / PEXELS
- エスカレーター / PEXELS
※上記の写真はPexels License(私的利用・商用利用可)に基づくものです。
Photoshop Exposure(露光) ビフォー / アフター
今回のExposure(露光)のビフォー・アフターです。一見難しそうですが、非常に簡単です。ある程度の操作になれている人であれば、すぐに作る事も可能です。
さぁ、さっそくトライしてみましょう!
[twentytwenty]
[/twentytwenty]
Photoshop Exposure(露光)による簡単デザインアート
【ステップ1】キャンバスを作成し、上下に黒帯を入れる
まずは新規キャンバスを任意の大きさで作成します。ここでは「1920 × 1200 px」でキャンバスを作成作成しています。カラーを「#484848」に設定し、シェイプの長方形ツールを使って、キャンバスの上下に配置します。
映画の黒帯のような感じだと思ってください。
【ステップ2】人物の配置と補正
人物の画像を配置し、ペンツールなどで綺麗に切り取ります。さらに色調補正の「白黒」を人物のレイヤーに対して適用(クリッピングマスク)しましょう。下記のように、写真が切り抜かれて、白黒になればOKです。
【ステップ3】露光のエフェクトを追加
風景などの写真を配置し、人物のレイヤーに対してクリッピングマスクを適用しておきます。この風景のレイヤーに「レイヤーマスク」を設定し、黒色のぼけブラシ(不透明度:20~30%)で、不要な部分をクリック(or こする)で消していきます。
下記の例では、頭の一部や顔のあたりを消しています。
人物にうっすらと背景が映り込むように調整するのがコツです。
【完成】これで完成! It’s done!
あとは好きなようにテキストを入れておきましょう。映画のポスターのような感じになります。
Exposure(露光)エフェクトの手順
今回のエフェクトの手順です。
- キャンバスを作成し、上下に黒帯を入れる
- 人物の配置と補正
- 露光のエフェクトを追加
非常に簡単です。Photoshopに慣れていない初心者の人でも素材さえ揃えば、簡単にエフェクトを作成することができます。映画のポスターのような雰囲気を簡単に作ることができるのでオススメです。
手っ取り早く出来るのも魅力です。
Photoshopのテクニックをもっと身につけよう!
- Photoshop 簡単な影の作り方3パターン + リアルな影など
- Photoshop モデルと彫像のコンポジット チュートリアル
- 日本語で学べるPhotoshopチュートリアルまとめ
- Photoshop チュートリアル 20選
- Photoshop クリエイティブな光のエフェクト表現 + ダウンロード
- Photoshop CC 簡単にチョコレートの背景を作るチュートリアル
- Dimension × Photoshop で作る3Dストロークテキスト
- Photoshopでアーティスティックな流体アートを簡単に作る方法
- Photoshop 炎と人のコンポジット・テクニック / 簡単チュートリアル
- Photoshop 氷のようなフローズンエフェクトのチュートリアル
- チラシのデザインどうしよう?! 素人が学ぶべきデザイン基礎10個
- Photoshop 顔をリザードに変形させるレタッチ
- Photoshop ビンテージ写真を簡単に作る方法
- Photoshop 鏡のようなリフレクション効果を簡単に作成する方法
- Photoshop モデルのヘアカラーを簡単に変える方法
- Photoshop 可愛くておしゃれなカラフルパッチワーク テキスト
- WebデザインをアップさせるPhotoshopスキルテクニック Part.1
- Photoshop CC レタッチ / スピード レタッチ
- Photoshop CC チュートリアル / 光のデザインアート Vol.1
- Photoshop CC チュートリアル / Nebula(宇宙)の作り方
- Photoshop CC チュートリアル / 幻想的な光のライン
- Photoshop チュートリアル / ドロップレイン
- Photoshopで髪の毛を綺麗に切り抜く 5つのテクニック
- Photoshop 女性をスリムにする簡単な方法! 自然なレタッチの極意
- Photoshop アート キメラと少女 チュートリアル【Part.1】
- Photoshopでライオンなどの体毛を綺麗に切り抜くテクニック
- Photoshop 簡単に3Dキャラクタを作るチュートリアル
- Photoshop 花で彩られたフローラル タイポグラフィ
- Photoshop パペットワープがもっと上手くなる簡単テクニック
- Photoshopで犬や猫などの動物の体や顔を綺麗に切り抜くテクニック
- Photoshop 木漏れ日や降り注ぐ光を簡単に表現する方法
- Photoshop 雪を簡単に表現できるスノーエフェクト
- Photoshop 雨の日のガラスを表現する方法
- Photoshopで人物の破壊を表現するチュートリアル
- Photoshop 機械のカエル チュートリアル【Part.1】
- Photoshop フリーで使えるヘアーブラシ10 + テクニック
- Photoshop 瞳を簡単に変えるテクニック10
- Photoshop 炎の呪術師 簡単チュートリアル!
- Photoshop カエルの王様 簡単チュートリアル!
- Photoshop ミニチュア風 エフェクト 簡単チュートリアル!
- Adobe Dimension × Photoshopで作るガラスのロケット