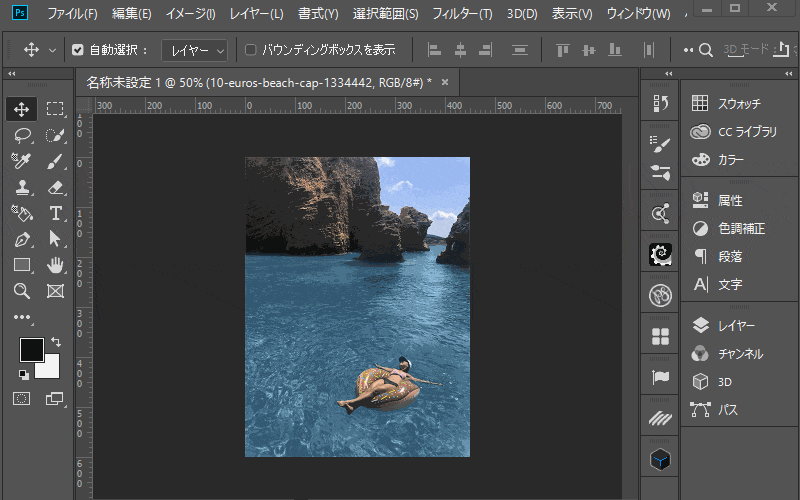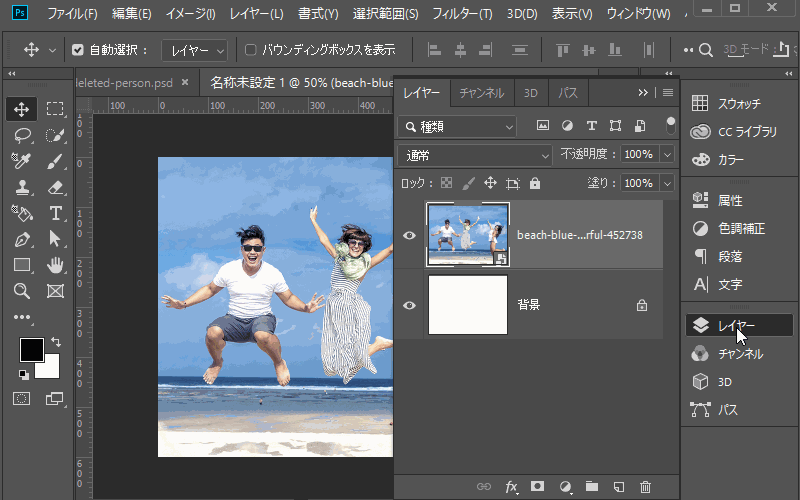消したい…、あの時の思い出を消したい…と思っているのは決して私だけではないはずです。あいつを消したい、無かったことにしたい、そんな想いもPhotoshopなら簡単に実現することができます。
最も効果的な操作は「コピースタンプツール」を使って被写体をキレイに消していく方法です。もちろん「コンテンツに応じる」でも良いのですが…、使ってみると分かりますが、ややクセがあります。
その点「コピースタンプツール」はすごーく万能なのです。この機能だけで、ほとんどのシーンで利用できるぐらいです。
とゆーことで、今回は「Photoshop 写真の中の人物だけを綺麗に消すレタッチ」のチュートリアルを解説したいと思います。
開発環境
| OS | Windows 10 64bit |
|---|---|
| バージョン | Photoshop CC 2019 |
| 作成時間 | 約10~60分程度 |
| ステップ数 | 3~40ステップ |
| テクニックのポイント | コピースタンプツール |
難易度
今回は、初級者レベル以上が対象となります。
ダウンロード素材
- 海と女性 / PEXELS
- ビーチでジャンプする3人 / PEXELS
- 建物とモデル / PEXELS
※リンク先サイトの規約に従いお使いください。
今回の完成図
今回は複数の異なるシーンで被写体だけを綺麗に消していきます。
[twentytwenty]
[/twentytwenty]
[twentytwenty]
[/twentytwenty]
[twentytwenty]
[/twentytwenty]
Photoshop 写真の中の人物だけを綺麗に消すレタッチ
【難易度:低】海の上の女性を綺麗に消す
今回使用する画像は「海と女性 / PEXELS」です。
今回最初に消すのは、海の上に浮かぶ女性です。もっとも簡単な方法で消去していきます。コピースタンプツールを使って、周りの形式をコピーして、対象の被写体を隠していく方法です。
凄ーく単純な方法ですが、最も効果的なテクニックです。
コピースタンプツールを選択したら、「Alt」を押しっぱなしにすることで、ターゲットの場所を指定することができます。被写体に近い場所の海をターゲットに選んだら「Alt + クリック」で選択し、そのまま被写体の上を再度クリックしてみましょう。
ブラシは「ソフトブラシ」「硬さ:0%」で周りの景色と馴染むように、被写体に被せていきましょう。
【難易度:中】特定の人のみを綺麗に消す
今回使用する画像は「ビーチでジャンプする3人 / PEXELS」です。
今度も同様に「スタンプツール」のみを使って、特定の被写体のみをキレイに消していきます。スタンプツールのブラシの大きさをこまめに調整しながら、被写体の近くの「空」や「雲」をコピーして、被写体を隠していきましょう。
ブラシは「ソフトブラシ」「硬さ:0%」で「大きさをこまめに調整」して根気強く作業していきます。
【難易度:高】建物の前のモデルを綺麗に消す
画像はこちら「建物とモデル / PEXELS」です。
こちらのGIFはすごく容量が大きくなってしまったため、記載することができませんでした。
しかし、作業の80%は「スタンプツール」を使い、残りの20%は、範囲選択で近くで景色のコピーして貼り付けながら作業を行いました。
難易度は非常に高いですが、ぜひ挑戦してみてください。
[twentytwenty]
[/twentytwenty]
あとがき
今回のチュートリアルは、最後のものだけ、容量の問題で記載することができました。
申し訳ない!
しかし、「難易度:低」「難易度:中」は、比較的初心者の方でも練習になると思います。コピースタンプツールがある程度使えてくると、レタッチの作業が非常にレベルアップします。
ちょっとした写真の補正などでも応用できるので、身に付けておいて損はないと思います。
取り急ぎ、今日はここまで。