Photoshopは2021になり、いよいよAI機能を搭載しました。また、バージョンアップに伴い、特殊な機能を追加したり、以前からある機能を強化したようです。
Photoshopと言えば、画像の被写体の切り抜きが醍醐味ですが、「被写体切り抜き」の機能を利用することで随分楽に作業ができるようになりました。
さて今回は、「被写体切り抜き」を利用して素早くカッティングしたいと思います。
開発環境
| OS | Windows 10 64bit |
|---|---|
| バージョン | Photoshop CC 2021 |
| 作成時間 | 約5~7分程度 |
| ステップ数 | 約7ステップ |
| テクニックのポイント | 被写体選択 / クイック選択ツール |
Step.1画像をキャンバス上に配置
キャンバス上に任意の画像を配置します。
[注意!] 画像が極端に明るかったり暗かったりすると、切り抜きは上手く出来ません。
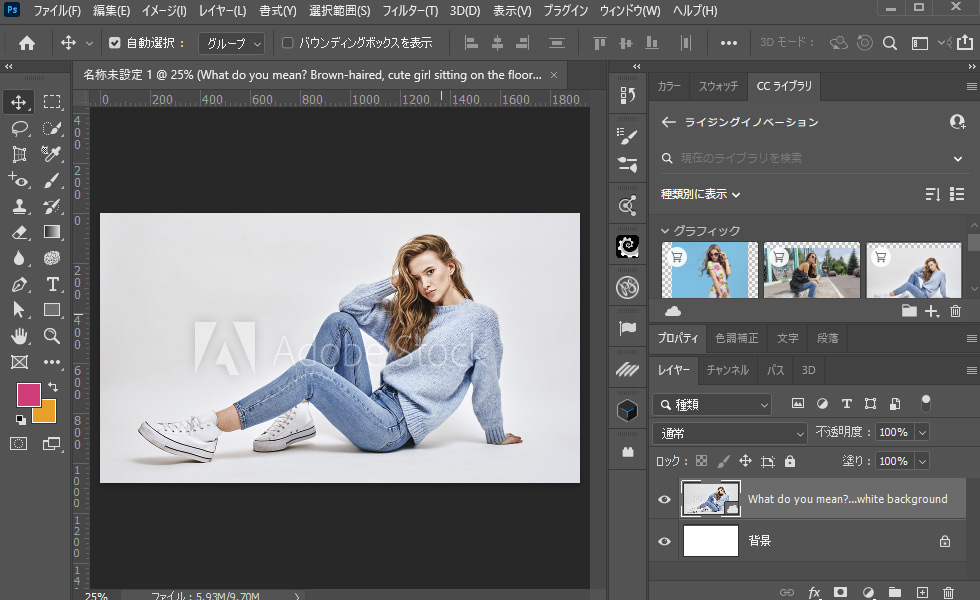
Step.2 被写体を選択
上部メニュー「選択範囲」>「被写体を選択」を選びます。
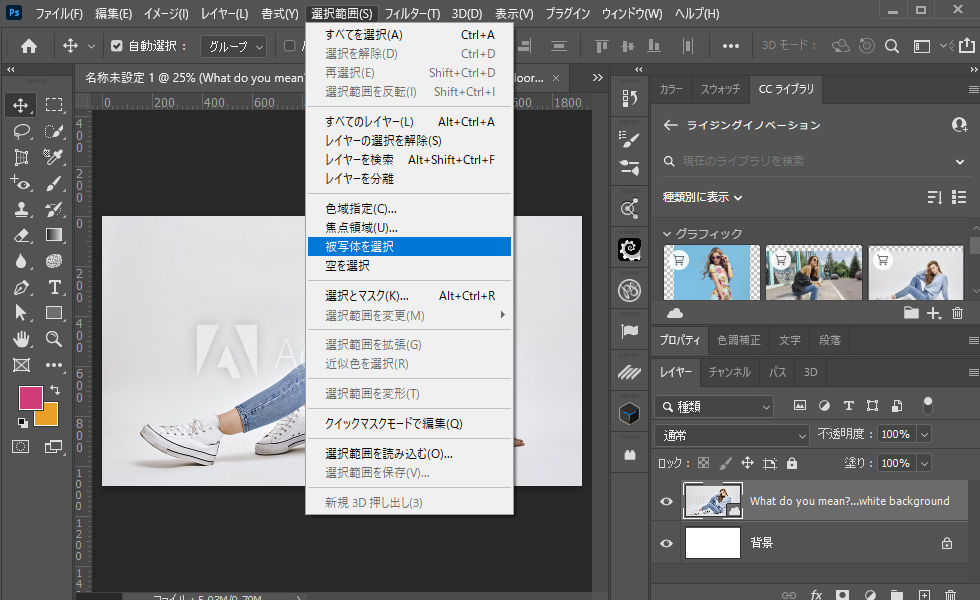
Step.3クイック選択ツールを選択
自動的に画像内の被写体が選択されますが、そのままでは上手く切り取ることができません。
例えば、被写体の靴(スニーカー)の部分を確認してみてください。被写体のみならず、影までも選択されています。そんな時に「クイック選択ツール」を使用して、なるべく被写体のラインに近くなるように調整する必要があります。
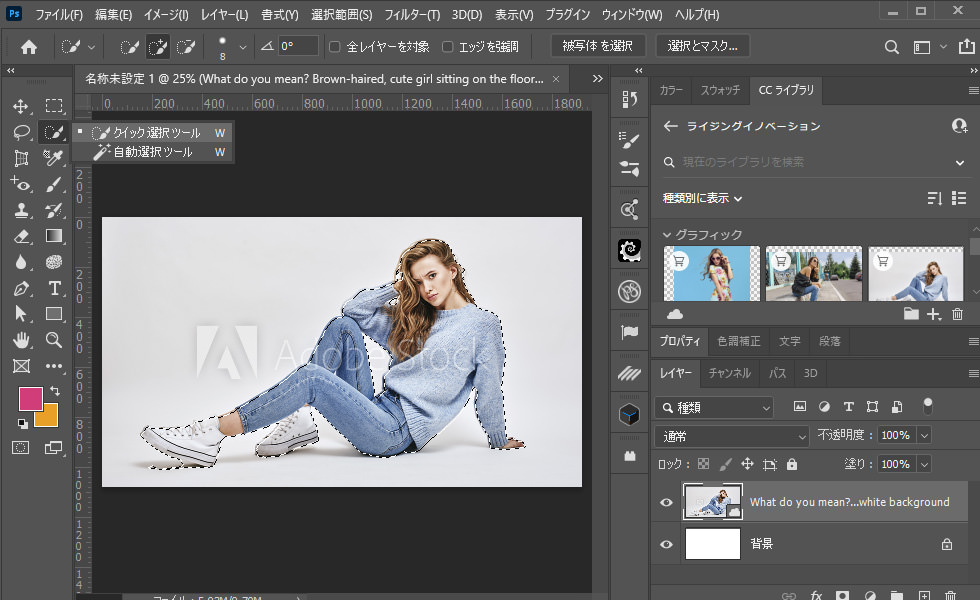
Step.4ハードの部分 / ブラシの切り替えとブラシの調整
クイック選択ツールでは、「調整する場所」と「ブラシの切り替えと調整」が非常に重要です。
例えば、靴は「ハード」の部分です。ハードとは、「固い物質のようにライン(カタチ)がクッキリしているような箇所」のことです。逆に、「ソフト」な部分は、髪の毛のように、「柔らかくラインが複雑になっているような箇所」を指します。
クイック選択ツールでは、調整する場所に合わせて、適宜、ブラシを切り替えていくことが大切です。
ハードな部分の調整は、下記の画像のブラシを使用し、ブラシの「硬さ」を「100%(ハードブラシ)」にしてから、削除したい場所を丁寧に消していきます。
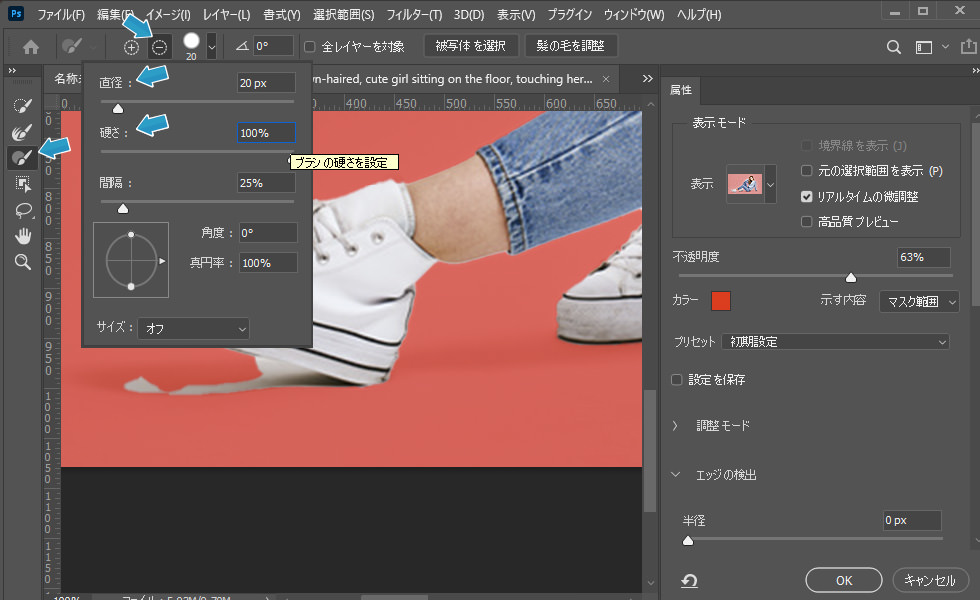
Step.5ソフトの部分 / ブラシの切り替えとブラシの調整
今度は「ソフト」な部分を調整します。
髪の毛のように、複雑なラインになっている箇所は、下記のブラシ(硬さ:0% のソフトブラシ)を使用して髪の毛の部分をなぞっていきましょう。
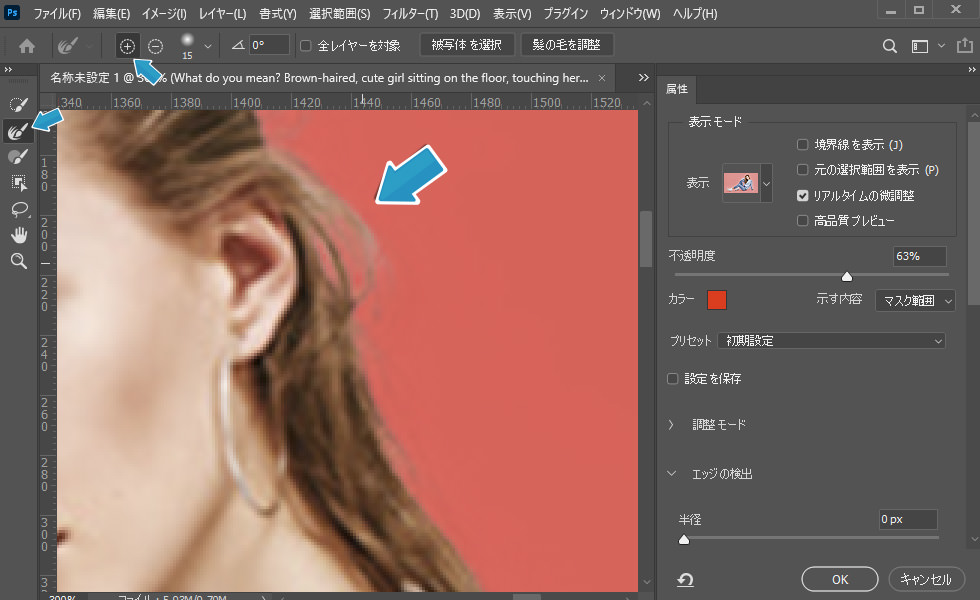
Step.6レイヤーマスクの適用
クイック選択ツールの調整が終了したら、レイヤーマスクを適用します。
レイヤーマスクは、画面右下の下部のアイコンを選択しましょう。
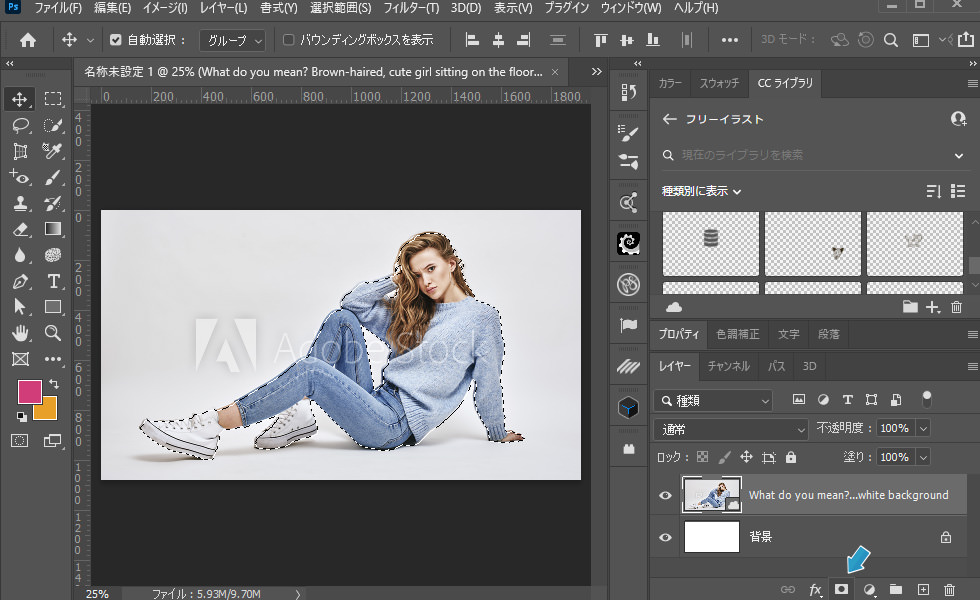
Step.7 確認
キレイに切り抜きできているかどうかは、被写体の画像レイヤーの下に「彩度が高いカラーのべた塗り」を挿入します。
こうすることで、被写体がどれぐらいキレイになっているか確認することができます。ラインが不自然だったり、ゴワゴワしているような場合は、Step3のクイック選択ツールに戻って再び調整しましょう。
調整は何回でも可能なので、納得できるまで調整をかけることが大切です。
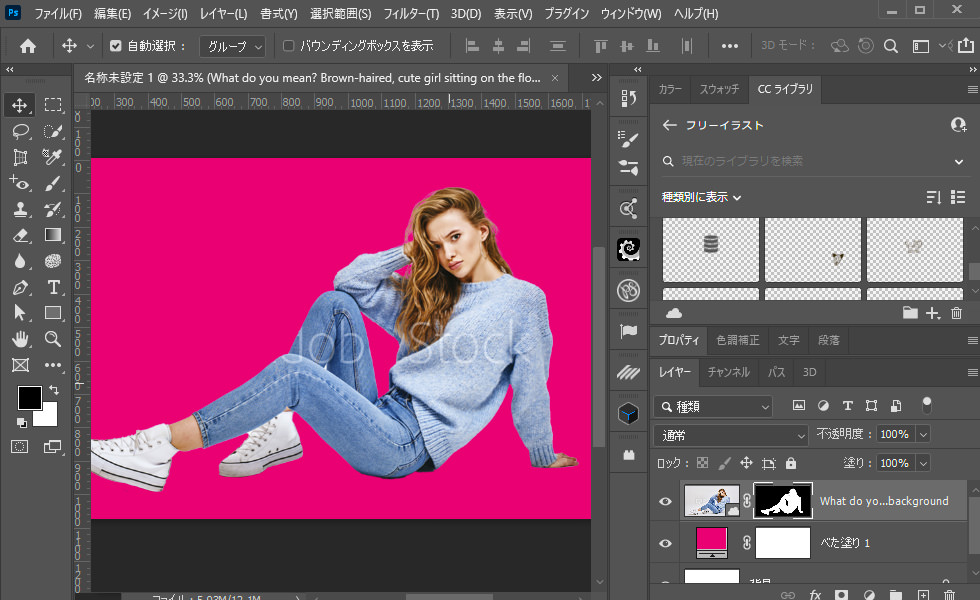
Photoshopの記事一覧


















