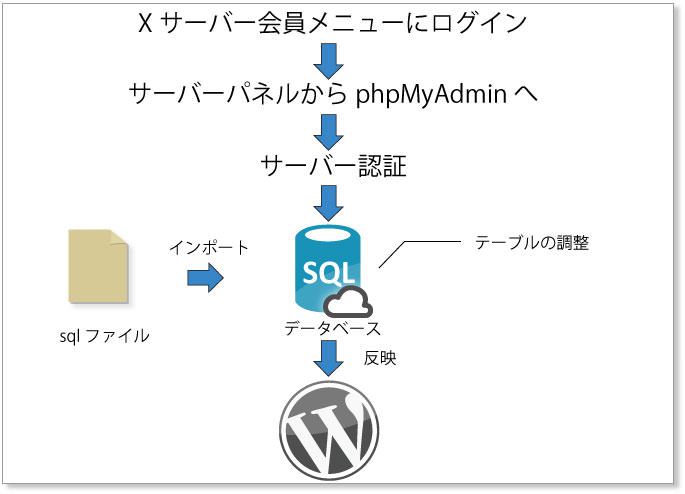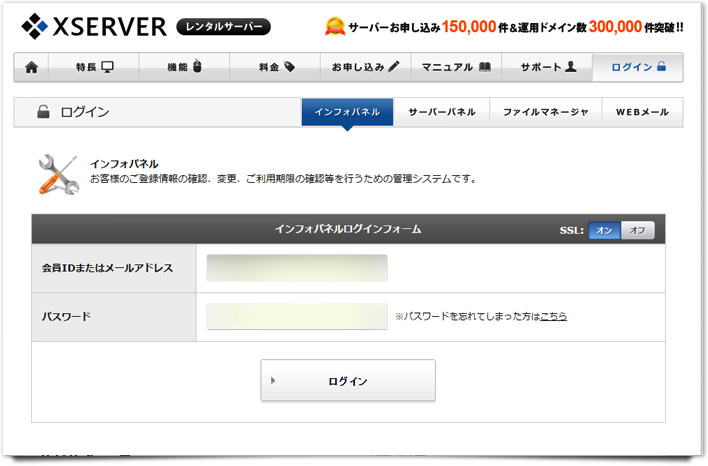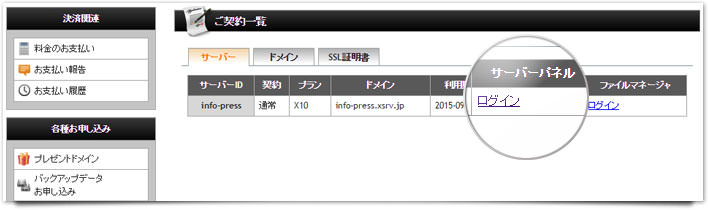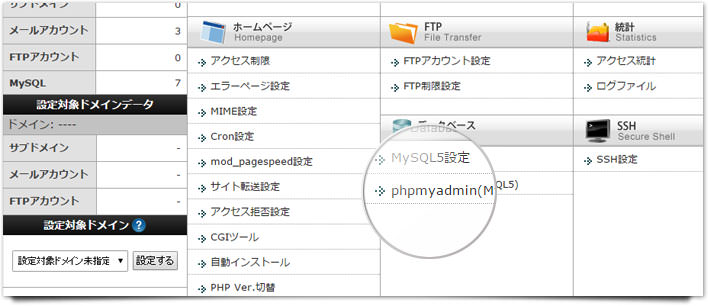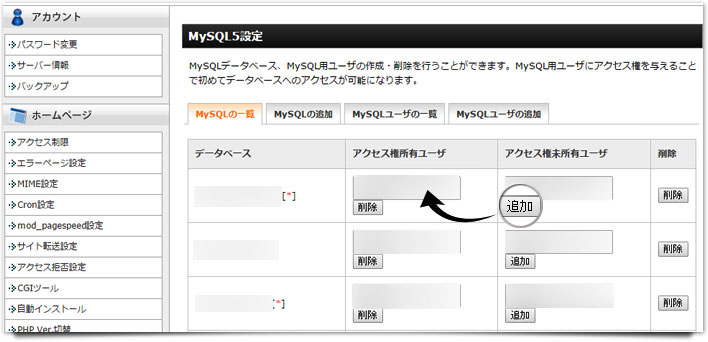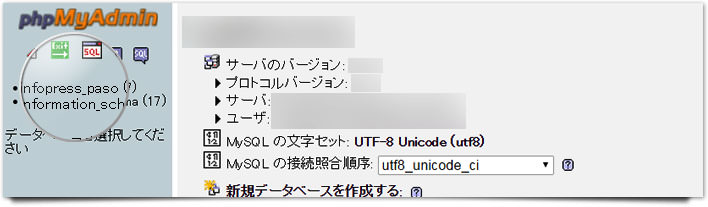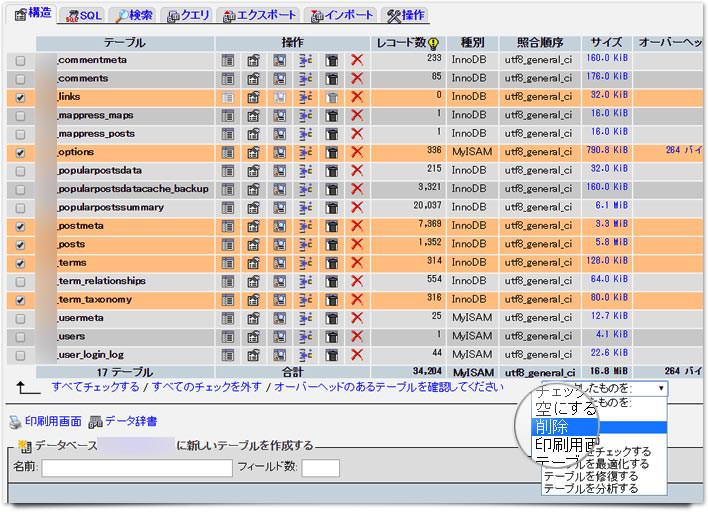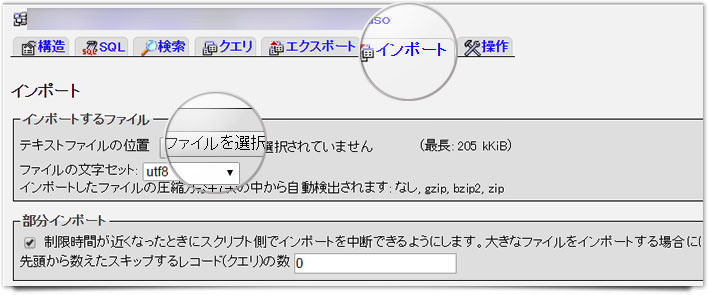前回はXサーバーに新規WordPressを自動インストールしました。今回は、いよいよエクスポートしたデータをデータベースにインポートします。
ステップ
- 第1章 Xサーバー に乗り換えようと思った理由
- 第2章 さくらサーバーのデータベースをエクスポート!
- 第3章 XサーバーにWordPressを自動インストール!
- 第4章 Xサーバーのデータベースにインポート!
- 第5章 WordPressの再構築と子テーマの作成
- 第6章 厳選プラグイン
移行の条件
- ドメインはそのまま継続(変更しない)
- さくら から Xサーバーへ移転
- データベースは必要なテーブルのみ移動
- 新規にWordPressをインストール
- プラグインは最小限に
- サイトを再現する(同じテーマを使用 and ついでにVer更新)
月額1,000円(税抜)から、高速・多機能・高安定レンタルサーバー『エックスサーバー』![]()
今からやることはこんな感じ
Xサーバー会員メニューにアクセス
さっそく、Xサーバー会員画面にアクセスしましょう。
会員画面にログインできたら、「サーバーパネル」にログインしましょう。
phpMyAdminにアクセス
サーバーパネルにログインできたら、phpMyAdmin(ピーエイチピーマイアドミン)にアクセスします。「データベース」という欄にphpMyAdminのリンクがあります。
サーバー認証
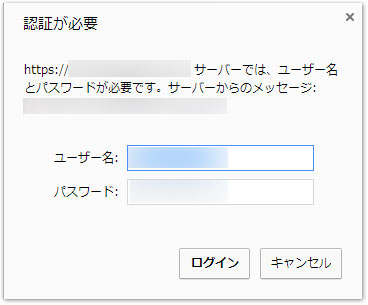
データベースに接続するためには、サーバー認証を行う必要があります。MySQLでデータベースを作った時に設定した「ユーザー名」と「パスワード」でログインします。
「ユーザー名」と「パスワード」が分からない場合
【ユーザー名を調べる】
サーバーパネルの「MySQL5設定 > MySQLの一覧」を見てみましょう。
★認証のユーザー名・・・アクセス所有権に設定されている文字列(sample_ex(sv00.xserver.jp))
【パスワードを調べる】
サーバーパネルの「MySQL5設定 > MySQLユーザの一覧」を見てみましょう。どうしても、パスワードが分からない場合は、「パスワードの変更」から新規パスワードを再発行しましょう!
ただし、忘れないようにネ!
phpMyAdminのデータベースを選択
phpMyAdminにログインできたら、対象データベースを選択します。
画面の一番左側にいくつかのデータベース名が表示されています。
対象データベース名をクリックします。
※「infomation_schema」以外のデータベース名を探してください。
重複テーブルの確認と削除
インポートするまえに、重複しているテーブルを削除する必要があります。
下記の「削除するテーブル一覧」に該当するテーブルを削除しましょう。
- ※「○○_comments」の○○には、デフォルトでは「wp」となっています。
- ※「○○_usermeta」と「○○_users」は削除しないでください。!ログインできなくなります。
削除するテーブル一覧
下記のテーブルは、WordPressを自動インストールした時に作成したデータベースなので、当然何のデータも入っていません。
気軽に削除しちゃいましょう!
ただし、「○○_usermeta」と「○○_users」は削除していけません!
| テーブル名 | テーブルの内容 |
|---|---|
| ○○_commentmeta | コメント関連など |
| ○○_comments | コメントの本文など |
| ○○_links | リンク関連(画像など) |
| ○○_options | WordPressのオプション関連など |
| ○○_postmeta | 投稿記事関連など |
| ○○_posts | 投稿記事の本文など |
| ○○_terms | カテゴリーやタグ関連など |
| ○○_term_relationships | カテゴリーやタグのひも付け |
| ○○_term_taxonomy | タクソノミーなど |
削除の方法
「削除するテーブル一覧」に該当するテーブルにチェックを付け、下記の「チェックしたものを削除」を選択します。
インポートの開始
画面の上部にある「インポート」タブをクリックしてください。インポート画面になったら、「ファイルを選択」からインポートファイルを選択して「実行」します。sqlファイルが複数ある場合は、順番にインポートしましょう。
インポートしたファイルによっては少々時間が掛かるかもしれません。
全部インポートできれば、完了です!
インポートが失敗する場合
インポートが失敗する原因は多々ありますが、下に代表的な事例を載せておきます。
【1】ファイルサイズが大きすぎる
ファイルサイズは「2M(メガ)」までの制限があります。この場合、データベースのエクスポートの段階でさらにテーブルを小分けし直す必要があります。
【2】テーブルが重複している
インポートしようとするときに同じテーブルが重複していると、失敗します。テーブルをよく確認し、重複しているテーブルを削除してから、再度インポートを行いましょう。
【3】ファイルが壊れている
まれに、エクスポートした「○○.sql」ファイルが壊れることがあります。再度、同じテーブルをエクスポートし、インポートし直してください。
【4】文字コードが異なっている可能性
インポートしようとしているデータベースと文字コードが異なっているために失敗します。文字コードは「UTF-8」でなければなりません。この場合、TeraPad等で文字コードを変換し直す必要があります。
【5】データベースのデータが文字化け
まれにインポートしたデータが文字化けを起こしていることがあります。phpMyAdminにログイン画面で「phpMyAdminへようこそ」の文字のしたに、「言語」の選択項目があります。その言語を「日本語 – Japanese(utf-8)」にしてから、ログインしてみましょう。
WordPressで確認
WordPressの管理画面にログインし、投稿記事がきちんと一覧で表示されているかを見てみましょう。「WordPress管理画面 > 投稿 > 投稿一覧」から確認してください。文字化けもなく、投稿記事が表示されていたら成功です。
さて、いよいよ次回は最終仕上げです。
「テーマ」と「画像」を全て移し替えて、そっくりそのまま元のサイトを構築していきます。
では、今回はこのへんで。