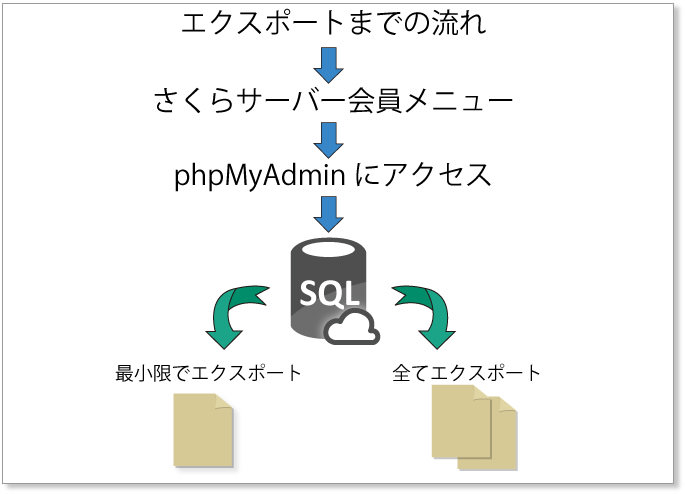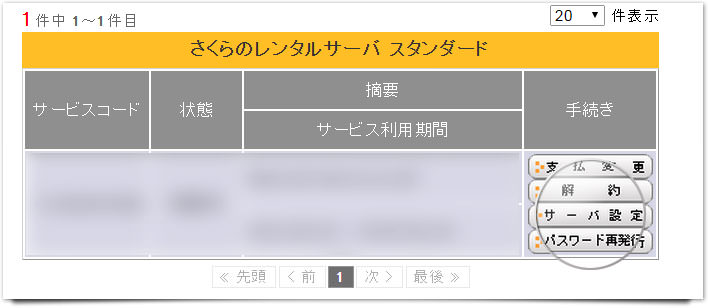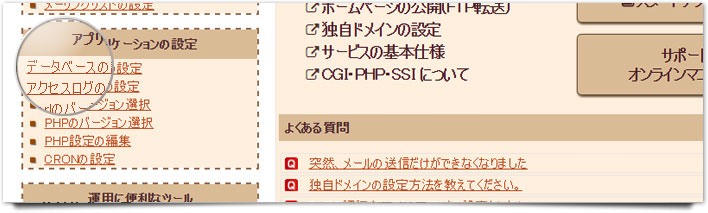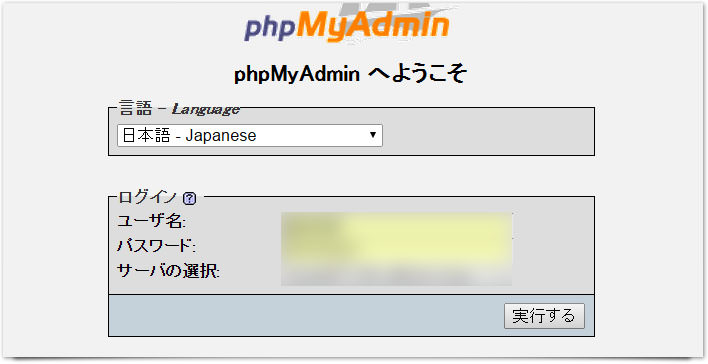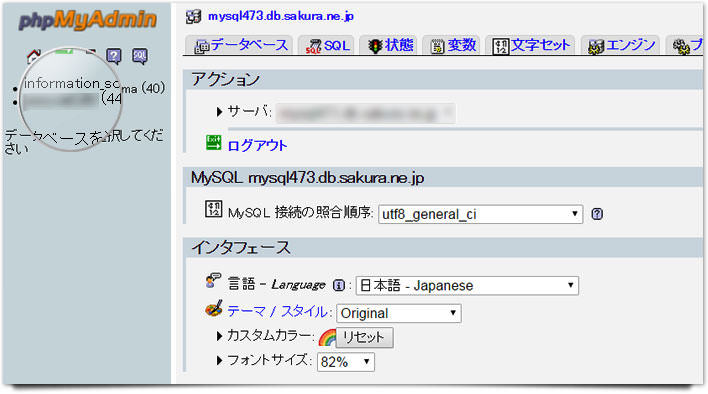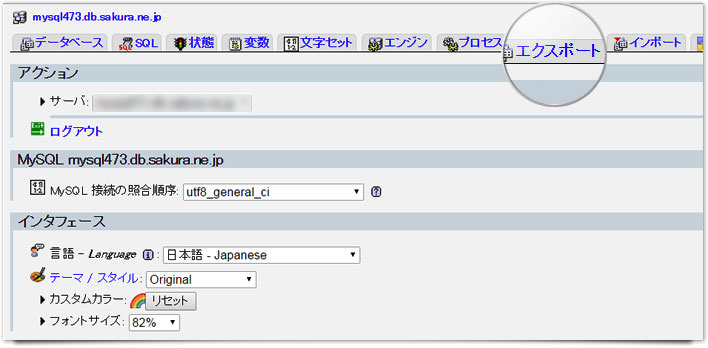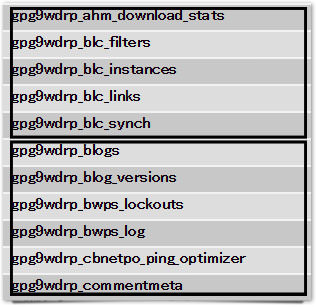前回は何故さくらサーバーからXサーバーへ移行するのかを記事にしました。今回は、Xサーバーへ移行するための前準備を説明したいと思います。ただし、ドメインはそのまま継続使用するなどの条件で移行させます。
さらに、「必要最小限のデータのみ移行させる場合」と「全てのデータを移行させる場合」に分けました。
- 第1章 Xサーバー に乗り換えようと思った理由
- 第2章 さくらサーバーのデータベースをエクスポート!
- 第3章 XサーバーにWordPressを自動インストール!
- 第4章 Xサーバーのデータベースにインポート!
- 第5章 WordPressの再構築と子テーマの作成
- 第6章 厳選プラグイン ~過去の過ちから学んだ私~
移行の条件
月額1,000円(税抜)から、高速・多機能・高安定レンタルサーバー『エックスサーバー』![]()
- ドメインはそのまま継続(変更しない)
- さくら から Xサーバーへ移転
- データベースは必要なテーブルのみ移動
- 新規にWordPressをインストール
- プラグインは最小限に
- サイトを再現する(同じテーマを使用 and ついでにVer更新)
今からやること
まずはデータベースにアクセスしてみよう
まずは、さくらサーバーのデータベースをバックアップする必要があります。
下記の手順でデータベースをエクスポートしてください。
- さくらサーバー会員メニューにログイン
- 契約サービスを開く > サーバー設定
- アプリケーション設定 > データベース設定
- 管理ツールにログイン
- phpMyAdminにログイン
- データベース名を選択
- エクスポートタブを選択
- エクスポートするテーブルを選択
さくらサーバー会員メニューにログイン
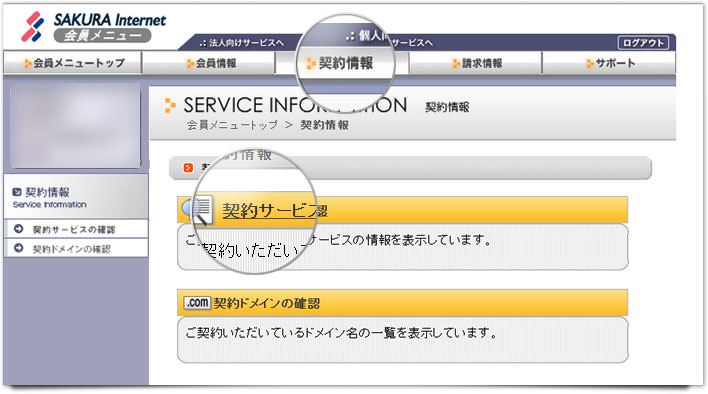
まずはさくら会員メニューにログインします。会員メニューログインの項目は、画面の一番上にあります。ログインしたら、「契約情報」 > 「契約サービス確認」をクリックします。
契約サービスを開く
「手続き」の中の「サーバー設定」のボタンをクリックします。
アプリケーション設定 > データベース設定
画面の左側にあります。
管理ツールにログイン
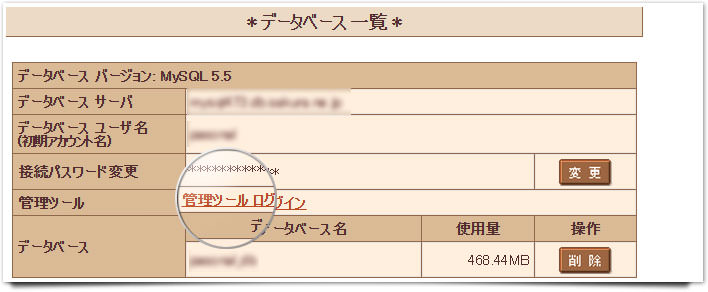
データベース設定が開くと、下記のようにな「データベース一覧」が表示されます。
「管理ツールログイン」という場所をクリックします。
phpMyAdminにログイン
phpMyAdminのログイン画面になります。
ログイン情報・サーバー選択を、間違いないように入力してログインしてください。
- ※ご使用されているサーバーを選択します「mysql○○○.db.sakura.ne.jp」○○○には番号が入ります。
- ※もし「ユーザー名」「パスワード」「サーバーの選択」が分からない場合は、さくら公式マニュアルをご確認ください。
データベース名を選択
phpMyAdminにログインできたら、データが入っている「データベース名」をクリックします。データベース名は初期だと2個表示されているハズです。自分で作成した任意の名前のデータベース名を選択してください。その他に「infomation_schema(インフォメーション スキーマ)」というデータベースがありますが、無視してください。
※Tips 「infomation_schema」には、MySQLサーバーに関する情報が格納されています。
エクスポートタブを選択
自分で作成したデータベース名を選択したら、「エクスポート」のタブをクリックします。
必要最小限のデータのみ移行させる場合
ここではエクスポートする最小限のテーブルを選択します。とはいえ、テーブル名が多すぎて、どれがどれだか分からないと思います。WordPressを構成するテーブルとプラグインのテーブルが判別つかない場合は、以下を参考にしてください。
今回私の場合では、必要最低限のテーブルのみをエクスポートさせました。理由は、プラグインを入れすぎてごちゃごちゃになったからです。つまりは、WordPressの本体等をリフレッシュさせたかったからなのです。よってプラグイン関連のテーブルは全て切り捨てました!
また、下記の赤くなっているテーブルはエクスポート対象から外しました。
なぜかと言うと、移行先のサーバーにWordPressを自動インストールしたからです。その際に、前回とは異なるID・パスワードを設定しました。よって、これまでのユーザー情報は不要なので、この2つは対象外としました。
必要なテーブル
| テーブル名 | テーブルの内容 |
|---|---|
| ○○_commentmeta | コメント関連など |
| ○○_comments | コメントの本文など |
| ○○_links | リンク関連(画像など) |
| ○○_options | WordPressのオプション関連など |
| ○○_postmeta | 投稿記事関連など |
| ○○_posts | 投稿記事の本文など |
| ○○_terms | カテゴリーやタグ関連など |
| ○○_term_relationships | カテゴリーやタグのひも付け |
| ○○_term_taxonomy | タクソノミーなど |
| ○○_usermeta | ユーザー関連の情報など |
| ○○_users | ユーザー名・パスワードなど |
エクスポート

さて、「必要であろうテーブル」を個別に選択したら、いよいよエクスポートです。エクスポートさせる際は、「構造」 > 「DROP TABLE・・・」にチェックを入れてください。
さらに、ファイルを「zip形式」で圧縮し、画面一番下の「実行」を押し、デスクトップなどに保存してください。
全てのデータを移行させる場合
とりあえず全てのデータを移したい!と思う人もきっといるでしょう。そういった人用の場合も、ここで解説したいと思います。
【注意点】
データの容量が大きいと移行が失敗します!
※なぜなら、phpMyAdminでは、一度にインポートできるデータ量が制限されているからです。
そこで・・・・
全てのテーブルを移行させる2つの方法
- Bigdumpを使用する
- テーブルを小分けしてインポートさせる
※Bigdumpは、巨大なsqlファイルを圧縮させるためのソフトです。
1の方法でも良いと思いますが、新しく操作を覚えるのもアレなので、2の方法で行きたいと思います。2の方法は、テーブルを小分けしてエクスポートさせる必要があります。下記のように、テーブルを4~5個ずつに小分けして、zip形式でエクスポートします。
インポートの作業は増えますが、時間はそんなにかかりません。
※どこからどこまでをエクスポートしたのかを、きちんと把握するようにしてくださいネ!
エクスポートする際のファイル名
ファイルを複数エクスポートする時は、ファイル名が混乱しないように命名する必要があります。
例えば・・・
- Example-db1.sql.zip
- Example-db2.sql.zip
- Example-db3.sql.zip
というように、後でインポートしやすいファイル名にしてください。また、どのテーブルをまとめてエクスポートしたのかをメモしておくといいでしょう。一番簡単なのは、エクスポートする前に、選択したテーブルをプリントスクリーンで撮影することです。
後で、どのテーブルをどのファイル名でエクスポートしたのかを混乱しないようにしましょう!