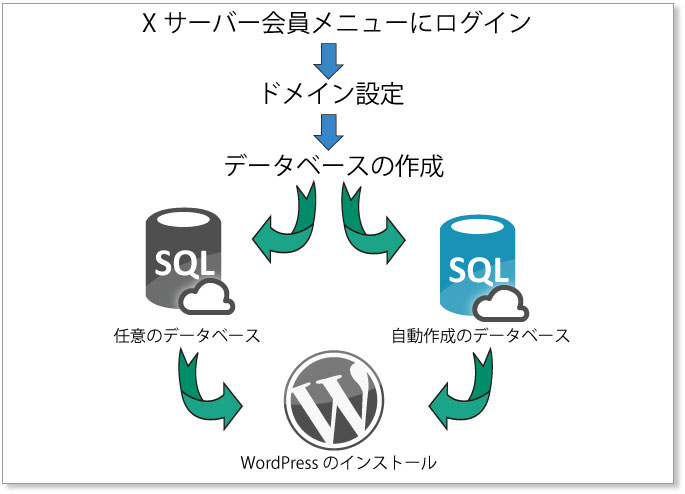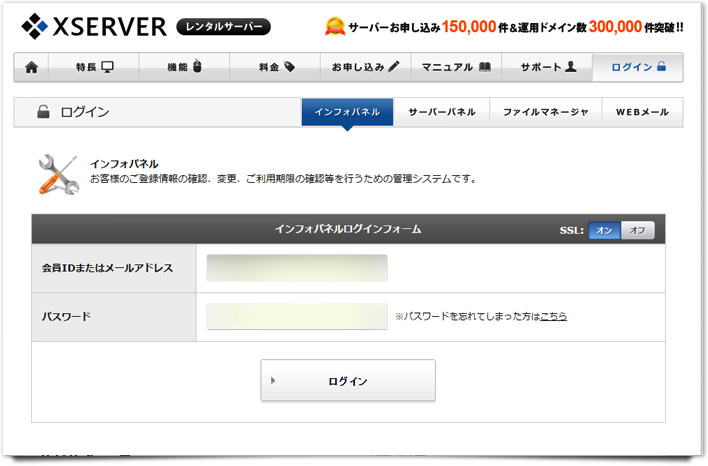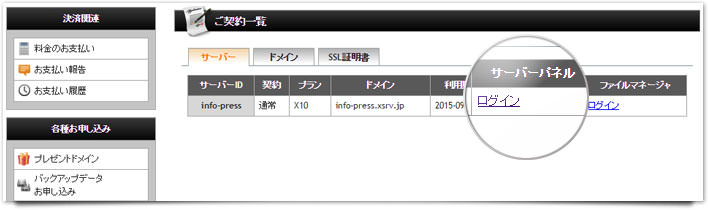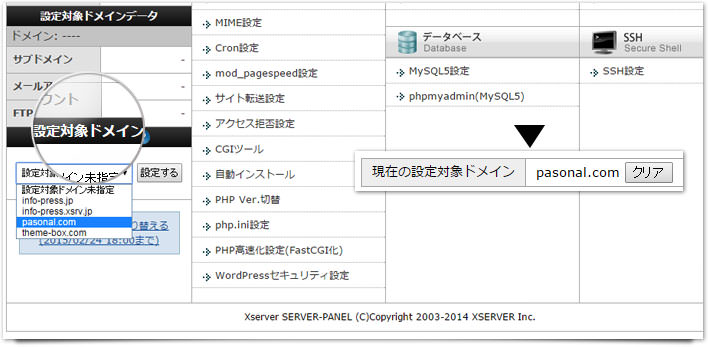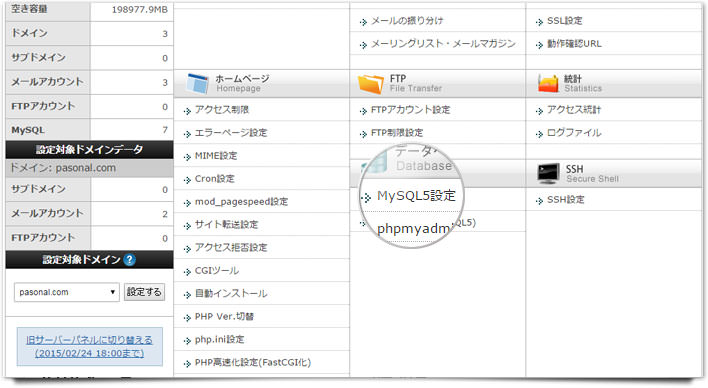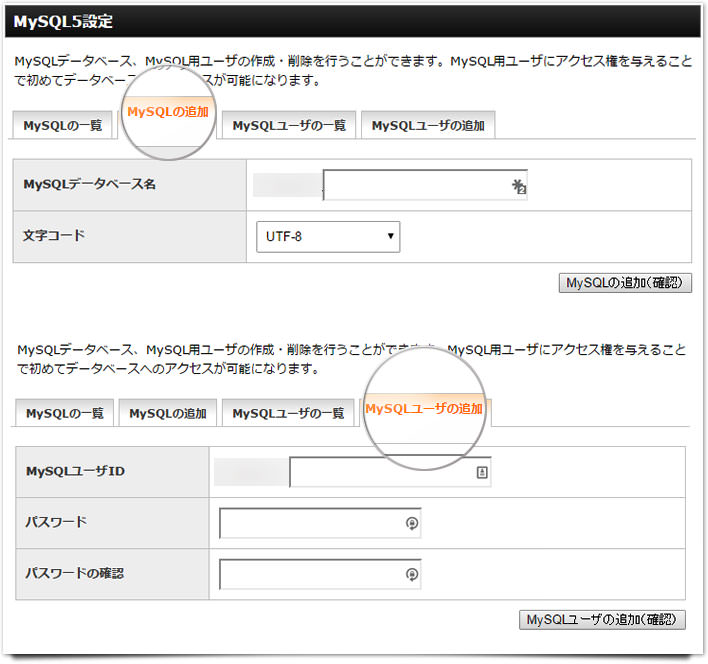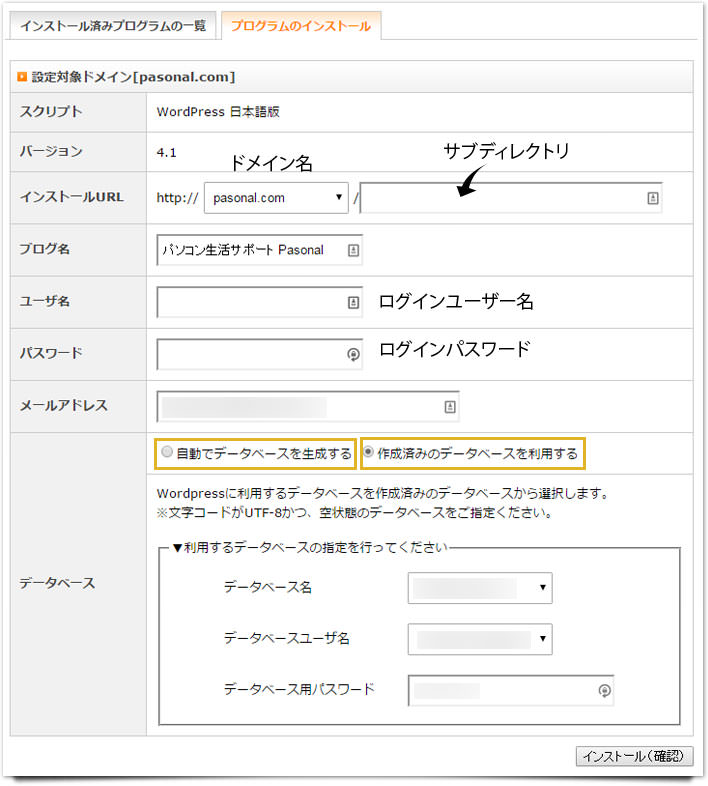前回はさくらサーバーのデータベースから、必要データをエクスポートしました。今回は、データをインポートするための前準備を説明したいと思います。
- 第1章 Xサーバー に乗り換えようと思った理由
- 第2章 さくらサーバーのデータベースをエクスポート!
- 第3章 XサーバーにWordPressを自動インストール!
- 第4章 Xサーバーのデータベースにインポート!
- 第5章 WordPressの再構築と子テーマの作成
- 第6章 厳選プラグイン ~過去の過ちから学んだ私~
移行の条件
- ドメインはそのまま継続(変更しない)
- さくら から Xサーバーへ移転
- データベースは必要なテーブルのみ移動
- 新規にWordPressをインストール
- プラグインは最小限に
- サイトを再現する(同じテーマを使用 and ついでにVer更新)
月額1,000円(税抜)から、高速・多機能・高安定レンタルサーバー『エックスサーバー』![]()
今からやることはこんな感じ
Xサーバー会員メニューにアクセス
まずは、Xサーバーと契約していることが前提です。さらにドメインを契約している必要があります。ドメインとは「pasonal.com」や「pasonal.jp」といったものです。
さっそく、Xサーバー会員画面にアクセスしましょう。
会員画面にログインできたら、「サーバーパネル」にログインしましょう。
ドメイン設定
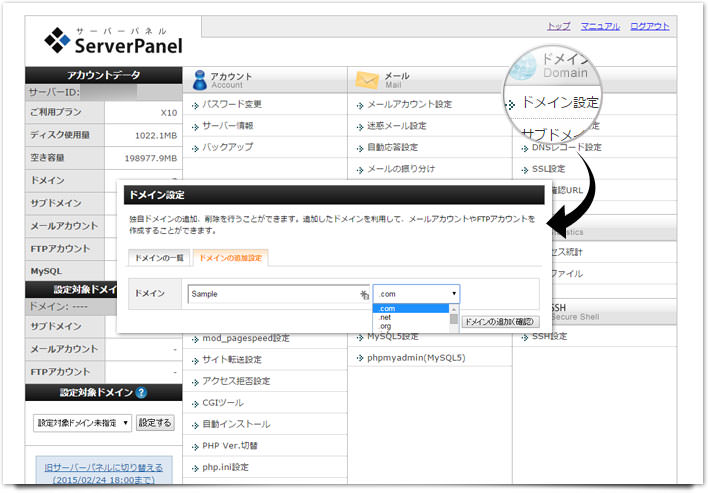
サーバーパネルにログインできたら、ドメインを追加設定します。ドメイン設定 > ドメインの追加設定 から、さくらーサーバーで使用していたドメインを設定しましょう。
「ドメインの一覧」から、ドメインが追加されたことを確認しましょう。
ドメインの切り替え
こうすることで、Xサーバーのサーバー領域に専用のフォルダが作成され、WordPressが管理しやすくなります。設定対象ドメイン欄から追加したドメインを選択し、「設定する」のボタンを押します。2~3秒後には画面が切り替わり、画面上部にある「現在の設定対象ドメイン」が切り替わります。
※この時点でサーバー領域には「ドメイン名の専用フォルダ」が作成されています。
任意のデータベースを作成
サーバーパネルにある「MySQL5設定」をクリックし、任意のデータベースを設定していきます。
MySQLの追加とユーザー追加
「MySQLの追加」タブを選択し、データベース名と文字コード(UTF-8)を設定し作成してください。MySQLユーザーの追加は別段しなくても問題ありません。しかし、複数のWordPressを運営しているならば、作成したほうが良いでしょう。すでにデフォルトで作成されているMySQLユーザーがあるので、そちらを使用しても構いません。
私の場合では、便宜上作成しました。
ここで大切なのはユーザー追加の「ユーザーID」と「パスワード」を必ずメモしてください。このIDとパスワードは後で使用することになります。仮にパスワードを忘れた場合は、下記の方法からパスワードを変更してください。
「MySQLユーザの一覧 > パスワードの変更ボタン > 新規パスワードを入力」で変更できます。
作成したMySQLにアクセス権を設定する
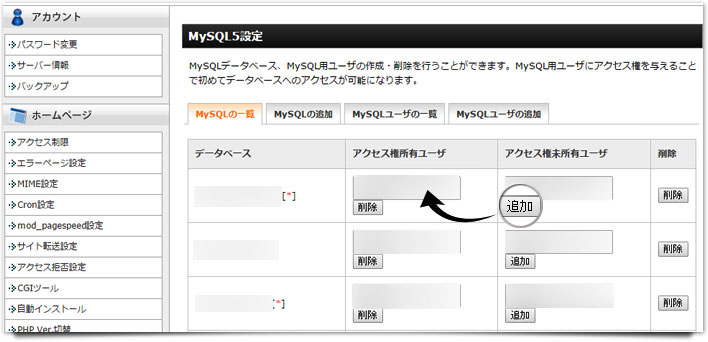
MySQLとユーザーの追加ができたら、作成したMySQLのデータベースに「アクセス権」を設定します。
アクセス権とは「設定した権限を持った人のみが対象のデータベースを操作できるようにする」設定のことです。
アクセス権を設定して初めて、そのデータベースを利用することができます。
下記の画像の「アクセス権未所有ユーザ」の欄から、ユーザーを選択し「追加」ボタンを押します。
すると、「アクセス所有権ユーザ」に選択したユーザーが設定されます。
これで、そのデータベースを使用することができます。
WordPressを自動インストール
いよいよWordPressのインストールです。
ここでは、サーバーパネルからWordPressを自動インストールします。
最低限移動させるフォルダは「テーマ」と「アップロードした画像」のみです。
下記の手順にしたがいインストールしてください。
自動インストールをクリック
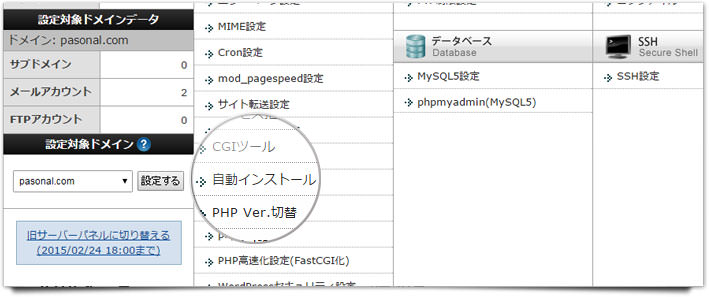
サーバーパネルの「自動インストール」という場所から、インストールを行います。
プログラムのインストールから選択
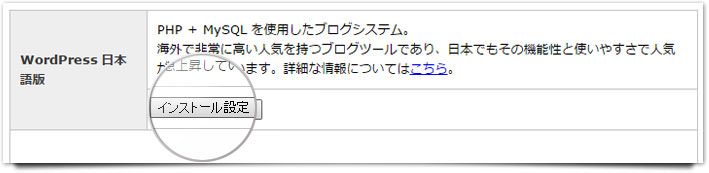
画面上部の「プラグラムのインストール」タブに切り替えてください。
WordPress日本語の項目の「インストール設定」ボタンを押します。
WordPressのインストール情報設定
WordPressをインストールするための情報を設定していきます。
慎重に設定してください。
インストールが終わると、画面に「WordPress管理画面」
サブディレクトリについて
「サブディレクトリ」・・・さくらサーバーと同じサブディレクトリ(フォルダ)名を設定します。
ここでサブディレクトリ名を間違えてしまうと、サイトの画像が全て表示されなくなります。
ご注意ください。
※私の場合はさくらサーバーでも「直下」にインストールしていたため、同じように空欄にしてあります。
- 例1:さくらサーバーで「/home/ドメイン名/www/wp」となっていたら、サブディレクトリ名は「wp」と入力します。
- 例2:さくらサーバーで「/home/ドメイン名/www」となっていたら、サブディレクトリ名は「空欄」にします。
ログイン情報について
「ログインユーザ名」と「パスワード」は、後ほど管理画面にログインする時に必要になるものです。
忘れないように、必ずどこかにメモしておいてください。
Word か Excel にでも保存しおくといいでしょう。
データベースの選択
データベースは「自動で生成する」か「作成済みのもの」を選択できます。
「自動で生成する」の場合は、勝手にデータベースが作成されます。その際、パスワードを設定することになります。
「作成済みのもの」の場合は、「データベース名」「データベースユーザ名」を選択し、パスワードを入力してください。