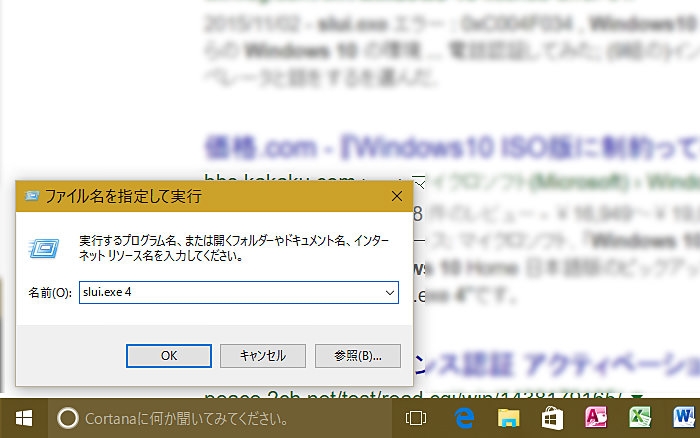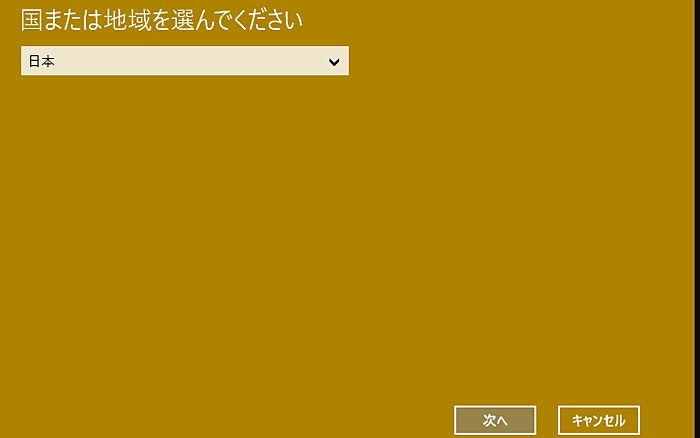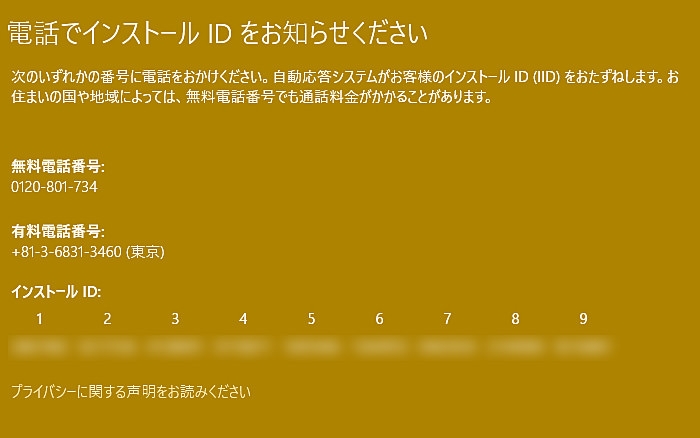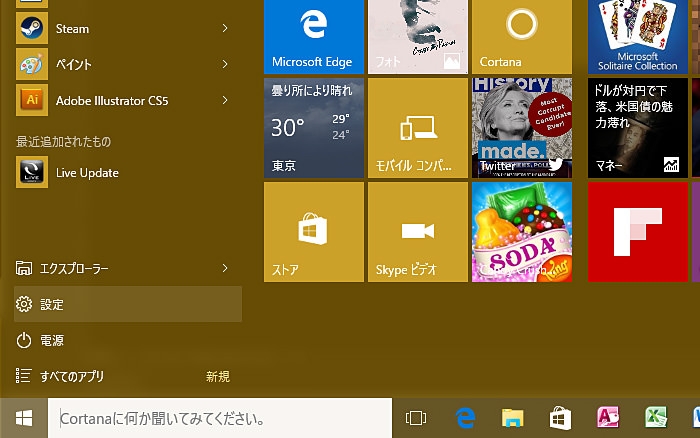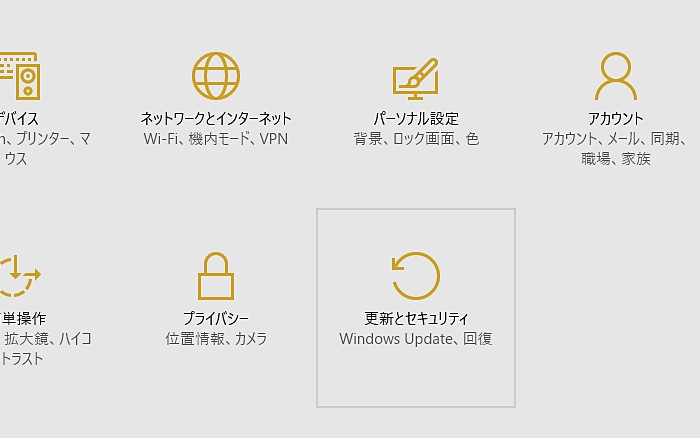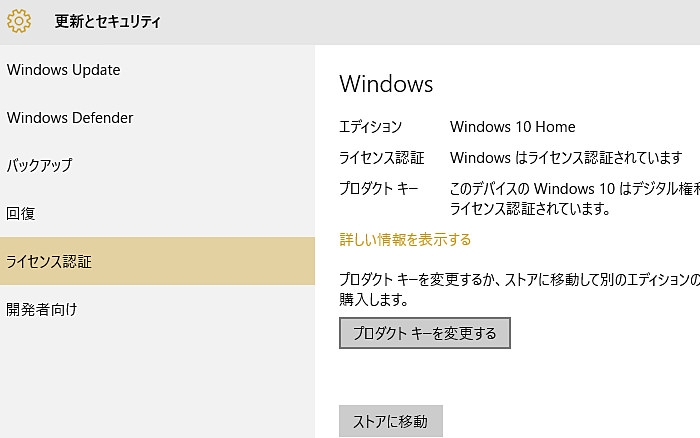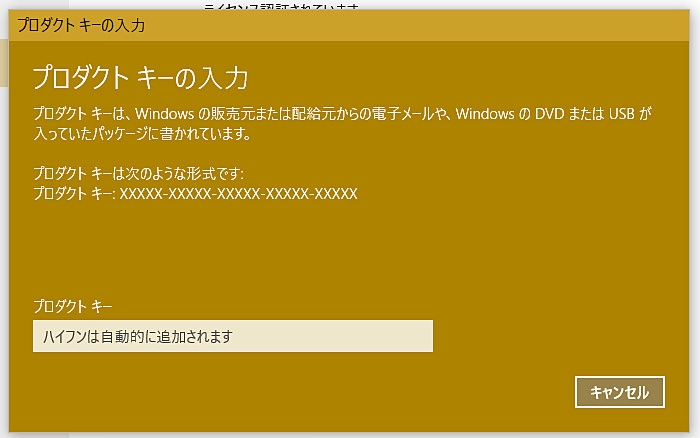皆さん、こんにちわ。
今回はWindows10でライセンス認証が出来なくなってしまったので記事にしたいと思います。原因はパソコンのパーツ(CPU、マザーボード、メモリ)を大幅に変更したために、ライセンスが出来なくなってしまったことです。
ランセンス認証を再度完了するまでを記事にしたいと思います。
WIndows10 ライセンス認証ができない ?!
Windows10がライセンス認証されなくなった場合、下記の2つの方法に分類されます。
- Windows10を購入した場合
- Windows 7 or 8 から無償アップグレードした場合
今回のケースではパソコンのパーツを大きく交換したたために、ライセンス認証が無効になってしまったものです。ライセンス認証が上手くいかない場合は、一度サポートセンターに連絡をする必要があります。
Windows10を購入した場合の手順
▶ ファイル名を指定して実行
サポートセンターへ連絡するまえに下記の手順で『インストールID』を取得しておきましょう。
- スタートボタン(Windowsのロゴマーク / 画像の一番左下)を『右クリック』
- ファイル名を指定して実行画面で『slui.exe 4』と入力
▶ 国を選択
国名で『日本』を選択します。
日本は一番下のほうにあります。
▶ 電話 → インストールIDを入力
『無料電話番号』にかけて、『ガイダンスに従ってインストールIDを入力』していきます。かなり長い番号なので、間違えないように入力していきましょう。
インストールIDを正しく打ち込むことが出来れば、サポートセンターへ繋がります。
サポートセンターへ繋がったら事情を説明し、指示に従ってください。
Windows 7 or 8 から無償アップグレードした場合
▶ 設定へ
パソコンのパーツなどを大幅に変更したためにライセンス認証が途切れてしまった場合は、Windows 7 or 8 の時のプロダクトキー『XXXXX-XXXXX-XXXXX-XXXXX-XXXXX』5つの5桁のキーを入力する必要があります。
あらかじめ手元に用意しておきましょう。
プロダクトキーはWindowsのインストールCDなどを購入したときに添付されていたシールに記載されているハズです。一度確認しておきましょう。
- スタートボタン(Windowsのロゴ)を選択します
- 『設定』を選択します。
- ※プロダクトキーを完全に紛失した場合は『Magical Jelly Bean Keyfinder』を使用すると分かる場合があります。
- ※上記のソフトは自己責任にてご利用ください。
▶ 更新とセキュリティ
『更新とセキュリティ』を選択します。
▶ プロダクトキーの変更
左側メニューから『ライセンス認証』を選択し、『プロダクトキーを変更する』を選択します。
▶ プロダクトキーの入力
用意してあるWindows 7 or 8 のプロダクトキーを入力しましょう。
これでライセンス認証ができるはずです。ライセンス認証が上手くできない場合は、再度プロダクトキーを見直して正確に入力しましょう。
それでも解決できない場合は、『サポートセンター』へ連絡する必要があります。『Windows10を購入した場合の手順』を見ながら、サポートセンターへ連絡してください。
※Windows 7 or 8のプロダクトキーを使用してもOSが元に戻るワケではありません。
きっと役立つトラブル解決ページ
- インターネットに繋がらない時はコレを見ろ! トラブルまとめ決定版
- Google Chromeがフリーズする?原因はコレかもしれない
- 認識しない HDD を手軽に復活させる方法
- hao123 を完全削除する方法!
- PCのパフォーマンスが低下しています を完全削除!
- WINDOWS10 ライセンス認証ができない ?!
- WINDOWS10 容量不足 の場合どうすればいいの?
- Windows10 疑問・質問 特集
- USBメモリが正常に切断できない?! 原因はコレ!
- パソコントラブル 困った時の解決法
- インターネットに繋がらない時の3つの対処法
- WordPress 高速化 ? 劇的にサイトを表示する方法
- ホームページビルダー18 こんな時どうしたらいいの?
- パソコンのトラブルを判断する重要な3つのポイント
- 中古ノートパソコンを選ぶ時の7つのポイント + 裏ワザ4