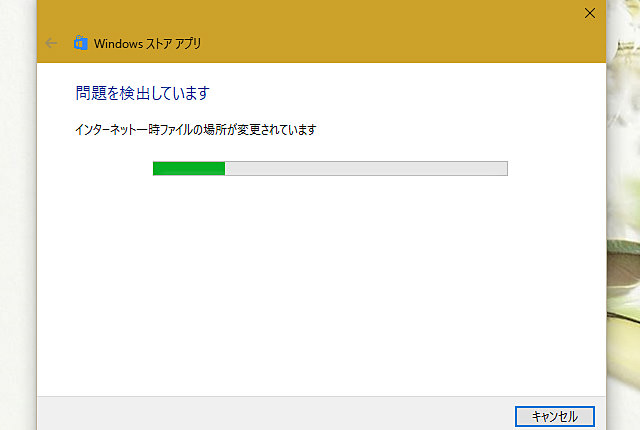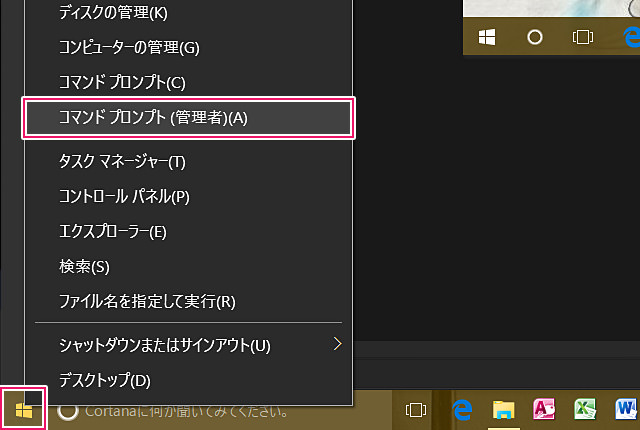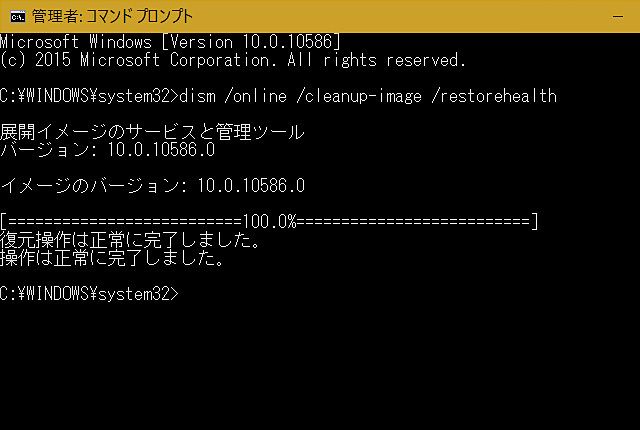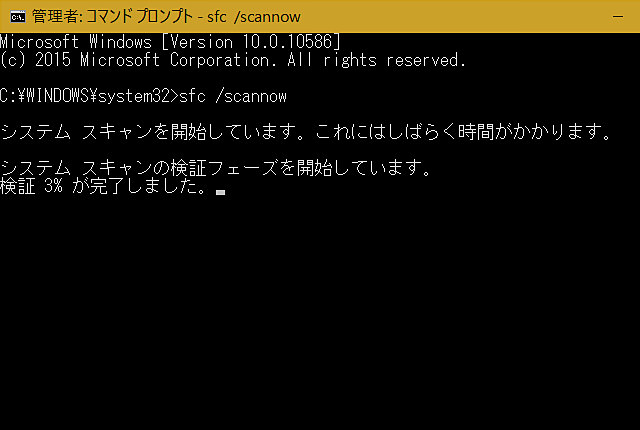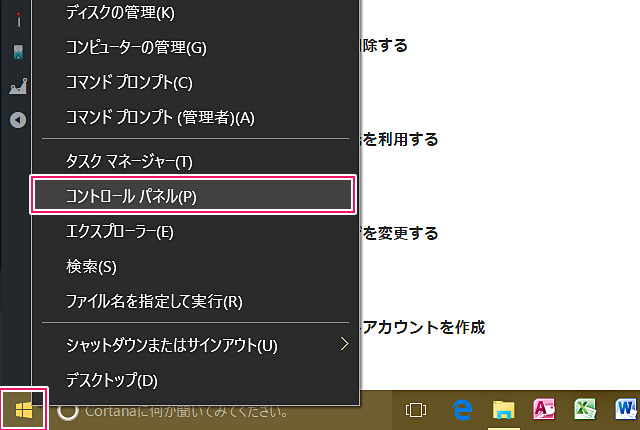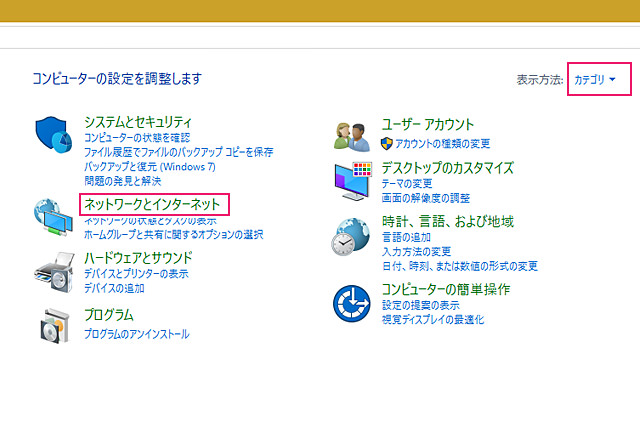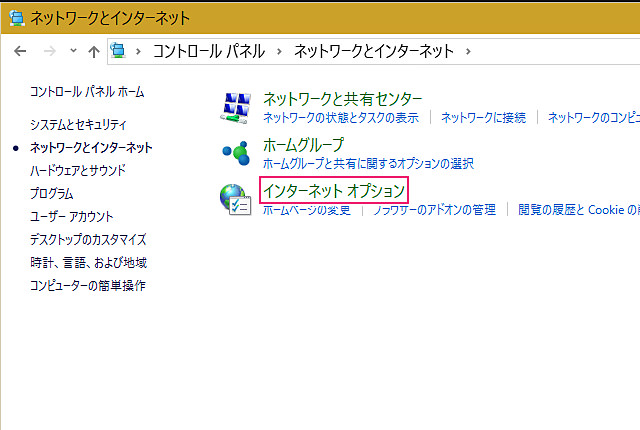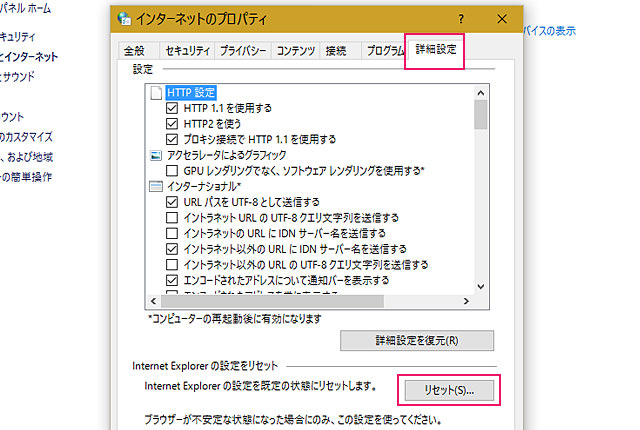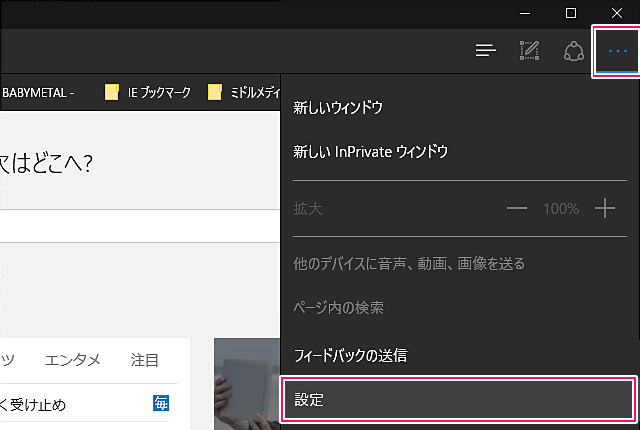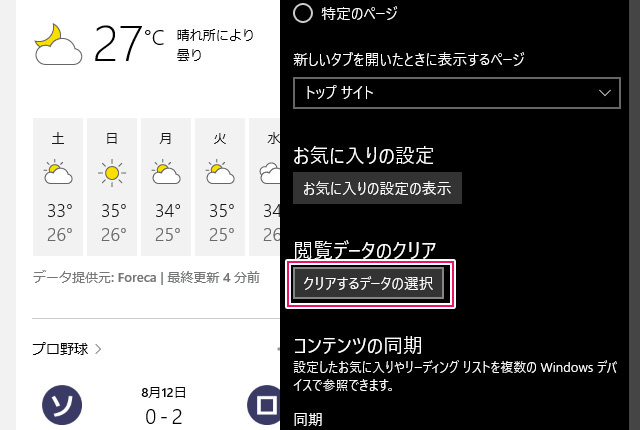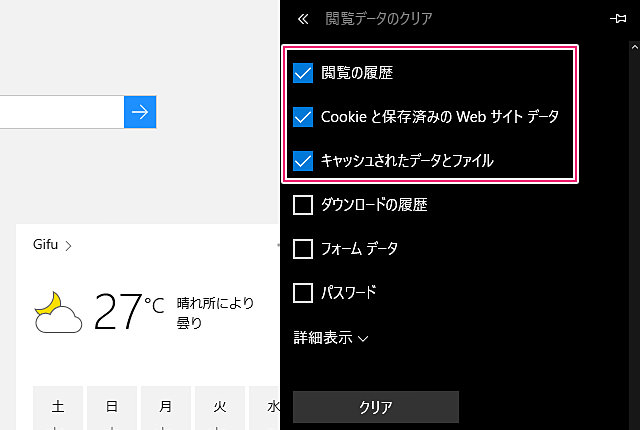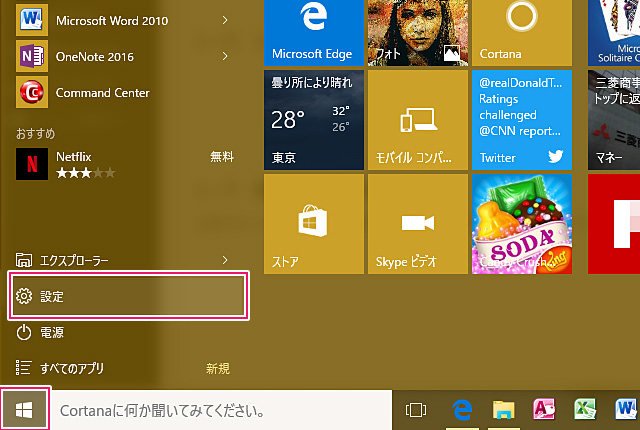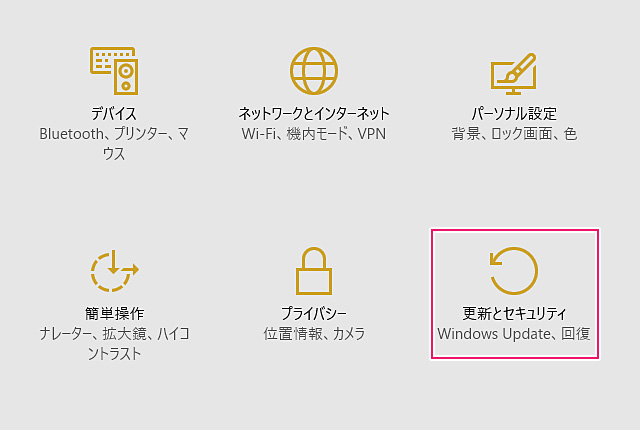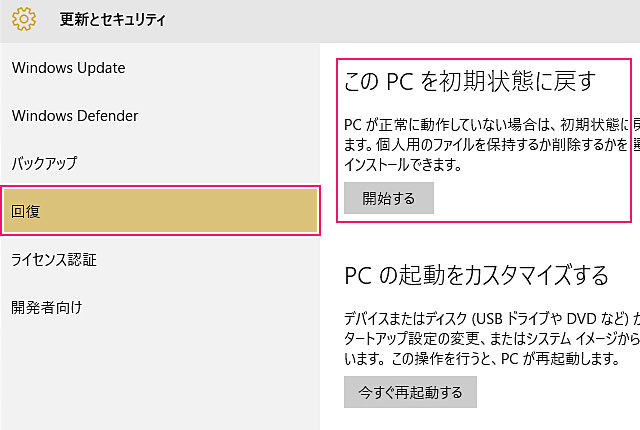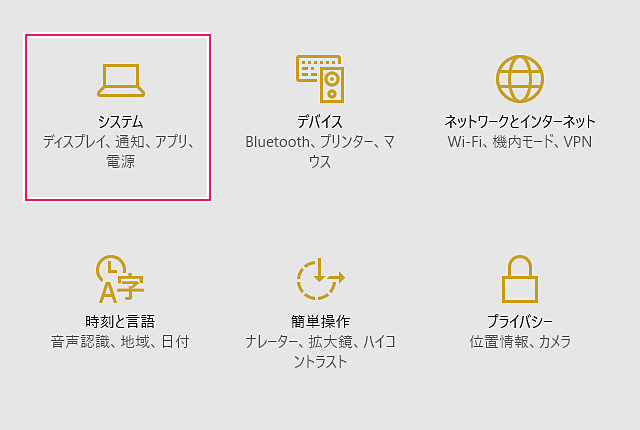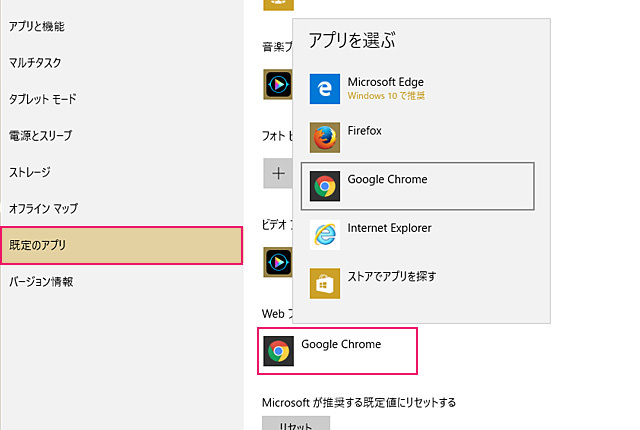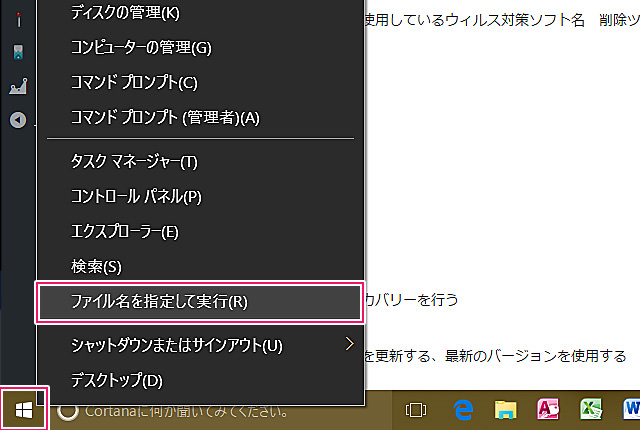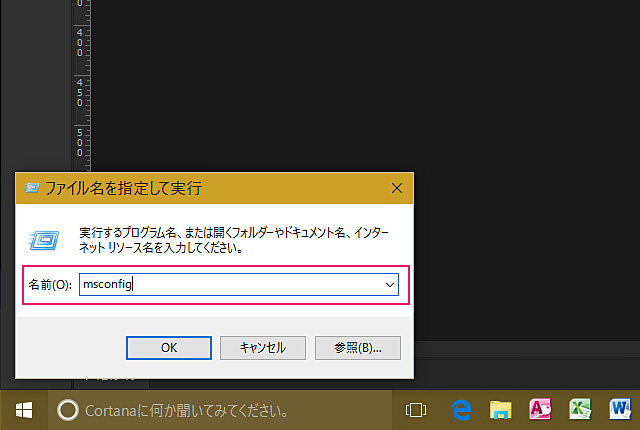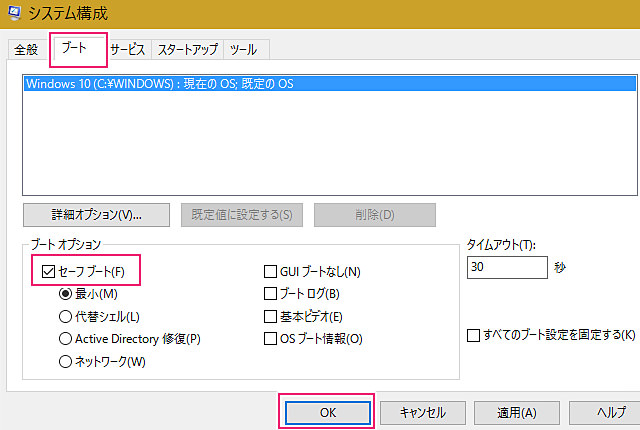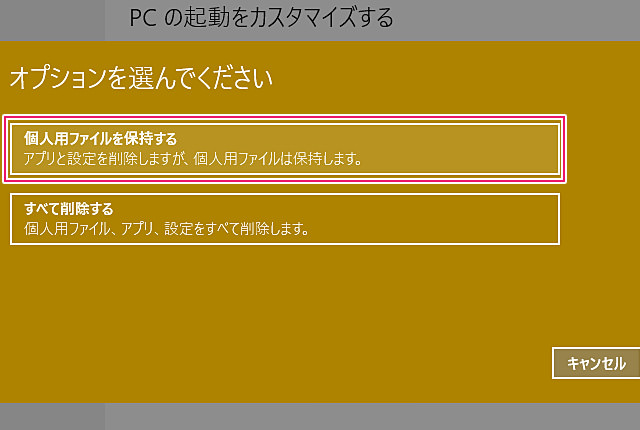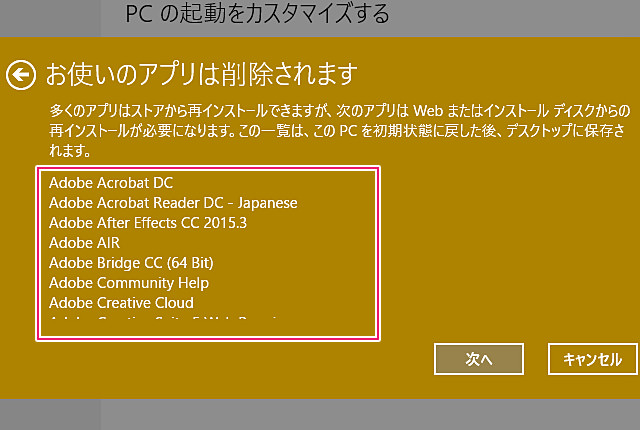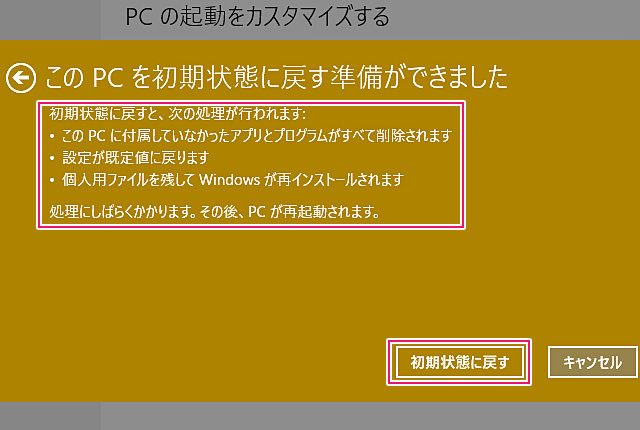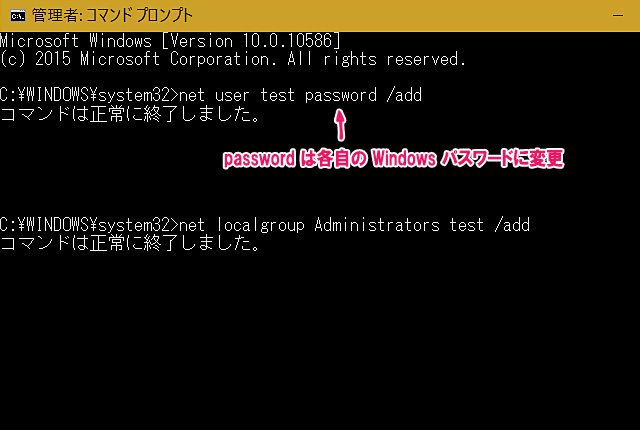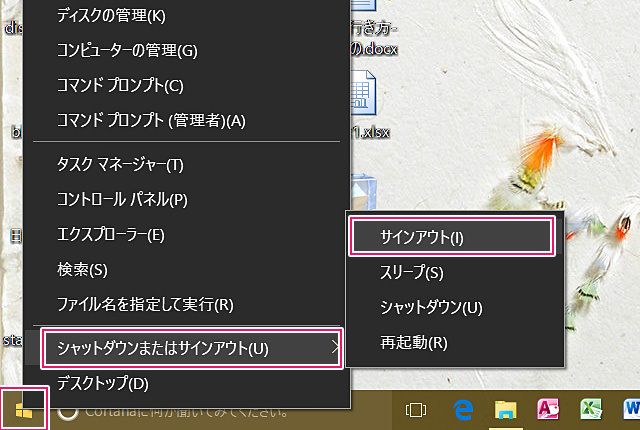Windows10の無償アップグレード期間も終わり、ひと段落ついた人も多いのではないかと思います。
とはいえ、Windows10にアップグレードしたことで、様々なインターネット トラブルが多発しています。今回は、お客様からのご依頼で多かったトラブルの解決法を記事にしていきたいと思います。
1.Windows Edge(ブラウザ)のトラブル
Windows Edgeは削除することができません。もし下記のような何らかの現象が発生した場合、下記の解決方法を利用することで正常に戻ることがあります。
トラブルの現象
- Windows Edge が起動しない / すぐに終了してしまう。
- フリーズが多発する / 正しく動作しない。
- Windows Edge を終了できない。
- インターネットに接続できない。
- タブが消える。
- ページが表示されない。
- メール、天気、などのストア アプリが動作しない。
- IEでは接続できるが、Edgeでは接続できない。
解決法の一覧
ここでは下記のような方法を提示しています。
- 1-A トラブルシューティングツールを利用する
- 1-B Windowsをスキャンし修復する
- 1-C ブラウザ自体を初期化する
- 1-D キャッシュを削除する
- 1-E セキュリティ対策ソフトを一時的にアンインストールする
- 1-F システムを復元をする
- 1-G 既定のブラウザを変更する
- 1-H ハードウェアの問題をチェックする
症状によって解決する方法は様々ですが、まずはA~Fまでを順番に実行していきましょう。
比較的容易に出来るものから順番になっています。
1-A トラブルシューティングツールを利用する
まずは、『トラブルシューティングツール』を使用して、不具合が解消されるかを試します。マイクロソフトアカウントで実行する必要があるため、あらかじめアカウントを登録しておきましょう。
何かしらのトラブルがあれば、ここで問題を検出し、修復してくれます。
有効な症状
トラブルシューティングは下記の症状に有効な場合があります。
- Windows Edge が起動しない / すぐに終了してしまう。
- Windows Edge を終了できない。
- タブが消える。
- ページが表示されない。
- IEでは接続できるが、Edgeでは接続できない。
トラブルシューティング ツールの実行手順
- マイクロソフトアカウントを作成する。(すでにある場合は不要)
- トラブルシューティングツールのページからアプリケーションをダウンロード。
- アプリケーションを実行する。
この方法で上手くいかない場合には、B~Fの方法を試してみましょう。
1-B Windowsをスキャンし修復する
Windows Edgeで何かしらのトラブルが発生している場合、Windows Edgeに関係するファイルが破損している可能性があります。
コマンドプロンプトから命令を指定することで、破損したファイルを修復させることができます。
実行してファイルの修復を試みましょう。
有効な症状
Windowsのスキャン&修復は下記の症状に有効な場合があります。
- Windows Edge が起動しない / すぐに終了してしまう。
- フリーズが多発する / 正しく動作しない。
- Windows Edge を終了できない。
- タブが消える。
- ページが表示されない。
- メール、天気、などのストア アプリが動作しない。
- IEでは接続できるが、Edgeでは接続できない。
修復の手順
- スタートメニュー(ロゴ)を右クリック > コマンドプロンプト(管理者)
- コマンド『dism /online /cleanup-image /restorehealth』
- コマンド『sfc /scannow』
上記のコマンドをコピーして、コマンドプロンプトに貼り付け(マウス右クリック > 貼り付け)ます。
※実行が終了するまでには時間がかかります。気長に待ちましょう。
使用できるコマンド一覧
- sfc /scannow・・・ファイルを整合性をスキャンして、問題がある場合に修復。
- sfc /verifonly・・・ファイルの整合性をスキャンする(修復はしない)。
- sfc /scanfile・・・指定されたファイルの整合性をスキャンし、修復する。
- sfc /offbootdir・・・オフライン修復の場合、起動ディレクトリの場所を指定。
- sfc /offwindir・・・オフライン修復の場合、Windowsディレクトリを指定。
1-C ブラウザ自体を初期化する
Windows Edgeの設定を初期化することで、改善される場合があります。
今まで追加した拡張機能や設定を元に戻します。
有効な症状
ブラウザの初期化は下記の症状に有効な場合があります。
- フリーズが多発する / 正しく動作しない。
- タブが消える。
- ページが表示されない。
- メール、天気、などのストア アプリが動作しない。
初期化の手順
1-D キャッシュを削除する
Windows Edgeのキャッシュなどを削除することによって状況が改善される場合があります。
動作が重い、特定ページで読み込みが終わらないなどはキャッシュが原因の可能性があります。
有効な症状
キャッシュの削除は下記の症状に有効な場合があります。
- フリーズが多発する / 正しく動作しない。
- ページが表示されない。
キャッシュを削除する手順
1-E セキュリティ対策ソフトをアンインストールする
セキュリティ対策ソフトが原因でインターネットに接続できないなどの症状が起きている可能性があります。
以下のことをお試しください。
- セキュリティ対策ソフトを一時的に停止させて様子をみる。
- アンインストールして様子をみる。
※詳細は、各セキュリティ会社の公式ページを参照してください。
有効な症状
セキュリティ対策ソフトのアンインストールは下記の症状に有効な場合があります。
- Windows Edge が起動しない / すぐに終了してしまう。
- インターネットに接続できない。
- ページが表示されない。
1-F システムの復元を利用する
上記のA~Dを試しても状態が改善されない場合、システムを復元すると改善する場合があります。
ただし、実行する前にあらかじめ重要なデータは保存しておいてください。回復に失敗した場合、データが消失する可能性があります。万が一に備え、必ずバックアップをとっておいてください。
実行は以下の手順で行ってください。
有効な症状
システムの復元は下記の症状に有効な場合があります。
- Windows Edge が起動しない / すぐに終了してしまう。
- フリーズが多発する / 正しく動作しない。
- Windows Edge を終了できない。
- インターネットに接続できない。
- タブが消える。
- ページが表示されない。
- メール、天気、などのストア アプリが動作しない。
- IEでは接続できるが、Edgeでは接続できない。
システム復元の手順
1-G 既定のブラウザを変更する
上記のA~Eを試しても症状が改善されない場合、他のブラウザに乗り換えることを検討してください。
他のブラウザでも同様の現象が発生する場合、ハードウェアの原因を疑ったほうが良いでしょう。
その他のブラウザのダウンロード
変更の手順
1-H ハードウェアの問題をチェックする
ルーター、LANケーブル、マザーボードなどのハードウェアの問題で症状が発生している可能性があります。
以下の点をチェックしてください。
- LANケーブルが正しく挿し込まれているか確認する。
- LANケーブルが断線していないことを確認する。
- 無線LANルーターのケーブルが正しく挿し込まれていることを確認する。
- 無線LANルーターを再起動してもう一度接続してみる。
※ルーターの再起動は、各社のサポートページを参照してください。
有効な症状
ハードウェアの原因を解決することで下記の症状が改善される場合があります。
- インターネットに接続できない。
2.Windows10(OS)の トラブル
Windows10にアップグレードをすると何かしらのトラブルが発生します。
もし下記のような何らかの現象が発生した場合、下記の解決方法を利用することで正常に戻ることがあります。
トラブルの現象
- 起動すると画面が点滅する。
- Windowsメニューの設定が開けない。
- 再起動を繰り返す。
- 起動後、黒い画面になる(カーソルだけが表示)
- 特定のアプリケーションが起動しない・使えない。
- 周辺機器が反応しない。
- 起動後、動作が重い or 遅くなった。
- 音が出ない、ドライブが認識されない。
- 起動後、勝手に別のユーザーアカウントが作成される。
解決法の一覧
ここでは下記のような方法を提示しています。
- 2-A 使用しているウィルス対策ソフトを停止させる
- 2-B トラブルシューティングツールを適用させる
- 2-C 再起動を行う、リカバリーを行う
- 2-D デバイスドライバを更新する
- 2-E 周辺機器を取り外して様子を見る
- 2-F 高速スタートアップを修正する
- 2-G アカウントを新規作成する
- 2-H アプリケーションの再インストール
2-A 使用しているウィルス対策ソフトを停止させる
Windows10を起動すると、デスクトップの画面が点滅する場合は、特定のアプリケーションが原因の可能性があります。
インストールしているアプリケーション(ウィルス対策ソフト)などを削除することで改善される場合があります。
有効な症状
ウィルス対策ソフトを停止・削除することで以下の症状が改善される可能性があります。
- 起動すると画面が点滅する。
- Windowsメニューの設定が開けない。
- 再起動を繰り返す。
- 起動後、黒い画面になる(カーソルだけが表示)
- 起動後、動作が重い or 遅くなった。
- 起動後、勝手に別のユーザーアカウントが作成される。
以下のことをお試しください。
- ウィルス対策ソフトを一時的に停止させて様子をみる。
- 停止でも改善されない場合、アンインストールをする。
アンインストールが出来ない場合、セーフモードを起動し、各社が提供している『削除用ツール』を使用してください。
セーフモードの起動方法
セーフモードで起動後、インターネットで『使用しているウィルス対策ソフト名 削除ツール』で検索を行い、削除ツールをダウンロードして使用ください。
手順は各社のHPに従ってください。
以下はセーフモードの起動手順です。
2-B トラブルシューティングツールを実行する
『設定が開かない』などの現象がある場合、トラブルシューティングツールを適用すると改善される場合があります。
有効な症状
トラブルシューティングツールを実行することで以下の症状が改善される可能性があります。
- Windowsメニューの設定が開けない。
- 起動後、動作が重い or 遅くなった。
- 音が出ない、ドライブが認識されない。
トラブルシューティング ツールの実行手順
- マイクロソフトアカウントを作成する。(すでにある場合は不要)
- トラブルシューティングツールのページからアプリケーションをダウンロード。
- アプリケーションを実行する。
この方法で上手くいかない場合には、B~Fの方法を試してみましょう。
2-C 再起動を行う、リカバリーを行う
『再起動を繰り返す』などの場合、リカバリーを行うことで症状が改善される場合があります。
有効な症状
再起動・リカバリーを行うことで以下の症状が改善される可能性があります。
- 起動すると画面が点滅する。
- Windowsメニューの設定が開けない。
- 再起動を繰り返す。
- 起動後、黒い画面になる(カーソルだけが表示)
以下の点にお気を付けください。
- 重要なファイルはバックアップしてください。
- いくつかのアプリケーションは削除されます。よくご確認ください。
リカバリーの手順
2-D デバイスドライバを更新する、最新のバージョンを使用する
使用している『グラフィックボード』や『サウンドドライバ』が最新のドライバではないため、症状が出ている場合があります。
有効な症状
デバイスドライバを更新することで以下の症状が改善される可能性があります。
- 再起動を繰り返す。
- 起動後、黒い画面になる(カーソルだけが表示)
- 特定のアプリケーションが起動しない・使えない。
- 周辺機器が反応しない。
- 音が出ない、ドライブが認識されない。
各社のサポートページから最新のドライバをダウンロードし、適用してみてください。症状が改善される場合があります。
インターネットで『グラフィックボード名 ドライバ』などで検索してください。
2-E 周辺機器を取り外して様子を見る
パソコンに接続されている周辺機器(外付けHDD、内臓HDD、USBハブ、無線LAN子機、その他)の影響で、症状が発生している場合があります。
有効な症状
周辺機器を取り外すことで以下の症状が改善される可能性があります。
- 再起動を繰り返す。
- OSが起動しない。
- 周辺機器が反応しない。
- 起動後、動作が重い or 遅くなった。
すべての周辺機器を取り外し、必要最小限の構成で起動してみてください。
症状が改善されるようであれば、取り外した周辺機器の中に原因となるものがあるはずです。
2-G アカウントを新規作成する
ユーザーアカウントが破損している場合、起動後正常に画面が表示されない場合があります。
その場合は、新しくユーザーアカウントを作成し、再度ログインし、正しく画面が表示されるかチェックしてください。
有効な症状
アカウントを切り替える or 修復することで以下の症状が改善される可能性があります。
- 特定のファイルを操作ができない。
- 特定の操作ができない。
- ログインできない。(ログイン失敗)
- 特定の更新作業が途中で止まってしまう。
ユーザーアカウントの作成手順
- スタートメニュー(ロゴ)を右クリック > コマンドプロンプト(管理者)
- コマンド『net user test passoword /add』
- コマンド『net localgroup Administrators test /add』
- 一度サインアウトし、追加したアカウントで再度ログインする。
上記のコマンドをコピーして、コマンドプロンプトに貼り付け(マウス右クリック > 貼り付け)ます。
※passwaordは各自の『Windows パスワード(ログインパスワード)』になります。
2-H アプリケーションの再インストール
ご利用になっているアプリケーションソフトがWindows 10に対応していない可能性があります。
有効な症状
デバイスドライバを更新することで以下の症状が改善される可能性があります。
- 特定のアプリケーションが起動しない・使えない。
各社のサポートページを参照し、Windows 10に対応している最新バージョンをダウンロードしてお使いください。
3.きっと役立つ Microsoft コミュニティーフォーラム
下記のリンクは『Windows Edge(ブラウザ)に関するトラブル』『Windows 10(OS)に関するトラブル』のMicrosoft コミュニティーフォーラムの参考ページです。ご自身の症状と近いものを選び、参照してください。
ただし、以下のことを注意してください。
注意 / Caution
- 必ずしも解決できるとは限りませんが、キッカケにはなります。
- 解決策を試す前に、必ず重要なデータをバックアップしてください。
- 解決策の中には高度な知識が必要になる場合があります。
- 自己責任にてお試しください。
Windows Edge 関連
- Windows Edgeが起動しない / すぐに終了してしまう。
- ストアに接続できない。
- Windows ストアアプリ(天気、カレンダーなど)が起動しない。
- Windows Edgeで一度にすべてのタブが閉じない。
- Windows Edgeは起動するが、ページが表示されない。
- IE11では接続できるが、Windows Edgeでは接続できない。
- Windows EdgeにIE11のお気に入りをインポートできない。
- Windows Edgeでブラウザ外からファイルをドラッグ&ドロップできない。
- Windows Edgeを使用中に不定期に接続が途切れる。
- Windows Edgeと複数のアプリケーションを使用すると、応答しなくなる。
- Windows Edgeからページを印刷できない。
- nbtstatで表示が文字化けする。
Windows 10 関連
- Windows 10が再起動を繰り返す。
- Windows 10のバックアップが完了しない。ESPの排他的ロックを~
- Windows Updateに失敗する。
- Windows 10で回復ドライブが作成できない。
- Windows 10 Aniversary Update適用後、ブルースクリーンが頻発する。
- Windows 10 Aniversary Updateの更新が途中で停止する。
- Windows 10 Aniversary Updateが失敗する。
- Windows 10 Aniversary Update [0x80004005]が未解決となる。
- Windows 10 Aniversary Update適用後、無線LANがつながらない。
- 『タスクオブジェクトのバージョンが無効か、サポートされていません』と表示される。
- 『予期せぬエラーが発生しました。理由:構成システムを初期下できませんでした』と表示される。
- バックアップするとエラー [0x807800C5]が表示される。
- メディア作成ツールエラー[0x80070456-0xA0019]が表示される。
- 『一時プロファイルでサインインしています』と表示され、ファイル保存ができない。
- 『ファイル履歴のドライブが長時間にわたって切断されていました』と表示される。
- Windows 10 Pro Ver1511へアップグレードできない。
- Windows 10 でシステムの復元ポイントが作成できない。
- アカウントを削除できない。
- 『PCを初期状態に戻すときに問題が発生しました』と表示される。
きっと役立つ参考記事
- インターネットに繋がらない時はコレを見ろ! トラブルまとめ決定版
- Google Chromeがフリーズする?原因はコレかもしれない
- 認識しない HDD を手軽に復活させる方法
- hao123 を完全削除する方法!
- PCのパフォーマンスが低下しています を完全削除!
- WINDOWS10 ライセンス認証ができない ?!
- WINDOWS10 容量不足 の場合どうすればいいの?
- Windows10 疑問・質問 特集
- USBメモリが正常に切断できない?! 原因はコレ!
- パソコントラブル 困った時の解決法
- インターネットに繋がらない時の3つの対処法
- WordPress 高速化 ? 劇的にサイトを表示する方法
- ホームページビルダー18 こんな時どうしたらいいの?
- パソコンのトラブルを判断する重要な3つのポイント
- 中古ノートパソコンを選ぶ時の7つのポイント + 裏ワザ4