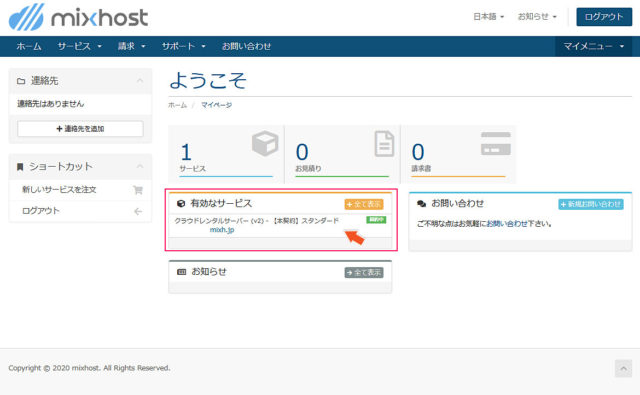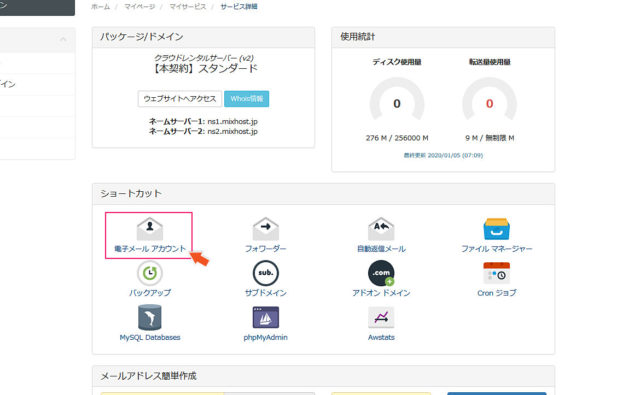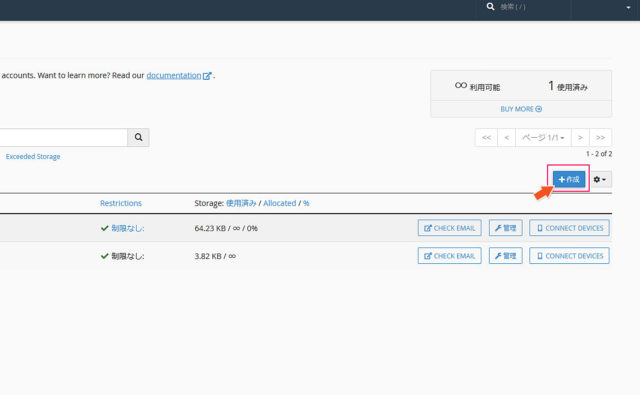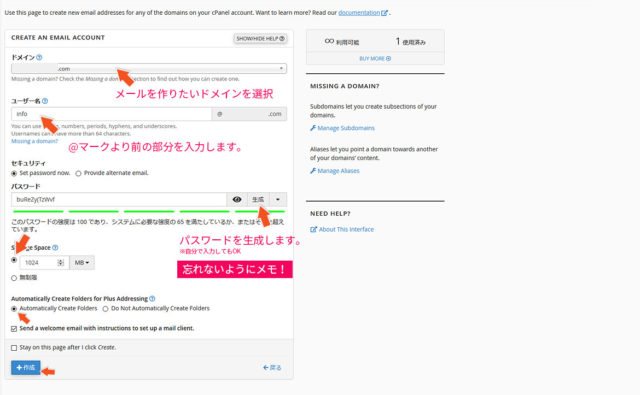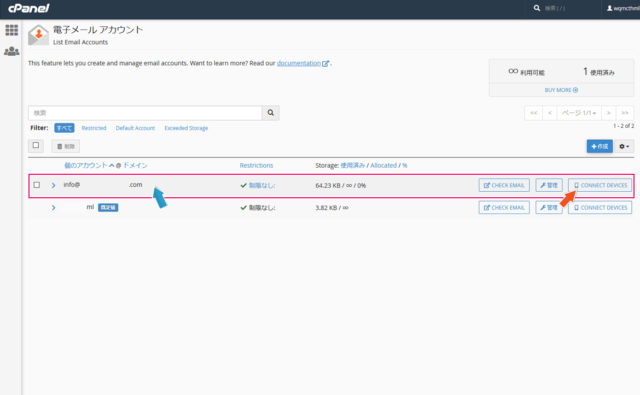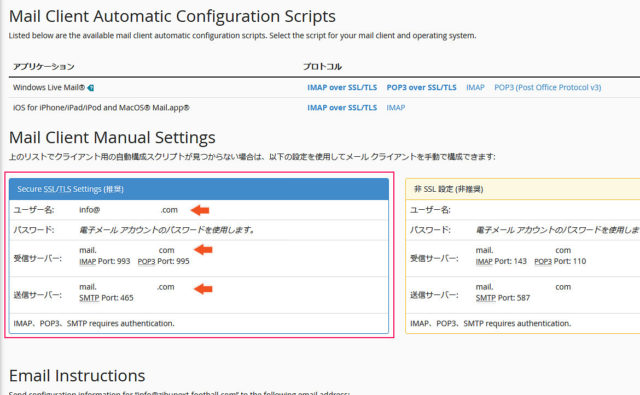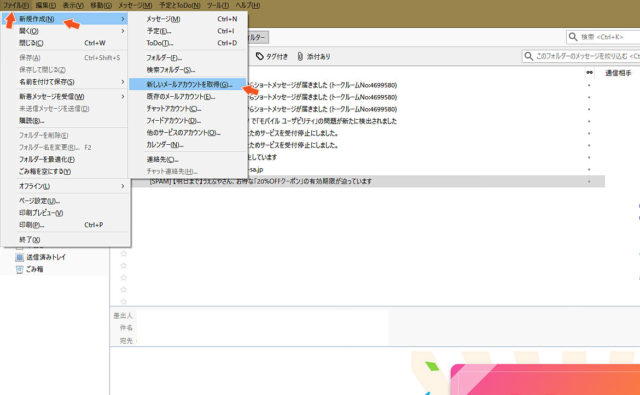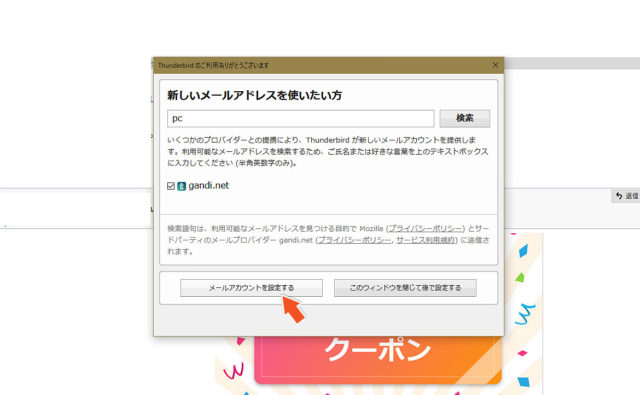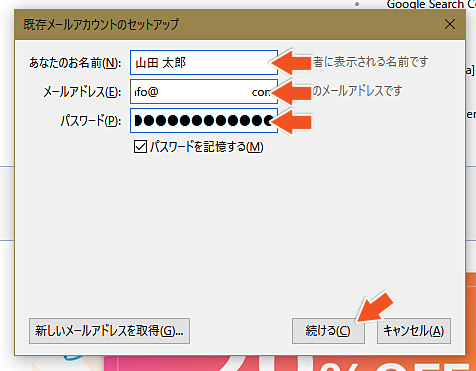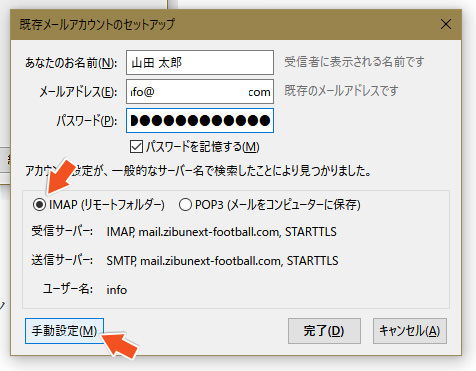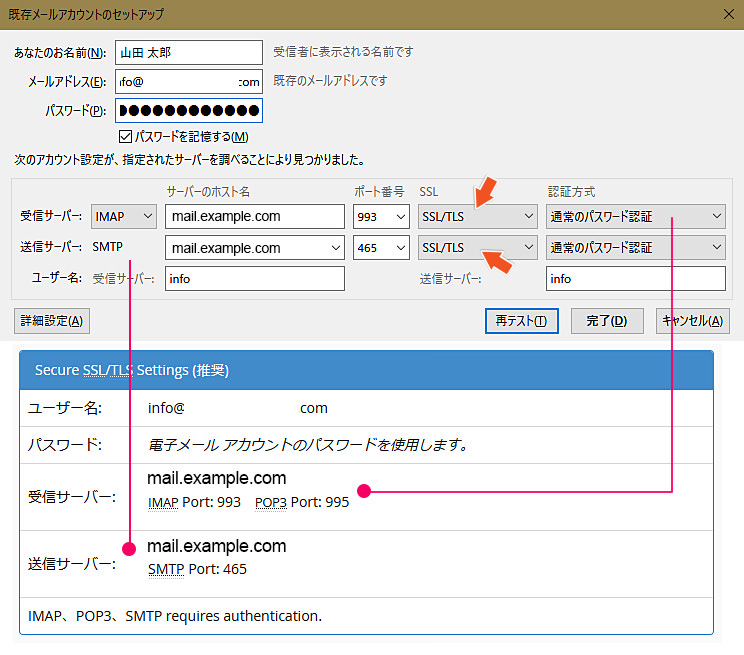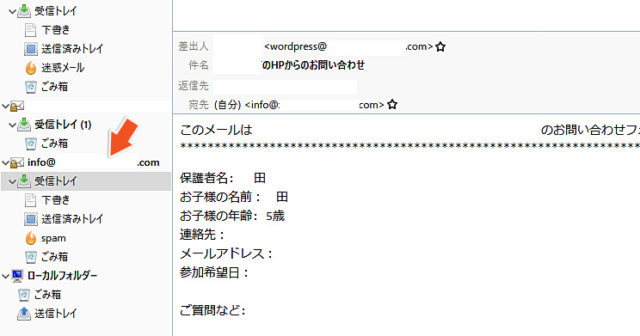さて、今回はレンタルサーバーのmixhost(ミックスホスト)で、「新規メールアドレスの作成」と「メーラーでの設定」を解説していきたいと思います。ミックスホストは少し独特な操作なので、初め手の方は少し迷うかもしれません。
ステップ by ステップで確認しながら進めていきましょう。
ミックスホストで新規メールアドレスを作成
ここでは、ミックスホストでの 新規メールアドレスの作成 から メーラーの設定値の確認 までを行っています。独自ドメインを使用してメールアドレスを新規で作成する場合は、あらかじめムームードメイン![]() で独自ドメインを新規に取得して、ミックスホストで独自ドメインを設定(独自ドメインをの設定方法の記事はこちらから)しておいてください。
で独自ドメインを新規に取得して、ミックスホストで独自ドメインを設定(独自ドメインをの設定方法の記事はこちらから)しておいてください。
【手順1】ミックスホストの管理画面にログイン
ミックスホストの管理画面![]() にログインします。
にログインします。
【手順2】ショートカットのメールアカウントを選択
ショートカットの一覧から、「電子メールアカウント」を選択します。
【手順3】「作成」を選択
画面右側にある「作成」ボタンを押下します。
【手順4】新規メールアドレスを作成する
メールアドレスの設定値を各項目に入力します。
- ドメイン:メールアドレスを作成したいドメインを選択します。※1
- ユーザー名:@マークより前の部分のワードを決めます。※2
- パスワード:「生成」ボタンで、パスワードを生成しましょう※3
- Strage Space(容量):デフォルト(初めの設定値)でOKです。
※1・・・(独自ドメインの場合は、事前にドメインを登録しておく必要があります。)
※2・・・(今回は info@sample.com という形式のメールアドレスで作成)
※3・・・(パスワードは必ずメモしてください)
【手順5】作成したメールアドレスを確認
メールアドレスを作成すると、「電子メールアカウント」の画面に先ほど作成したメールアドレスが追加されます。
次に、メーラーで設定するための設定値を確認します。画面右側にある「CONNECT DEVICE」のボタンを押下してください。
【手順6】メーラーにおけるメール設定を確認する
このページでは、メーラーで設定するための設定値が確認できます。青い部分(推奨)と黄色い部分(非推奨)がありますが、青い部分の設定値を使用してください。
メーラーとは、使用しているパソコンやスマホでメールを受け取るためのポストのような役割をするアプリケーションのことです。「Window Live Mail」や「Thunderbird(サンダーバード)」「Gmail」などが有名です。
![]()
サンダーバードでのメール設定
【手順1】新しいメールアカウントを取得
上部メニュー「ファイル」>「新規作成」>「新しいメールアカウントを取得」を選択します。
【手順2】メールアカウントを設定
「メールアカウントを設定する」を選択します。
【手順3】メールアカウントの入力
「ミックスホストの手順4」で作成した設定値を入力します。直接入力するよりも、コピーして貼り付けしたほうがミスが少なくて済みます。なるべく、コピー&ペーストしてください。
「あなたのお名前」は任意となります。ご自身の名前(漢字 または ローマ字表記)でOKです。
入力したら、「続ける」を選択します。
【手順4】IMAPと手動設定
「続ける」のボタンを押下すると、下記のような画面に切り替わります。
「IMAP(リモートフォルダー)」を選択し、続けて「手動設定」を押下します。
【手順5】サーバーの詳細設定
「ミックスホストの手順6」で確認したメーラーの設定を確認しながら、必要な項目を変更していきます。
サーバーのホスト名(両方とも同じ) と SSLを「SSL / TLS」に変更します。SSL / TLSに変更すると、自動的にポート番号も切り替わるはずですが、念のため確認しおきましょう。
あとは「完了」のボタンを押下して終了です。
【手順6】確認
あとは、キチンとメールが追加されたかどうかを確認し、実際にメールを自分自身に送信してみましょう。
例えば、今回登録したメールアドレスが「info@example.com」であれば、宛先に「info@example.com」を入力して、自分で自分にメールを送ります。メールの内容は何でも構いません。
こうすることで、正常であれば 自分自身にメールが返ってきます。もし、メールが届かないようであれば、どこかの設定値が間違っているということです。もう一度、初めから手順を見返してみましょう。
mixhost(ミックスホスト)に関連する記事