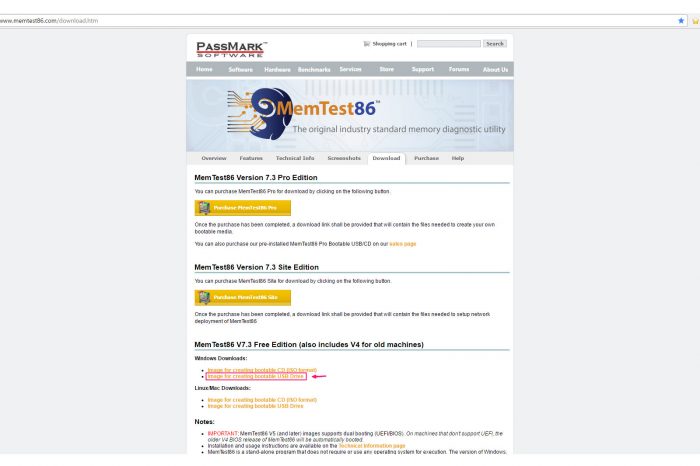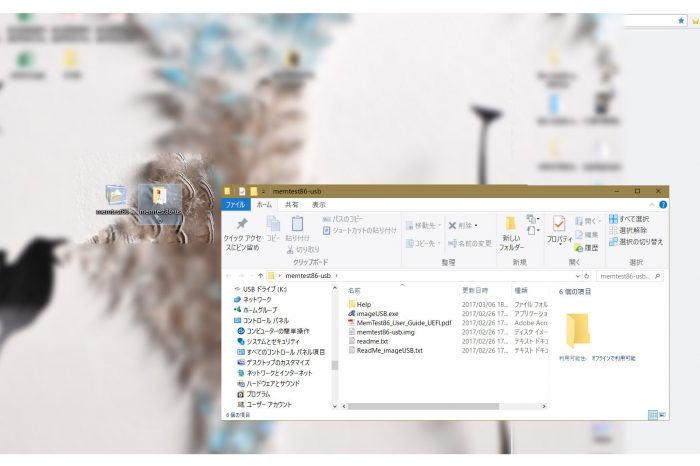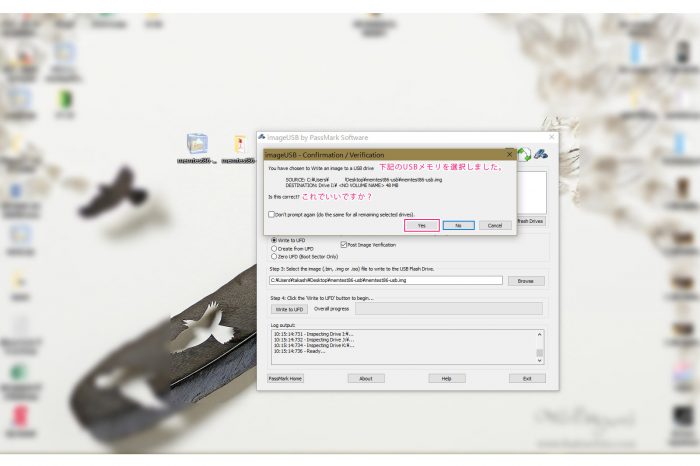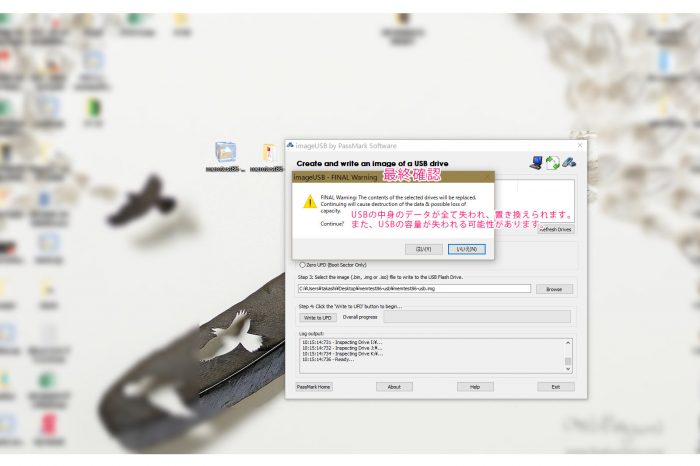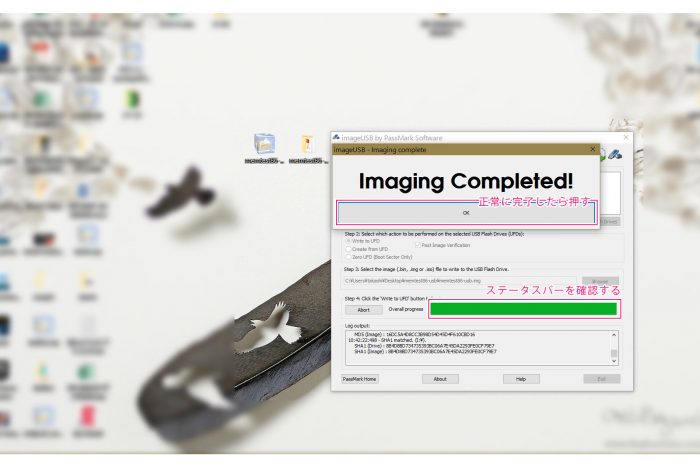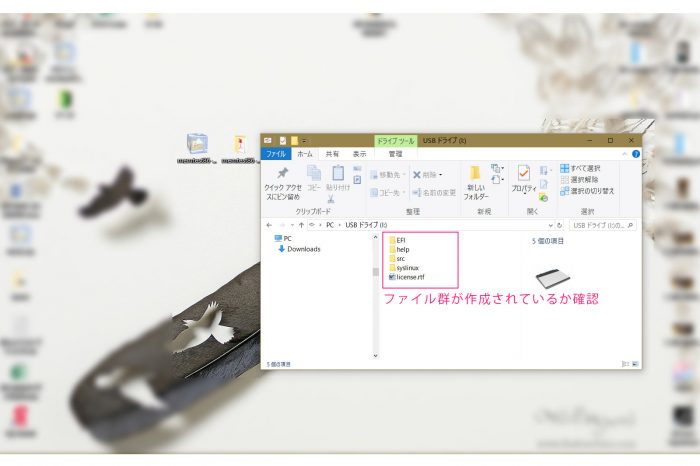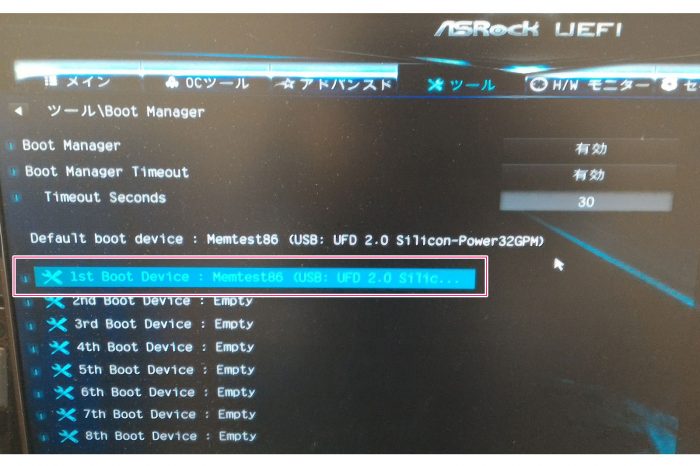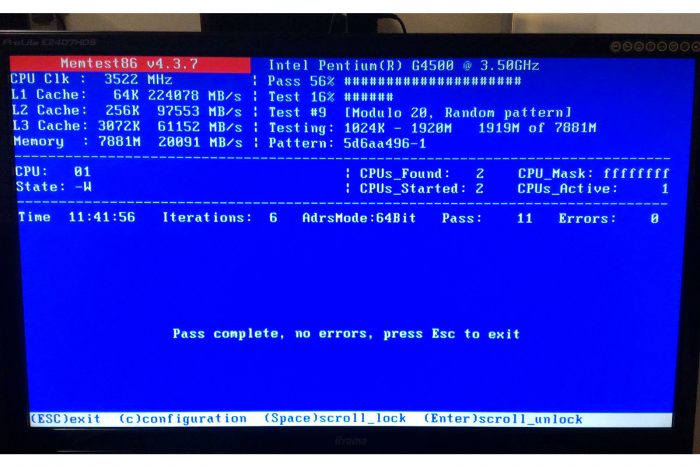PCを自作したことのある人なら誰でも試す、メモリチェックソフト「MemTest86」ですが、バージョンアップに従い、仕様がやや変更されたようです。バージョンは「MemTest86 Version 7.3 Free Edition」(2017年3月7日現在)です。
依然のバージョンと操作がだいぶ変更されていたので、チュートリアル形式で説明していきたいと思います。ちなみに、ISOイメージではなく、USBから起動するタイプになります。
MemTest86のダウンロード
公式サイト:PassMark SoftWare
公式サイトのページを開き、「MemTest86 V7.3 Free Edition」の項目を確認します。ページの真ん中あたりにあるはずです。「Windows Download」の「Image for creating bootable USB Drive」のリンクをクリックします。
ファイルの解凍
ダウンロードしたフォルダを解凍すると、「memtest86-usb」が作成されます。ファイルの中身を見てみましょう。「imageUSB.exe」が起動ファイルになります。
USBを用意する
「imageUSB.exe」を起動させる前に、USBメモリを用意し、PCに付けておきましょう。
- ※USBメモリの中のデータは、あらかじめ別の場所に移しておく必要があります。
- ※USBメモリの中に入っているデータは全て強制的に削除されます。ご注意ください。
imageUSB.exeの起動と完了
「imageUSB.exe」をダブルクリックで起動させます。
ウィザード画面はStep1~Step4の構成になっています。
- Step1:使用するUSBメモリを選択します。
- Step2:Write form UFDを選択します。(初期状態 / 選択済)
- Step3:memtest86-usb.imgファイルを指定します。(初期状態 / 選択済)
- Step4:Write to UFDボタンで書き込みを実行します。
- 終了したら「OK」を押し、「Exit」で閉じます。
※最終警告でUSBメモリの容量が失われる可能性について書かれています。そのせいかどうか分かりませんが、32Gの容量が、なぜか表示では48Mになっていました。(バグかもしれませんが・・・)MemTestそのものは正常に起動しましたが、私のようなケースもあるので、慎重に判断してください。
※その後、同様に容量が失われたUSBメモリで再度、MemTestをUSBにインストールしてみましたが、問題なくインストールされていました。
USBメモリの中身を確認する
念のため、USBメモリの中身を確認しておきましょう。下記のように、ファイル群が生成されていれば問題ありません。
BIOSから起動の順番を変更する
上記のUSBメモリを対象のPCに挿し込み、BIOSから起動の順番を変更しておきます。メーカーによって画面仕様が異なります。起動順の設定が分からない場合は、各メーカーのHPを参照してください。
リザルトを確認
MemTest86を実際に試した結果の画面です。Passは最低でも10回行ってみました。「Errors:0」となっているのが分かります。今までのMemTestはISOイメージをCDに焼いていましたが、今回初めてUSBで試してみました。起動自体に問題はなく、正常に終了することができました。
光学ドライブを搭載していないタイプのPCだと、このUSBによる方法が良いでしょう。導入から実際の起動まで、そこまで難しくないので、挑戦してみてはいかがでしょうか。
もしものためのテクニック・トラブル対策
- インターネットに繋がらない時はコレを見ろ! トラブルまとめ決定版
- Google Chromeがフリーズする?原因はコレかもしれない
- 認識しない HDD を手軽に復活させる方法
- hao123 を完全削除する方法!
- PCのパフォーマンスが低下しています を完全削除!
- WINDOWS10 ライセンス認証ができない ?!
- WINDOWS10 容量不足 の場合どうすればいいの?
- Windows10 疑問・質問 特集
- USBメモリが正常に切断できない?! 原因はコレ!
- パソコントラブル 困った時の解決法
- インターネットに繋がらない時の3つの対処法
- WordPress 高速化 ? 劇的にサイトを表示する方法
- ホームページビルダー18 こんな時どうしたらいいの?
- パソコンのトラブルを判断する重要な3つのポイント
- 中古ノートパソコンを選ぶ時の7つのポイント + 裏ワザ4