いつものようにインターネットをしていると、突然つながらなくなった・・・。「え、何もしてないのに! つながらない?! どうしよう・・・」さて、こんな経験は誰でも一度はあるはずです。
今回はインターネットを復旧させる3つの手順をご紹介します。
1.パソコンを再起動させてみよう!
前日までインターネットを普通に出来てたのに、ある時突然つながらなくなった・・・。なんてことはよくあることです。そんな時は、まず、パソコンを再起動させてみましょう。ただ単に、通信障害が一時的に起きていただけで、再起動したらインターネットができるようになった。
というケースが多いです。
一番簡単なことなので、まずは「パソコンの再起動」を実践してみましょう。
2.LANケーブルを確認してみよう!
以外に気づかないのがコレ。
「ケーブルがしっかり接続されていなかった」「LANのつめが折れて、ゆるゆるの状態」「ケーブルが断線していた」などの原因であることも多いです。まずは、ケーブルをしっかりと確認し、もう一度、ハメこんでみましょう!「LANケーブルがネズミにかじられていた」なんてこともあるので、こまめにチェックしておこう。
また、長年LANケーブルを使用していると、当然劣化し、ケーブル内で断線していることも考えられる。もう何年も使用している場合は、新しいケーブルで試してみよう!
3.ルーターを再起動(初期化)させてみよう!
インターネットが繋がらない原因で多いのが「ルーターの不具合(熱暴走など)」です。ルーターを再起動(初期化)させれば、インターネットに繋がるようなります。初期化とは、「工場出荷状態に戻す」ことを意味します。
ルーターの初期化の方法
ルーターの再起動(初期化)の方法は各メーカーや機種の番号によって微妙に異なります。取り扱い説明書があれば、そちらを参考にしましょう。取り扱い説明書が無い場合は、スマートフォン(3G回線)などで、初期化の方法を検索しよう。
検索する時は「機器の名称(例:Aterm WR8600N)」「初期化」の2つのキーワードを使用してみましょう。
初期化の方法 [ NECルーター Aterm の場合 ]
各メーカーや機種によっても異なります。比較的新しいルーターの場合は、ルーターの背面に「リセットスイッチ」といわれる小さな穴があります。
- ルーターの電源が入っていることを確認する。
- 図2の「RT / AP」のスイッチを「RT」側にする。
- 図1の背面になる「リセットスイッチ」を「POWERランプが赤く点滅するまで」10秒程度押し続ける。
- 電源プラグ [ 図2の◎の部分 ] を取り外し、10~20秒ほど待つ。その後、再び電源プラグを取り付ける。
以上で初期化は完了です。
インターネットに繋がっているかどうかをどこで判断するのか?
有線LANの場合、パソコンのブラウザ(Google ChromeやIE)を立ち上げ、画面が表示されるか試してみましょう。無線LANの場合、画面右下の「階段状のアイコン」を確認してみてください。上記の画像のようなアイコンになっていればOKです。
もし繋がっていなければ、無線LANアイコンが灰色で『×(バツ)』のマークがついているハズです。
[ Tips ] ルーターって何?
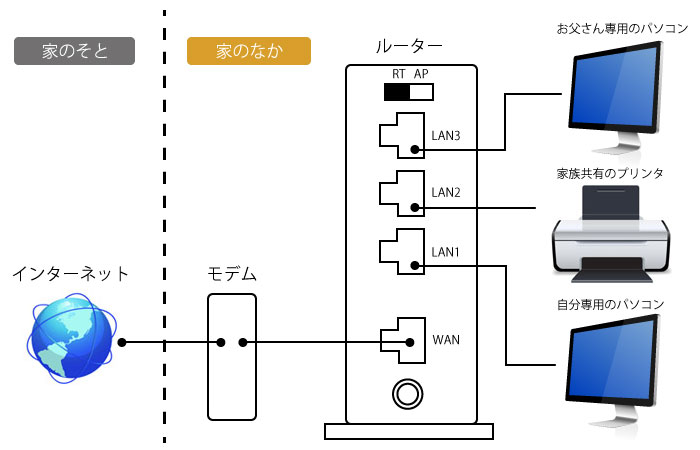
ルーターとは、「複数の端末を同時にインターネットに接続するための装置」です。簡単に説明すると、「複数のパソコン・プリンター・ゲーム機などを同時にインターネット出来るようにする」装置ということ。
その他の考えられる原因
下記の原因が考えられます。
- モデムが原因(可能性:中)
- ウイルス対策ソフトが原因(可能性:中)
- ルーターそのものが壊れていた(可能性:中)
- ウイルスの感染(可能性:中)
- LANの差込口が故障した(可能性:小)
- OS自体が壊れた(可能性:極小)
ルーターを買い換える等はお金がかかるため、まずは、3つの手順を試してみてください。
3つの手順を試してダメだった場合、「その他の原因」が当てはまる可能性があります。
モデムが原因
家の中の全てのインターネットが使用できない場合、モデムを疑ってください。
この場合もルーターと同様に初期化するのですが、プロバイダーの設定情報等が必要になるため、安易に初期化しないように!プロバイダーとの契約書類にIDやパスワード等が書かれているので、手元に用意してから試してください。
不安なら、プロバイダー(業者)に連絡し、事情を説明するのも一つの手です。
ウイルス対策ソフトが原因
ウイルス対策ソフトを無効にして、インターネットにつながるか様子を見てください。もし、ウイルス対策ソフトが原因だった場合、他社のものに乗り換えることも検討してください。
ルーターそのものが壊れていた
判別するのは難しいですが、稀に不良品に当たることもあります。
多くの場合、保証期間内であれば無償で交換することができるので、サポートセンターに連絡してみるのも一つの方法です。ウイルスに感染しているせいで、インターネットに繋がらなくケースもあります。
例えウイルス対策ソフトを入れていても、100%防ぐことはできないので、過信は禁物です。「もしや・・・?!」と疑いをもって、パソコンをこまめにチェックしましょう。この場合は、OSを再インストールしたほうが手っ取り早いです。
不安な方は業者に依頼するほうがいいでしょう。
LANの差込口が故障した
稀にですが、パソコン側のLANの差込口が故障することもあります。この場合、別の差込口にLANを差し込んで様子をみてみましょう。ひょっとすると、つながるかもしれません。
OS自体が壊れた
可能性としては極めて低いですが、OS自体が何らかの原因で不安定になっている可能性もあります。
この場合、セーフモード(最低限での起動)で様子を見てみましょう。それでもやっぱり繋がらない場合は、OSの再インストールとなります。
保存していないデータは全て上書きで消えてしまうので、慎重に検討してください。
きっと役立つ参考記事
- インターネットに繋がらない時はコレを見ろ! トラブルまとめ決定版
- Google Chromeがフリーズする?原因はコレかもしれない
- 認識しない HDD を手軽に復活させる方法
- hao123 を完全削除する方法!
- PCのパフォーマンスが低下しています を完全削除!
- WINDOWS10 ライセンス認証ができない ?!
- WINDOWS10 容量不足 の場合どうすればいいの?
- Windows10 疑問・質問 特集
- USBメモリが正常に切断できない?! 原因はコレ!
- パソコントラブル 困った時の解決法
- インターネットに繋がらない時の3つの対処法
- WordPress 高速化 ? 劇的にサイトを表示する方法
- ホームページビルダー18 こんな時どうしたらいいの?
- パソコンのトラブルを判断する重要な3つのポイント
- 中古ノートパソコンを選ぶ時の7つのポイント + 裏ワザ4


![図1 [ ルーターの背面 ]と [ リセットスイッチ ]](https://pasonal.com/wp-content/uploads/2014/11/it-trouble-roote-backr.png)
