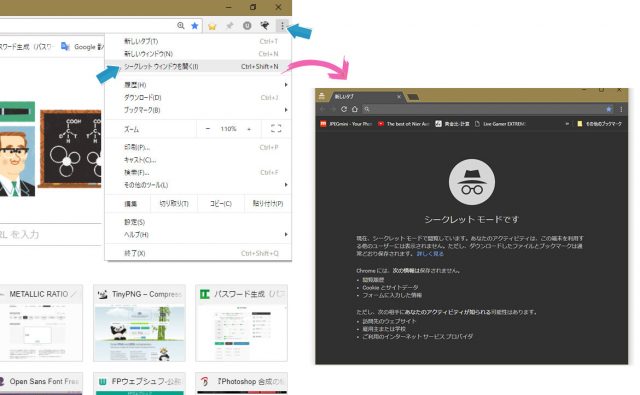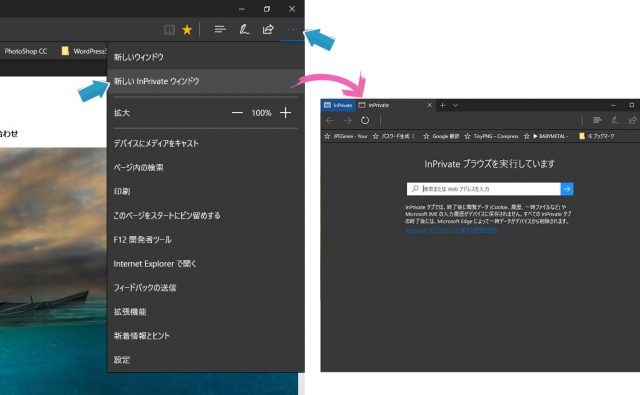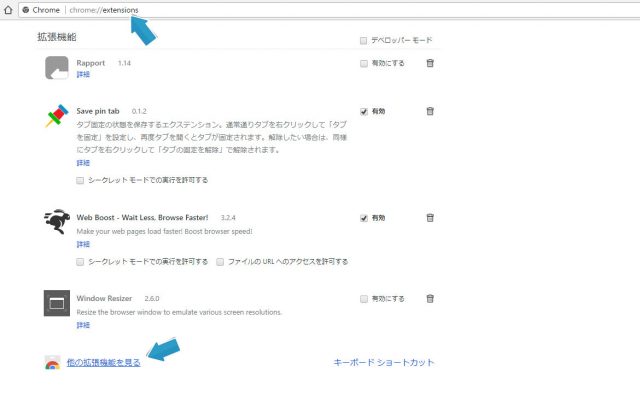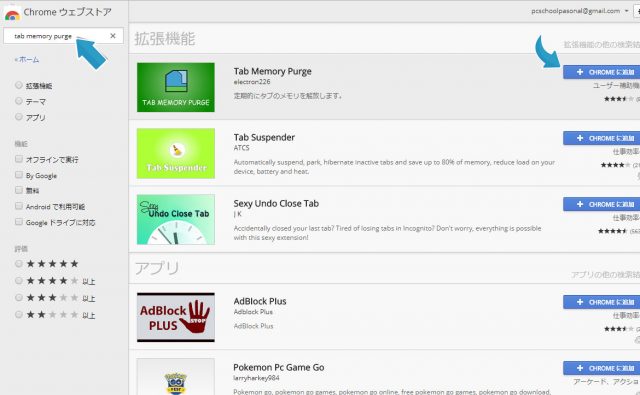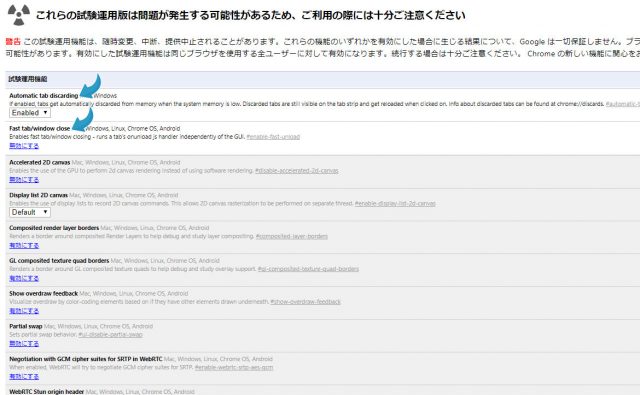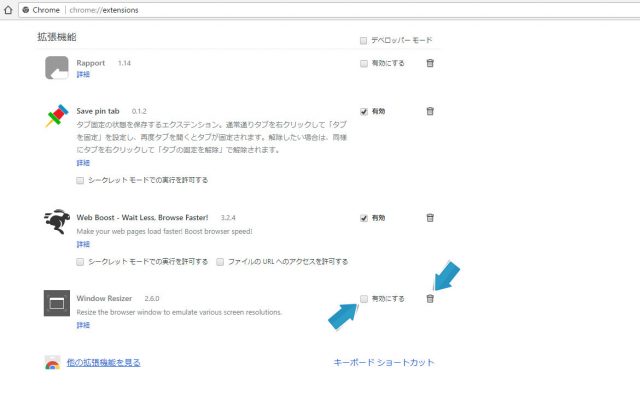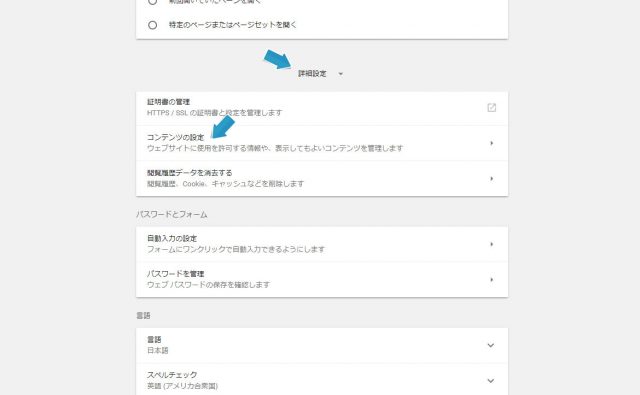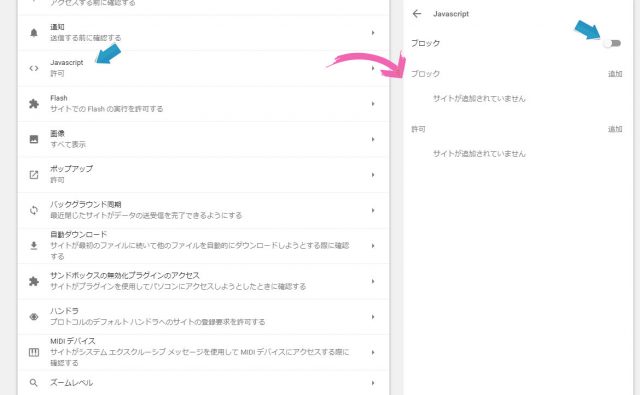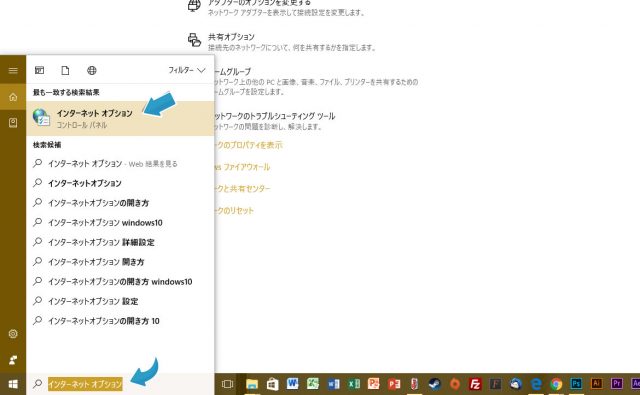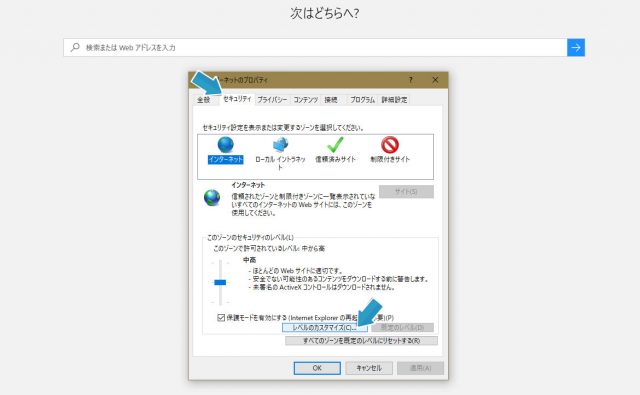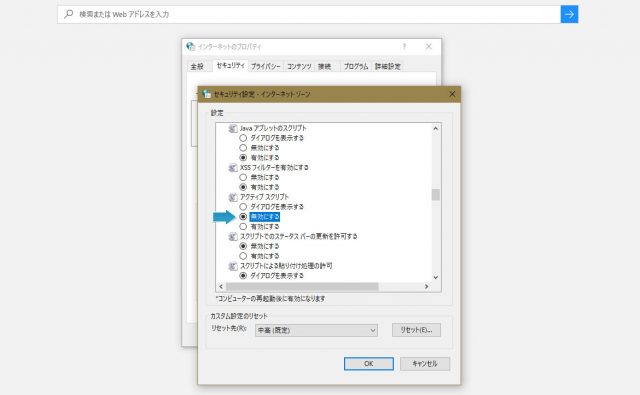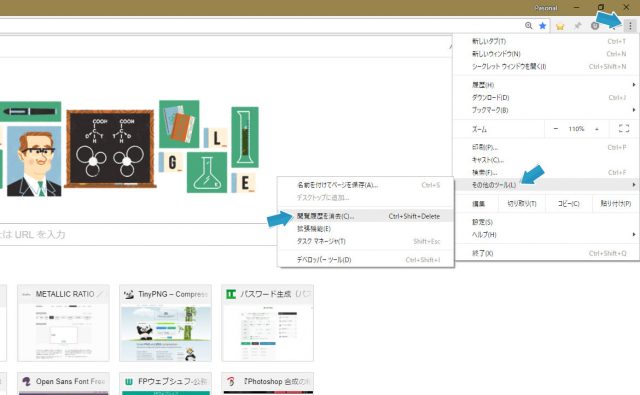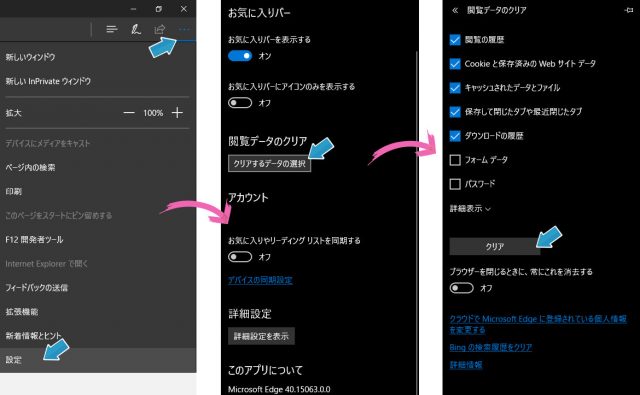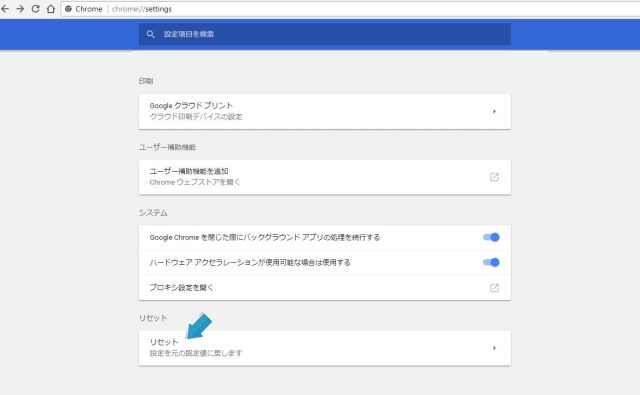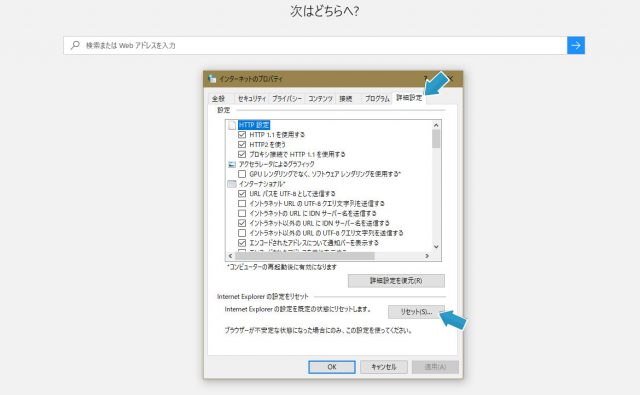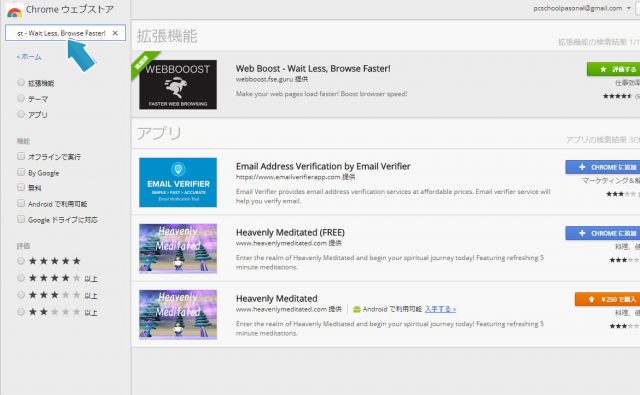インターネットが重い、なかなか表示されない、読み込みの最中で固まる、などインターネットにはトラブルは付きものです。最近では、Windows 10のアップグレードで設定が変更になったり、動作が不安定になったユーザーが急増しています。
インターネットが遅いままだとイライラしますよね。仕事上で使っていると尚更、ストレスが溜まります。
今回は、ネットを高速化するブラウザの設定8つをご紹介します。
試す前に
8つの方法を試す前に、下記の注意事項に留意しておきましょう。
- すべてのユーザーの環境で効果が出るわけではありません。
- 逆に不具合が発生する場合は、設定を元に戻してください。
- Javascriptをoffにすると、ページによっては正常に動作しない可能性があります。
- ブラウザのバージョンによっては、解説と異なっている可能性があります。
インターネットが重い時に試す 8つの方法
1.プライベートウィンドウで身軽になって高速化する [ Chrome / Edge ]
プライベートウィンドウ表示とは、検索結果の履歴や入力データなどを一切保存せずにインターネットを閲覧する表示のことです。このプライベートウィンドウ表示では、拡張機能(プラグイン)もすべて無効化されるため非常に高速にページが表示されます。
ページの表示が遅くてイライラしている人は、プライベートウィンドウ表示で閲覧してみましょう。
Google Chromeでのプライベートウィンドウ表示
Google Chrome(クローム)でのプライベートウィンドウの表示方法です。右上にあるメニュータブを展開して、シークレットウィンドウを選択しましょう。
Microsoft Egeでのプライベートウィンドウ表示
こちらはMicrosoft Edge(マイクロソフト エッジ)でのプライベートウィンドウ表示です。クロームと同様に、メニューボタンは画面右上にあります。
2.拡張機能でメモリーの消費を抑制して高速化する [ Chormeのみ ]
Google Chormeの最大のデメリットは、タブでページを開くと、リソースを占有してしまう点です。これはタブが増えれば増えるほど、どんどん蓄積され、やがてブラブラウザ全体でページ速度の低下を招きます。
そこで、プラグインを利用してタブのメモリー消費を一定時間で強制的に開放します。
Tab Memory Purgeのインストール
Google ChromeのURLに「chrome://extensions」と入力します。コピーして貼り付けてください。
Chromeのウェブストアから「tab memory purge」を検索して、「CHROMEに追加」の青いボタンを押します。これで追加されます。設定は特に必要ありません。カスタマイズする人は、設定値を変更しましょう。
3.隠し機能のON / OFF で高速化する [ Chormeのみ ]
Google Chromeには試験的に導入されている隠し機能がいくつも存在しています。それらの機能をいくつかを切り替えることで、ブラウザのページ速度が改善する可能性があります。
ページ速度を向上させる2つの項目を切り替える
Googleの検索窓に「chrome://flags」をコピーして貼り付けてください。隠し機能の一覧が表示されます。項目一覧の中から「Fast tab/window close」と「Automatic tab discarding」をそれぞれ「Enabled(有効)」にします。
あとは、ブラウザを再起動させてください。
2つの項目の場所が分からなければ、コピーして「Ctrl + F」の検索を利用して探してみましょう。
4.使わない拡張機能をすべてOFF or 完全に削除にして高速化する [ Chrome / Edge ]
1と同じですが、こちらはプラグイン自体を完全に削除します。プライベートウィンドウではすべてのプラグインを動作させずに使用するモードですが、プラグイン自体が何らかの原因によって通信障害が起こっている可能性もあります。
すべてのプラグインを停止 or 削除することで、状況が改善するかどうか試してみましょう。
プラグインの停止と削除の方法
Google ChromeのURLに「chrome://extensions」と入力し、一覧から対象のプラグインを停止 or 削除します。何らかの不具合(速度の低下、ブラウザの不具合など)が起こっている場合は面倒くさいですが、プラグインを一つずつ停止して検証してみましょう。
経験上、結局それが一番の近道です。
5.JavascriptをOFFにして高速化する [ Chrome / Edge ]
Javascript(ジャバスクリプト)はウェブサイト上でボタンの動作や色々な処理に使われるプログラムのことです。ページによっては、このJavascriptが原因でページスピードが著しく低下したり、ブラウザ全体に影響を及ぼしている可能性があります。
Javascriptを無効化することによって、スピードが改善されるか試してみましょう。ただし、以下の事項に注意してください。
- ウェブビルダーが正常に動作しない可能性がある。
- WordPressなど一部の項目が機能しない可能性がある。
- ページによっては表示が崩れたり、正常に動作しない可能性がある。
Google ChromeでのOFFの方法
Google ChromeのURLバーに「chrome://settings」と入力します。「詳細設定」をクリックし、一覧から「コンテンツの設定」を選択します。
Javascriptの項目をクリックし、「ブロックのボタン」をoffに設定します。
Micorosoft EgeでのOFFの方法
スタートメニュー(旗のマーク)の横に「インターネット オプション」と入力し、一覧から「インターネット オプション / コントロール」を選びます。
「セキュリティ」タブから、「レベルのカスタマイズ」を選びます。
一覧から「アクティブスクリプトを無効にする」を選択すればOKです。
6.不要な閲覧履歴を削除して高速化する [ Chrome / Edge ]
ブラウザでページを閲覧すると、必ず閲覧履歴が残ります。これらのページ情報はブラウザで長期間保持されるため、知らない間に不安定になったり、何らかの原因でページ速度が低下する場合があります。
ページが重い・ページがずっと読み込み中になるなどの症状が現れたら、まずは閲覧履歴を削除して様子を見てみましょう。
Google Chromeでの閲覧履歴削除
画面右上のメニューから「その他のツール」を選択し、「閲覧履歴を削除」から履歴を削除します。
Micorosoft Egeでの閲覧履歴の削除
Micorosoft Edgeの画面右上のメニューを選択し、「設定」をクリックします。閲覧データのクリアから「クリアするデータの選択」を選び、項目を選択します。下記のように、上から4つまでの項目にチェックをつけて「クリア」してみましょう。
7.設定を初期化して高速化する [ Chrome / Edge ]
ブラウザには多くの設定値がありますが、長年使用しているうちに設定値がぐちゃぐちゃになってしまうものです。また、何かしらの設定を行ったことで、ブラウザが不安定になったりすることが多々あります。
そんな時は、一度設定をリセットして症状が改善されるか試してみましょう。
Google Chromeでの設定初期化
検索URLに「chrome://settings」を入力します。設定ページの一番下部に「リセット」の項目があります。この場所からChrome全体の設定値をリセットしましょう。
Micorosoft Egeでの設定初期化
スタートメニュー(旗のマーク)の横に「インターネット オプション」と入力し、一覧から「インターネット オプション / コントロール」を選びます。
「詳細設定」のタブに切り替え、「リセット」をクリックします。
8.プラグイン「Web Boost – Wait Less, Browse Faster!」で高速化する[ Chromeのみ ]
「Web Boost – Wait Less, Browse Faster!」は、ブラウザのページスピードを向上させるプラグインです。インストールして有効化するだけで、効果を発揮してくれるので便利です。
ただし、しばらく使用してみて効果を実感できなければ削除しましょう。
追加の方法
Google ChromeのURLに「chrome://extensions」と入力します。コピーして貼り付けてください。
Chromeウェブストアの検索窓に「Web Boost – Wait Less, Browse Faster!」をコピーして貼り付け、検索します。「CHROMEに追加」の青いボタンを押せば追加されます。デフォルトのままでOKなので、特に設定値を変更する必要はありません。
9.時間帯によってページスピードが低下するか確認する
ウェブのページスピードは、時間帯によって左右される可能性があります。例えば、朝方や日中などは問題なくパッと見れるけど、ゴールデンタイム(夜8時~11時ぐらい)だと、読み込みが極端に遅くなるといった現象が発生することがあります。
これは、一軒家でも起こりますが、集合住宅だとより顕著になります。
こればっかりはどうしようもないです。回線や契約しているプロバイダーの原因とも言えますが、経験上、どのプロバイダーに乗り換えても、やはりゴールデンタイム中だとページスピードが極端に低下する可能性があります。so-netやOCN、biglobeなど格安と言われるプロバイダーはどこも似たり寄ったりです。
サポートセンターに問い合わせたところで改善はされません。また、他にこちら側で対策できる方法は無くはないのですが正直効果は薄いでしょう。こういった場合は、その時間帯を避けたほうが賢明です。
あとがき
最近だとWindows 10の大規模アップグレードで、何らかのトラブルが起きている現象が多くなっています。スピードが遅くて悩んでいる人は、まずは上記の方法を試してみましょう。ひょっとしたら不具合が解消される可能性もあります。
ただし、必ず経過の様子をみることをおすすめします。プラグインを停止 or 追加したことで、思わぬ不具合や動作不良が起こる可能性もあるからです。そのような場合は、設定を元に戻しましょう。より症状がひどくなったら、本末転倒ですからね。
取り急ぎ、今日はここまで。
トラブルで悩んでる人向けの記事
- インターネットに繋がらない時はコレを見ろ! トラブルまとめ決定版
- Google Chromeがフリーズする?原因はコレかもしれない
- 認識しない HDD を手軽に復活させる方法
- hao123 を完全削除する方法!
- PCのパフォーマンスが低下しています を完全削除!
- WINDOWS10 ライセンス認証ができない ?!
- WINDOWS10 容量不足 の場合どうすればいいの?
- Windows10 疑問・質問 特集
- USBメモリが正常に切断できない?! 原因はコレ!
- パソコントラブル 困った時の解決法
- インターネットに繋がらない時の3つの対処法
- WordPress 高速化 ? 劇的にサイトを表示する方法
- ホームページビルダー18 こんな時どうしたらいいの?
- パソコンのトラブルを判断する重要な3つのポイント
- 中古ノートパソコンを選ぶ時の7つのポイント + 裏ワザ4