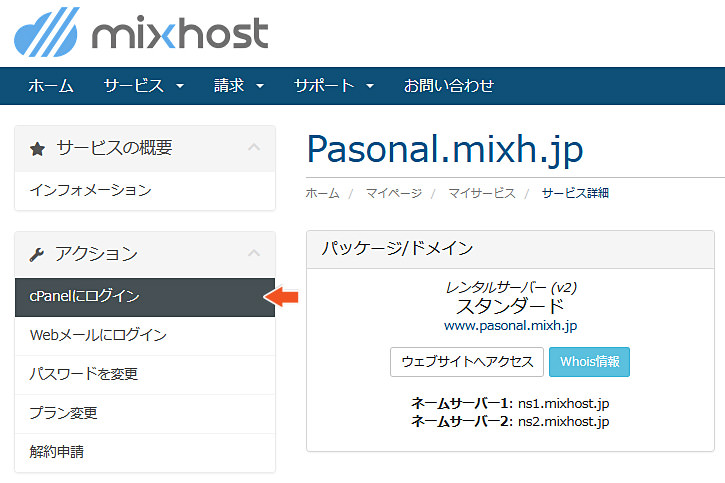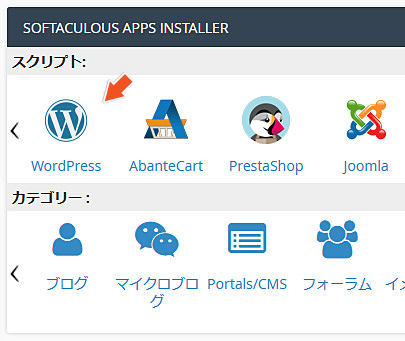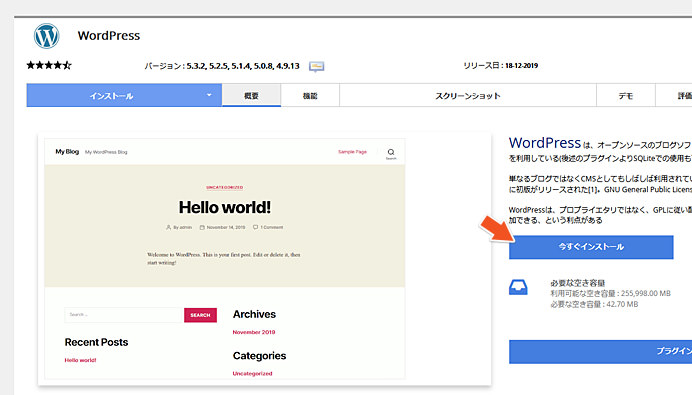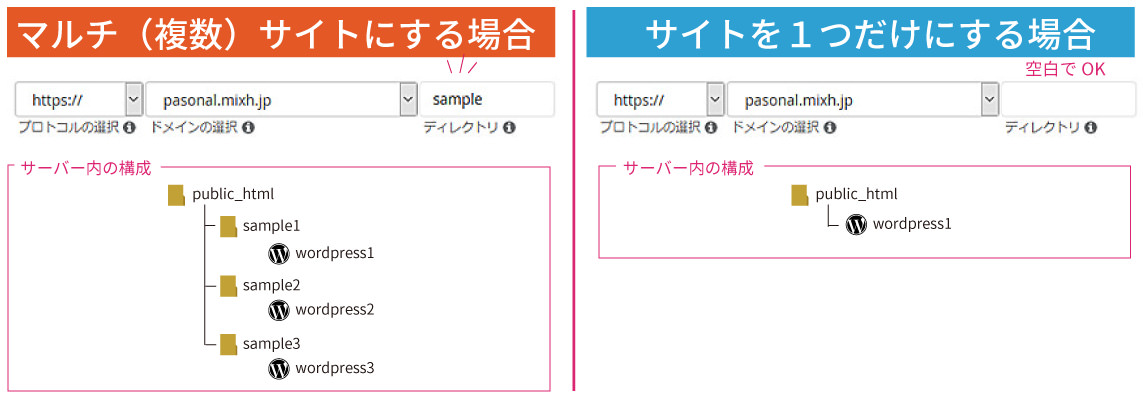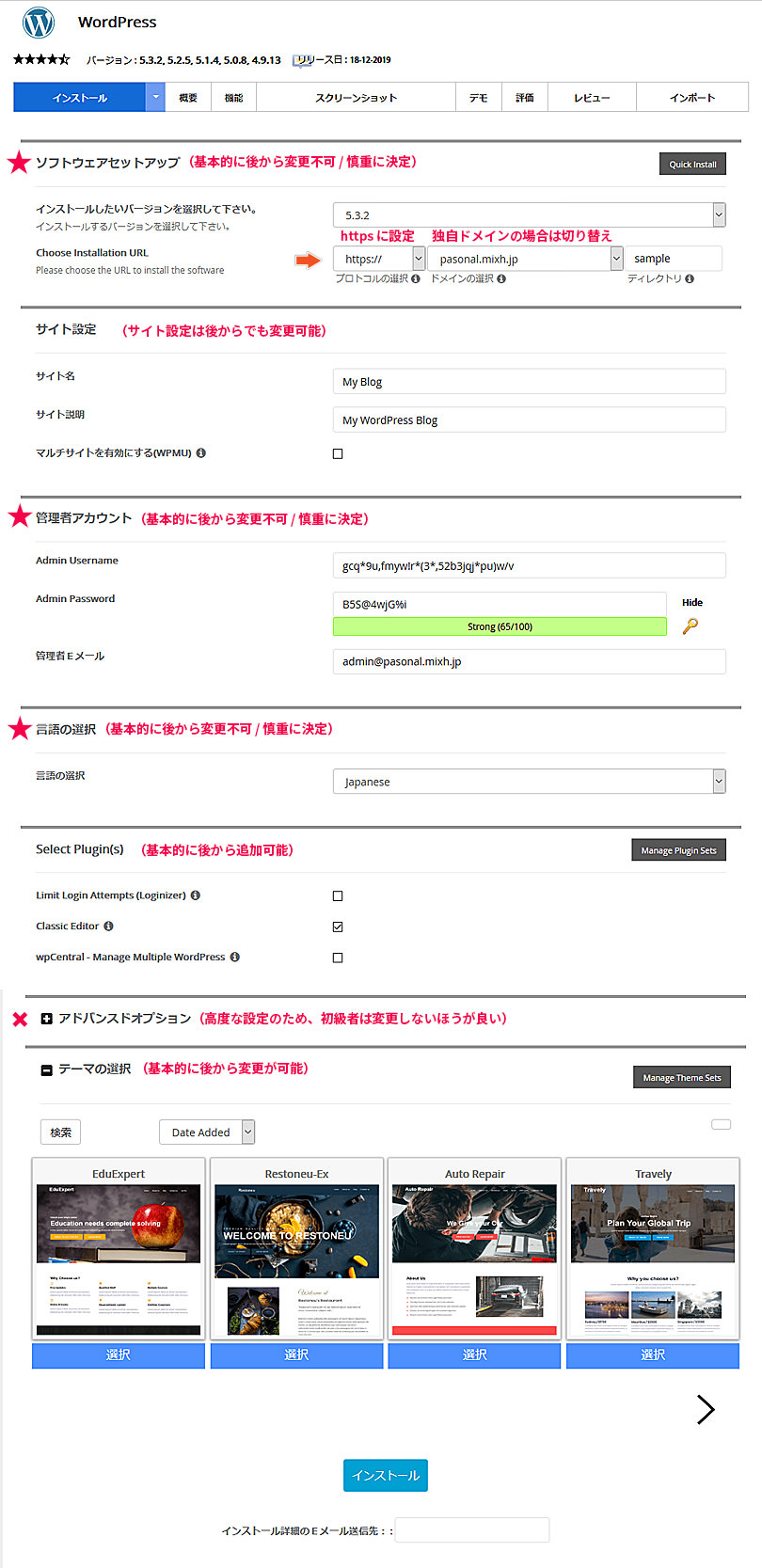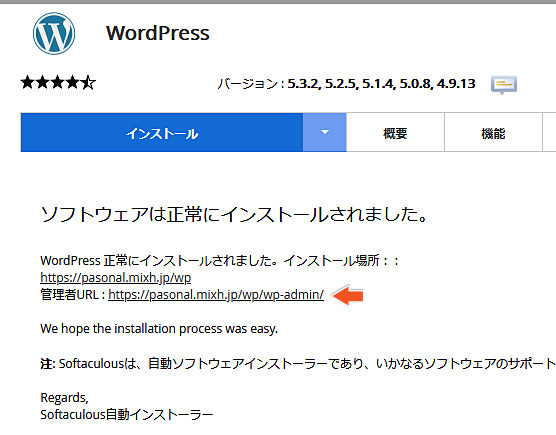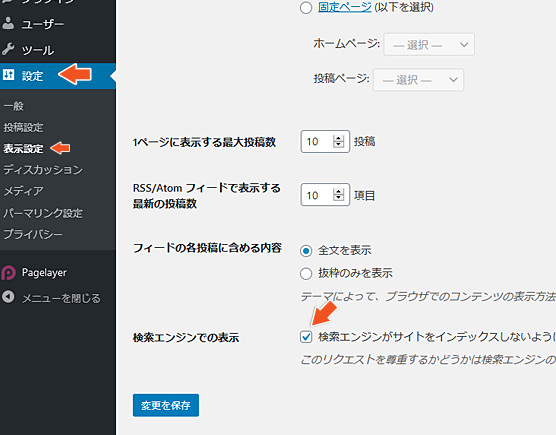mixhost(ミックスホスト)でWordPressをインストール
今回はmixhost(ミックスホスト)![]() での、WordPressのインストールから初期の設定までを解説していきたいと思います。
での、WordPressのインストールから初期の設定までを解説していきたいと思います。
【手順1】cPanelにログイン
mixhostにログインし、TOPメニューから「cPanelにログイン」を選択します。
【手順2】インストーラーからWordPressを選択
APPS インストーラーから、WordPressを選択します。
【手順3】インストールを選択
「今すぐインストール」を選択します。
【手順4】インストール時の詳細設定を入力
ここでは、WordPressのインストールにおける詳細な設定を入力していきます。必要な箇所は、ほんの数カ所なので、落ち着いて入力していきましょう。
ソフトウェアセットアップ のポイント
必ずプロトコルの選択を「https://」にすること。mixhost(ミックスホスト)![]() では、他のレンタルサーバーのように、ドメインをSSLにするための専用の項目はありません。WordPressをインストールする時点で、「https://」にすることで、自動的にSSLが設定されます。
では、他のレンタルサーバーのように、ドメインをSSLにするための専用の項目はありません。WordPressをインストールする時点で、「https://」にすることで、自動的にSSLが設定されます。
ドメインは、独自ドメインを設定している場合は、そちらに切り替えてください。
ディレクトリは、複数のサイトを制作(マルチサイト)にする予定であれば、ディレクトリ名を入力します。そうでない場合(シングルサイト)は、空白(ディレクトリ直下)でインストールしましょう。詳細は、下記の画像を参考にしてください。
管理者アカウントについて
管理者アカウント(User Name / Password)は後で必要になるため、必ずどこかにメモしてください。自分で設定したものをうっかり忘れると、後で大変な目に合います。アカウント情報は紙媒体よりも、エクセル or ワードなどで簡単な表を作って保管しておくと、コピー&ペーストのみで簡単にログイン時に利用することができます。
※下記の例ではユーザー名とパスワードはサンプルとなります。実際に使用していません。
【手順5】インストールの完了
これでインストールが完了しました。
インストールを実行しても上手くインストールされない場合は、mixhost(ミックスホスト)を一旦ログアウトしてから、再度ログインし、もう一度手順4を試してみましょう。高確率でスムーズにインストールできます。
【手順6】ログイン後、インデックスの回避
WordPressの管理画面にログインしたら、左側メニュー「設定」 > 「表示設定」 を選択し、検索エンジンでの表示にチェックを入れて、インデックスしないようにしておきます。
このインデックスのチェックは、HPがすべて完成して公開する直前にチェックを外しましょう。
※インデックスを回避することで、作りかけのページをインターネットで公開させないようにします。
これですべての作業が完了です。