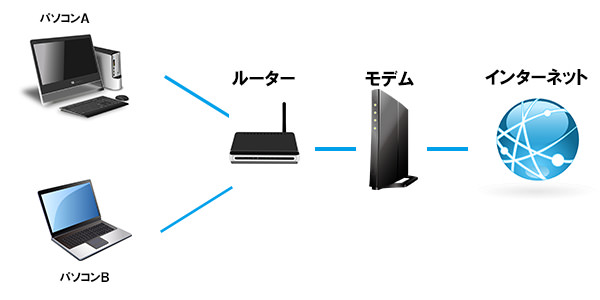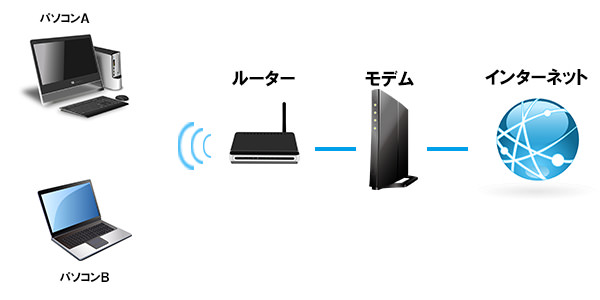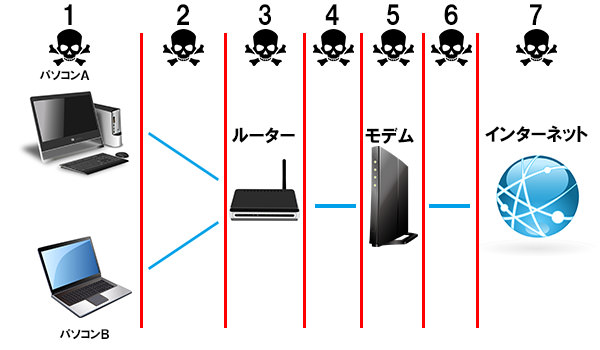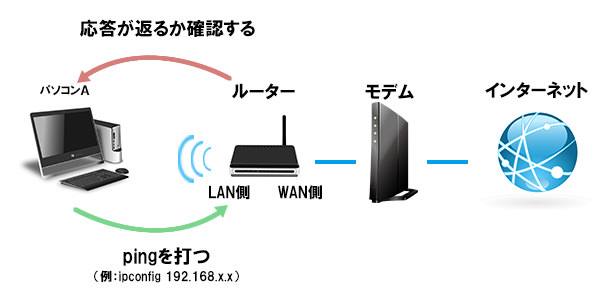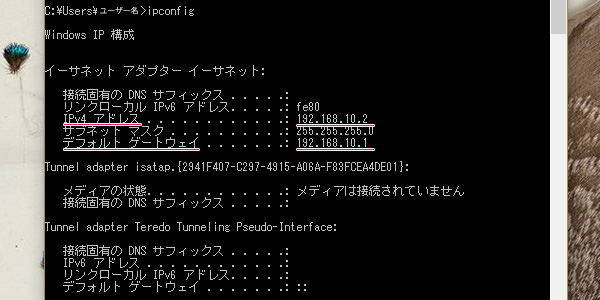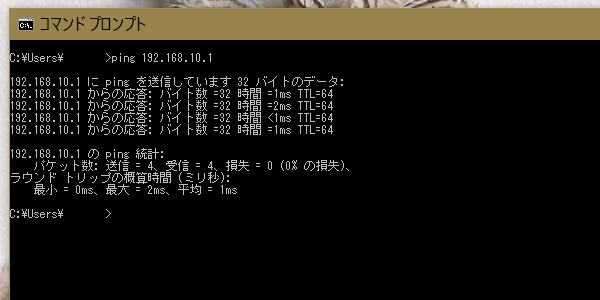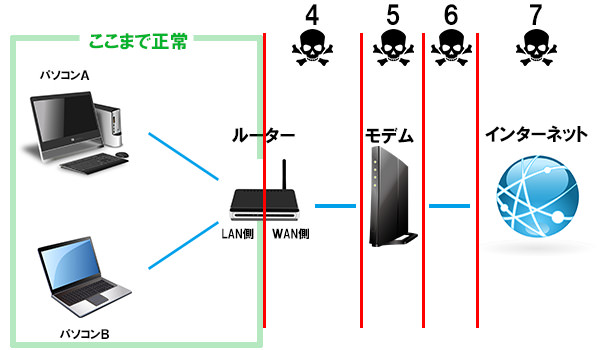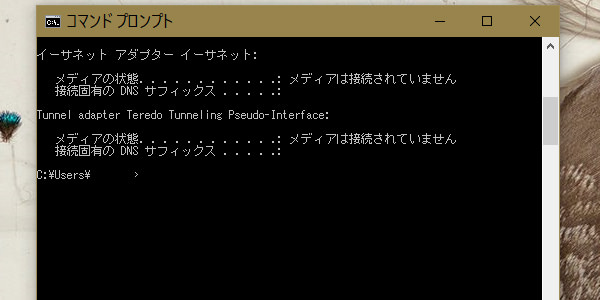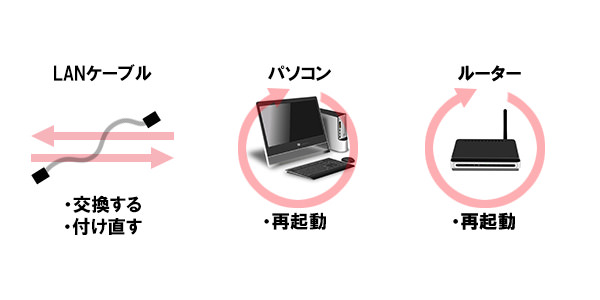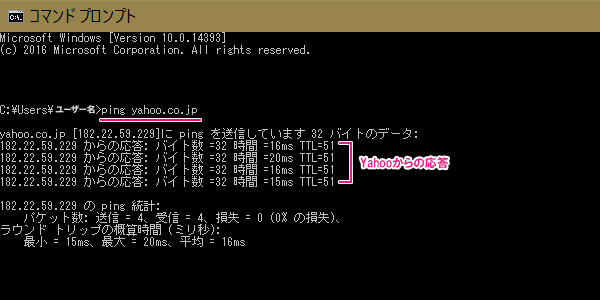皆さん、こんにちわ。
最近生徒さんからのお問い合わせで多くなってきたのが、インターネットに繋がらないというトラブルです。
ネットの仕組みを理解していないと、なかなか原因の特定は難しですよね。また、何から対処していいのか分からない場合がほとんどではないでしょうか?
そんな時は、エリアを切り分けながら対処することで、原因を絞り込むことができます。
インターネットに接続できない時にまずすること
パソコンでインターネットを使用している時に、下記のようなケースに遭遇した経験がある人は多いと思います。
- 昨日まで問題なかったのに、急にインターネットに接続出来なくなった。
- パソコンを買い替えたら、接続が出来なくなった。
- インターネットをしていると、何故か接続が途切れることがある。
- 特定のページ(サイト)でインターネットが接続できない。
その他にも様々なケースがあると思いますが、インターネットに接続出来なくなると困りますよね。
そこで大切なのは、「切り分け」を行うことです。
一般にパソコンのサポート業(修理や保守を請け負っている会社)のプロの人などは、原因を特定するために、最初に「切り分け」を行います。
この「切り分け」は、ある程度の知識がないと、なかなか理解できません。
1.パソコンとインターネットのつながりを知る
大前提として、パソコンとネットワークのつながりを把握しておく必要があります。
下記は、有線LANでのネットワークのつながりを図で示したものです。
※「ルーター」「モデム」の役割はここでは割愛します。ネットなどで調べてください。
有線LANのつながり
有線LANケーブルで各機器がつながっている状態です。
- ※上記の青色の線は「LANケーブル」を表しています。
- ※上記のイラストはGATAGフリーイラスト素材集のものです。
無線LANでのつながり
- ※上記のイラストはGATAGフリーイラスト素材集のものです。
複数のパソコンが無線LAN(Wi-Fi)でつながっている状態です。
一般にはこちらのタイプでつなげている人が多いと思います。
2.エリアごとに切り分けで考える
さて、ネットワークのつながりを確認したところで、問題をエリアごとに切り分けて考えていきます。
「インターネットに繋がらない」ということは、下記の「ドクロ1~7」のどこかでトラブルが起きているということになります。
これをエリアごとに調べていくわけです。
※上記は有線LANケーブルで接続されている状態です。
3 .ドクロ1~3までが正常につながっているか確認する
コマンドプロンプトを起動して、LAN側のIPアドレスを確認します。
コマンドプロンプトを起動し、ipconfigを入力します。
LAN側のIPアドレスを調べる
コマンドプロンプトに「ipconfig」と入力し、「IPv4」と「デフォルトゲートウェイ」の項目を確認します。
上記の画像は、IPアドレスが表示されています。
ルーターのメーカーなどによって異なりますが、大抵の場合は[ 192.168.x.x ]という値になっていると思います。
- 「IPv4」・・・・自分のパソコンの(プライベート)IPアドレス
- 「デフォルトゲートウェイ」・・・・ルーター側(LAN側)のIPアドレス
LAN側のアドレスにping(ピン)を打つ
「ping 192.168.x.x」へpingを打ちます。
上記のように応答が返ってきていれば、正常に接続されていることになります。
応答が返ってきたという意味
応答が返ってきたということは、上記のことを意味しています。
厳密にはルーターの「LAN側」は問題ないということです。(WAN側はまだ分からない)
※ルーターのLAN側・WAN側の違いはネットで調べてください。
正しく取得できない場合
表記はそれぞれ多少違うかもしれませんが、上記のようにIPアドレスも何も表示されない状態になります。
この場合、「パソコン – ルーター間」(ドクロ1~3)までの間に何かしらの原因がある可能性が高いです。それは以下のようなケースです。
- パソコン側に問題がある。(LANポートの故障 / ブラウザの問題)
- 有線LANケーブルに問題がある。(接続が緩い / 断線)
- ルーターが壊れている。(設定がおかしい / 機器の故障 / 以前のIPアドレス残存)
IPアドレスが取得できない場合の対策を検討する
- LANケーブルを付け直す or 交換して様子をみます。
- それでも改善しない場合、パソコンを再起動させます。
- さらにルーターを再起動 or 初期化させてみましょう。
4.ドクロ4~7までが正常につながっているか確認します
今度は「ルーター – モデム – インターネット」が正常に接続されているか確認してみましょう。
同様にコマンドプロンプトを起動させ、pingコマンドを入力します。
※Ping(ピン)の説明は割愛します。ネットで調べてください。
コマンドは「ping yahoo.co.jp」です。
これはYahooにピンを打つことによって、ネットワーク全体が正常に接続されているか確認できます。
応答がある場合は、すべての経路がつながっている
pingをYahooに打つことによって、何が分かるのでしょうか?
すでに「パソコン – ルーター(LAN側)」が正常に接続できているので、原因は「ルーター(WAN側) – モデム – 相手のサーバー」にあります。
わざわざルーターをLAN側とWAN側で調べたのは、ルーターを起点として、原因のエリアを特定したかったからです。
インターネットの接続トラブルで最も多いのもルーターですしね。
Yahooからの応答がないという意味
pingが返ってこないということは、原因は上記の「ドクロ4~7」に原因があるということになります。
※「パソコン – ルーター(LAN側)」の箇所が正常に接続されているから。
考えられる原因は、以下のようなケースです。
- ルーターが不具合を起こしている。(WAN側のポートが故障 / グローバルIPの問題)
- モデムの不具合。(故障 / 接続の不備 / プロバイダに連絡)
自分で調べた結果、モデムが怪しいと感じたのであれば、プロバイダーに連絡したほうが良いでしょう。
特に、集合住宅の場合などは、自分でモデムをリセットすることは出来ません。
5.pingは返ってくるが、ネットはつながらない場合
「ping yahoo.co.jp」で応答があるにも関わらず、インターネットが閲覧できない場合は、ブラウザに何からしらの問題がある可能性があります。
プラグインを全て無効化して様子をみるか、ブラウザを再インストールしたほうが良いかもしれません。
あとがき
コマンドプロンプトからの操作は初心者の方にはちょっと難しく感じるかもしれません。
しかし、ipconfiやpingなどの操作は、パソコン自体に直接影響を及ぼすためのコマンドではないため、安心して使ってください。IPアドレスなど難しい専門用語が出てきますが、IPアドレスを確認することは、ネットワークトラブルを解決する上で大事な情報になります。
大切なのは、原因であろう範囲を特定するために、エリアごとに調べていくことです。
初めから何が原因が分からず、あれこれ試すよりも、この記事でご紹介したように、少しづつ調べていったほうが案外早く解決するかもしれません。
これは慣れも必要ですが、急にインターネットに繋がなくなっても、焦らずにコマンドプロンプトからネットワークの接続の有無を調べてみましょう!
取り急ぎ、今日はここまで。
きっと役立つ解決法
- インターネットに繋がらない時はコレを見ろ! トラブルまとめ決定版
- Google Chromeがフリーズする?原因はコレかもしれない
- 認識しない HDD を手軽に復活させる方法
- hao123 を完全削除する方法!
- PCのパフォーマンスが低下しています を完全削除!
- WINDOWS10 ライセンス認証ができない ?!
- WINDOWS10 容量不足 の場合どうすればいいの?
- Windows10 疑問・質問 特集
- USBメモリが正常に切断できない?! 原因はコレ!
- パソコントラブル 困った時の解決法
- インターネットに繋がらない時の3つの対処法
- WordPress 高速化 ? 劇的にサイトを表示する方法
- ホームページビルダー18 こんな時どうしたらいいの?
- パソコンのトラブルを判断する重要な3つのポイント
- 中古ノートパソコンを選ぶ時の7つのポイント + 裏ワザ4